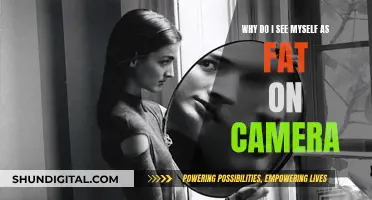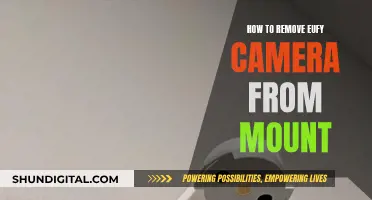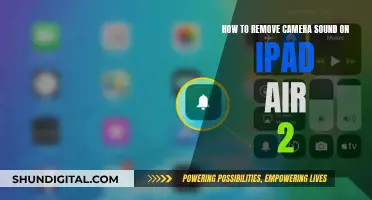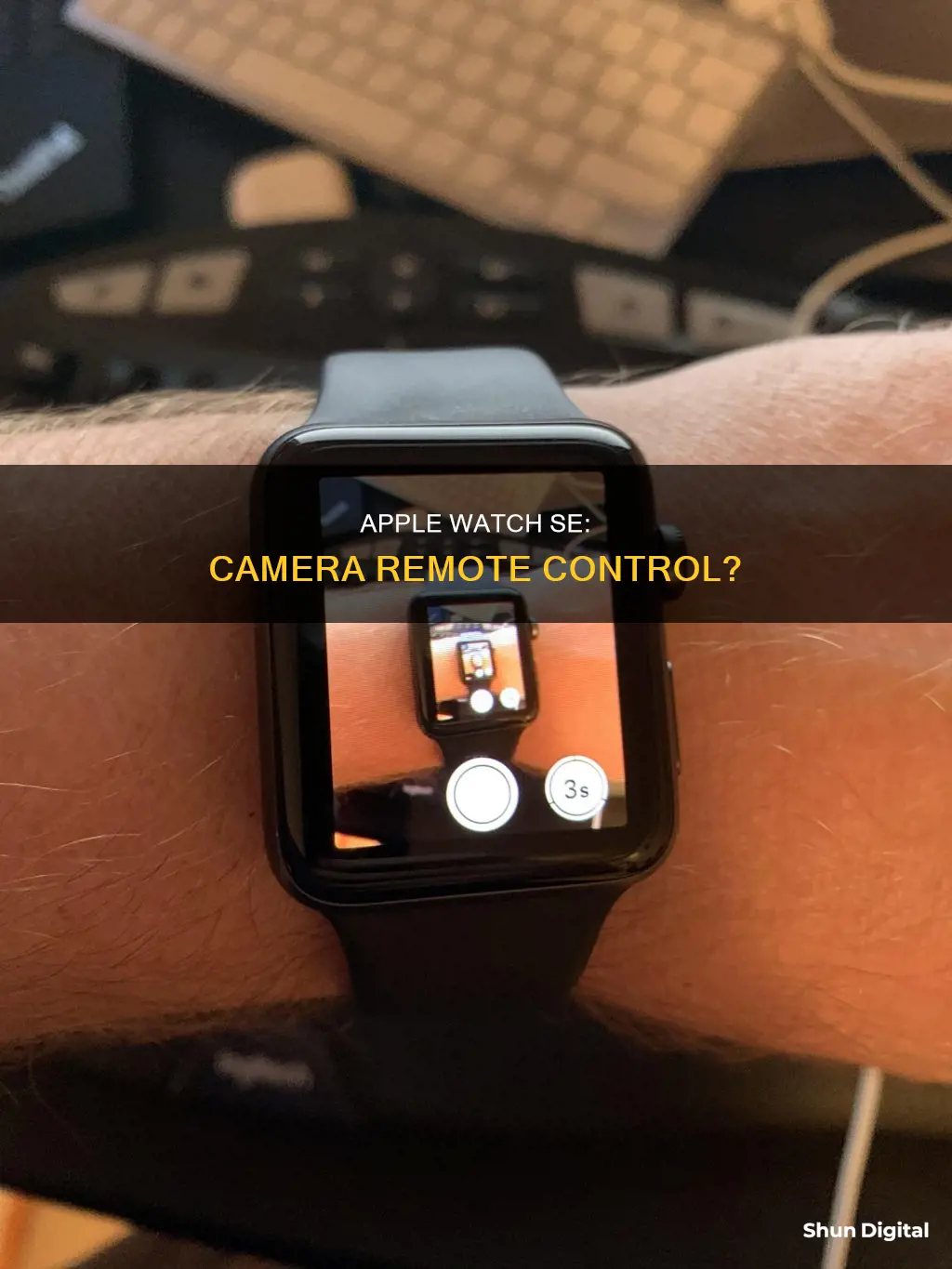
The Apple Watch SE can be used as a camera remote for your iPhone. The built-in Camera Remote app allows you to control the iPhone's camera, acting as a viewfinder and letting you take photos and videos remotely. You can also adjust settings like the flash, timer, and switch between the front and rear cameras. To use this feature, simply open the Camera Remote app on your Apple Watch, frame your shot using the iPhone, and tap the shutter button on your watch. This is especially useful for taking group photos or selfies where you want to be in the frame but also need to control the camera.
| Characteristics | Values |
|---|---|
| Use as a camera remote | Yes |
| Use as a viewfinder | Yes |
| Use to control flash settings | Yes |
| Use to set a shutter timer | Yes |
| Use to review photos | Yes |
| Use to switch between front and rear cameras | Yes |
| Use to zoom | Yes |
| Use to adjust exposure | Yes |
| Use to record video | Yes |
| Use to adjust HDR settings | Yes |
| Use to toggle Live Photo | Yes |
| Use to adjust focus | Yes |
What You'll Learn

Using the Camera Remote app
The Camera Remote app on the Apple Watch allows you to use your Apple Watch as a viewfinder for your iPhone camera and take photos and videos from a distance. You can also control the flash, set a shutter timer, and review your shots directly on your Apple Watch.
To use your Apple Watch as a camera remote, follow these steps:
- Open the Camera Remote app on your Apple Watch. Ensure that your Apple Watch and iPhone are paired, turned on, and within the normal Bluetooth range (about 33 feet or 10 meters).
- Position your iPhone to frame the shot, using your Apple Watch as a viewfinder.
- Adjust the settings as needed:
- To zoom, turn the Digital Crown.
- To adjust exposure, tap the key area of the shot in the preview image.
- Tap the options button to access additional settings, including the timer, flash, Live Photo, and HDR.
- Tap the circular shutter button on your Apple Watch to capture the photo.
- Review your photo on your Apple Watch by tapping the thumbnail in the bottom left corner.
- To record a video, simply touch and hold the Shutter button.
The photos and videos captured will be saved in your iPhone's Photos app, but you can also review them on your Apple Watch.
This Camera Remote feature is available on all Apple Watch models, including the Apple Watch SE, and can be useful for taking group photos, selfies, or capturing shots from a distance without having to touch your iPhone.
School Bus Camera Footage: Who's Watching?
You may want to see also

Adjusting the settings for flash, live photo and HDR
The Apple Watch SE can be used as a camera remote for your iPhone. To adjust the settings for flash, live photo and HDR, follow these steps:
- Open the Camera Remote app on your Apple Watch.
- Tap the hamburger menu button in the lower-right corner of the app.
- Select your desired settings for flash (auto, on, or off), live photo (auto, on, or off), and HDR.
- Frame your shot using the Apple Watch as a viewfinder.
- Tap the capture button on your Apple Watch to take your photo or video.
Note that your Apple Watch needs to be within the normal Bluetooth range of your iPhone (about 33 feet or 10 meters) for the Camera Remote app to function properly.
Are Gas Stations Closely Monitoring You?
You may want to see also

Framing and taking photos
The Camera Remote app on the Apple Watch allows you to use your watch as a viewfinder for your iPhone camera. This means you can take photos and videos from a distance, which is ideal for group photos or selfies.
To use this feature, make sure your Apple Watch and iPhone are paired, turned on, and within the normal Bluetooth range (about 33 feet or 10 meters). You can then set up your iPhone on a tripod or another stable surface.
Open the Camera Remote app on your Apple Watch. You can then adjust the settings for flash, live photo, and HDR. Frame your shot using the Apple Watch as a viewfinder. To zoom, turn the Digital Crown, and to adjust the exposure, tap the key area of the shot in the preview image.
When you're happy with the framing, tap the circular shutter button on your Apple Watch to take the photo. By default, the shot is taken with a 3-second timer, but you can turn this off or adjust the settings.
The photo will be saved in the Photos app on your iPhone, but you can review it on your Apple Watch by tapping the thumbnail in the bottom left corner. You can also zoom in by turning the Digital Crown, pan by dragging the zoomed photo, and fill the screen by double-tapping the photo.
You can also use the Camera Remote app to record videos. Simply open the app, position your iPhone, and adjust any settings. Then, touch and hold the shutter button to start recording, and release it to stop.
Third-party apps like Camera Plus offer additional features for remote photography with your Apple Watch, such as a countdown timer, instant preview, and the ability to choose between the front and back cameras.
Whole Foods Camera Surveillance: Who's Watching?
You may want to see also

Viewing photos on your Apple Watch
The Apple Watch may have a small screen, but it's still large enough to show off your photos. As long as you've got an album synced from your iPhone, you can even view pictures while your smartphone is out of range. Here's how to view photos on your Apple Watch:
Create an Album in Photos on iPhone
Open the Photos app on your iPhone and select "Albums". Then tap the add icon to create a new one. Name the new album and select the photos you wish to add to the album.
Sync an Album to Apple Watch
Open the Apple Watch app on your iPhone and navigate to My Watch. Scroll down and select the Photos app from the list. Tap Synced Album, then select your newly created Apple Watch album. Photos will automatically sync with your Apple Watch and be available to view, even when your iPhone is out of range.
Manage Photo Storage
You can customize how many photos you want synced to your Apple Watch for more control over how much room they take up. Select from 25 to 500 photos or five to 75 MB of storage space.
Use the Photos App to View a Synced Album
Once you've synced an album to your Apple Watch, you can view the pictures on your wrist via the Photos app. When you open it, the first screen will be a collage of all the pictures in your album. Rotate the Digital Crown to zoom in.
Browse Photos in the Photos App on Apple Watch
Go to the Photos app on your Apple Watch and use these actions to browse your photos:
- Tap a memory, Featured Photos, or an album you’ve synced to your Apple Watch.
- Tap a photo to view it.
- Swipe left or right to see other photos.
- Turn the Digital Crown to zoom, or drag to pan a photo.
- Double-tap to fill the screen or see the entire image.
- Zoom all the way out to see the entire photo album.
Add a Photo to Your Watch Face
While viewing a photo in the Photos app on your Apple Watch, tap, scroll down, then tap Create Face. You can also create a Kaleidoscope watch face based on the photo, or add a new Photos watch face in the Apple Watch app on your iPhone.
View a Live Photo on Apple Watch
Look for the Live Photo symbol in the bottom-left corner of a photo, then touch and hold the photo.
Galaxy Watch 6: Camera Expectations and Realities
You may want to see also

Zooming and panning photos
To zoom in or out of the Camera Remote app, turn the Digital Crown on the side of the watch. You can also use the Digital Crown to adjust the exposure of your shot by tapping the key area of the shot in the preview image. To adjust the magnification, double-tap and hold the display with two fingers, then drag your fingers up or down.
To pan, drag the display with two fingers. You can also turn the Digital Crown to pan over the entire page, left-right and up-down. The small Zoom button that appears will show you where you are on the page.
If you want to zoom in or out of the Apple Watch display itself, you can enable the Zoom accessibility feature. Go to the Settings app on your Apple Watch, then go to Accessibility > Zoom, and turn on Zoom. You can also do this from your iPhone by opening the Apple Watch app, tapping 'My Watch', then going to Accessibility > Zoom. Once enabled, you can zoom in or out by double-tapping the display with two fingers.
Laptop Camera: Am I Being Watched?
You may want to see also
Frequently asked questions
First, make sure your Apple Watch and iPhone are paired, turned on, and within 33 feet (or 10 meters) of each other. Then, open the Camera Remote app on your Apple Watch. Position your iPhone to frame the shot using the preview on your Apple Watch as a guide. Adjust the settings as needed, and then tap the shutter button to take a photo or hold it to record a video.
Yes, all Apple Watch models, including the Apple Watch SE, support the Camera Remote app feature.
Yes, you can strap your Apple Watch to your iPhone so that the watch is facing you and use the Camera Remote app to take selfies.
Yes, you can tap anywhere on your Apple Watch display to adjust the exposure and focus automatically before taking a photo.
Yes, you can preview photos you've taken in the Camera Remote app on your Apple Watch. However, the photos will disappear from the app once you exit it, and you cannot edit or delete them from the watch.