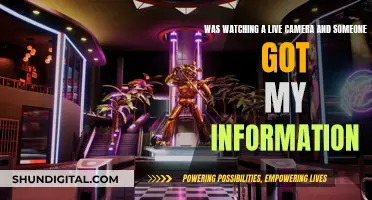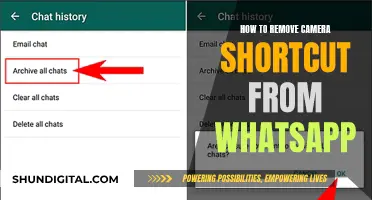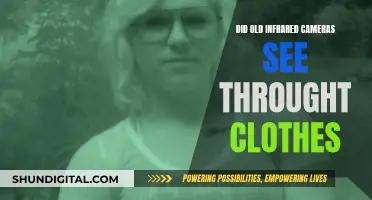If you want to take a photo without drawing attention to yourself, you can turn off the camera shutter sound on your iPad. While Apple doesn't provide a direct option to do this, there are a few workarounds. For example, you can enable Live Photo mode, which captures a short, 3-second video along with your photo, or you can simply mute your iPad. However, it's important to note that in some countries, such as Japan and South Korea, you are not permitted by law to turn off the camera sound.
| Characteristics | Values |
|---|---|
| Country | In some countries, such as Japan and South Korea, you are not permitted by law to turn off the camera sound. |
| Live Photo Mode | When the Live Photo mode is on, there is no camera shutter sound. |
| Silent Mode | Muting your iPad will silence all sounds, including the camera shutter. |
| Volume | Lowering the volume will mute the camera shutter sound. |
| Wired or Wireless Earphones | Using earphones while clicking pictures will transfer the shutter sound to the earphones. |
What You'll Learn

Enabling Live Photo mode
Live Photos is a standard feature on most iPads, which combines a video clip and a still image to create an animated effect. When Live Photos is turned on, the camera shutter sound is automatically disabled.
Step 1: Open the Camera App
Locate and tap the Camera app on your iPad Air 2 to open it.
Step 2: Check Photo Mode
Ensure that your camera is set to photo mode. You can do this by tapping the Live Photo button at the top of your screen. The Live Photo icon looks like a set of concentric circles. When Live Photos is turned on, the icon will be highlighted in yellow, and the word "Live" will appear at the top of the screen.
Step 3: Turn on Live Photos
If Live Photos is not already enabled, simply tap the Live Photo button to turn it on. The Live Photos feature will now be activated for all your photos.
Additional Tips:
- Live Photos can be edited just like regular photos. Open the Photos app, tap on the Live Photo you want to edit, and then tap the Edit button.
- You can change the key photo or main image of a Live Photo. Open the Live Photo, tap Edit, and then browse through the captured frames to select a new "key photo."
- Live Photos can be shared with anyone who owns a compatible iPhone or iPad. Sharing is similar to sharing traditional photos. Simply tap on the Live Photo, then tap the Share icon.
- To view a Live Photo, press and hold the screen. The Live Photo will play through once, and you can press and hold again to replay it.
Remember, when Live Photos is enabled, the shutter sound will be automatically disabled, allowing you to take silent photos.
Exploring Interstate Camera History: A Step-by-Step Guide
You may want to see also

Muting the iPad ringer
There are a few ways to mute the iPad ringer and, in turn, disable the camera shutter sound.
Firstly, you can use the hardware Ring/Silent switch on the side of your iPad. By setting this switch to Silent, you can disable the camera shutter sound. This method will mute all sounds on your iPad, so you can easily switch it back when you're done taking photos.
Another way to mute the iPad ringer is to set the system volume to zero. You can do this by going into Settings > Sounds & Haptics and sliding the volume to zero. Alternatively, you can use the Control Center or the side volume down button to adjust the volume.
It's worth noting that in some countries, such as Japan and South Korea, you may not be able to mute the shutter sound due to legal restrictions. These restrictions appear to be based on the SIM card, as travellers who swap in a local SIM card have found that their snapshot preference is overridden.
Android Camera Autofocus: Turning it Off and Taking Control
You may want to see also

Turning down the volume
There are a few ways to turn down the volume of your iPad Air 2's camera sound.
Firstly, you can turn down the volume using the volume buttons on the side of your iPad. This will reduce the volume of the camera sound, but it won't mute it completely.
Another way to reduce the volume of the camera sound is to enable Live Photo mode. This mode captures a short, 3-second video along with your photo, and it doesn't produce a shutter sound. To enable Live Photo mode, open the Camera app and tap the icon with three circles. If the feature is enabled, you'll see a yellow "Live" label. You can also keep Live Photo mode turned on permanently by going to Settings > Camera > Preserve Settings > Live Photo and turning on the toggle.
You can also try muting your iPad by flipping the mute/silent switch on the side of your device. This will mute all sounds, including the camera shutter. However, please note that in some countries, such as Japan and South Korea, you are not allowed by law to mute the camera sound.
Pentax Camera Identification: A Guide to Knowing Your Model
You may want to see also

Taking a picture while recording a video
To remove the camera sound on your iPad Air 2, you can try the following:
- Enabling Live Photo mode: Go to Settings > Camera > Preserve Settings > Live Photo and turn on the toggle for Live Photo. This mode captures a short animation and audio before and after you take a picture, so the shutter sound won't be heard.
- Muting the iPad ringer: Use the hardware Ring/Silent switch on the side of your iPad to mute all sounds, including the camera shutter.
- Lowering the system volume: You can either use the Control Center or the side volume buttons to lower the volume to zero. This will mute all alerts and sounds, including the camera shutter.
It's worth noting that in some countries, such as Japan and South Korea, you may not be able to mute the shutter sound due to local regulations.
Now, to take a picture while recording a video on your iPad Air 2, follow these steps:
- Open the Camera app from your iPad's home screen or lock screen.
- Swipe up or down to switch to Video mode.
- Tap the red button to start recording a video.
- Once the recording starts, you'll see a round white button in one of the corners of the screen (either the bottom or top, depending on how you hold your device).
- Tap this white button to snap a picture while continuing to record the video.
This way, you can capture still images without interrupting your video recording, effectively taking a picture while recording a video.
Troubleshooting Funlux Camera's Wireless Connectivity Issues
You may want to see also

Using headphones
One of the easiest ways to remove the camera shutter sound on your iPad Air 2 is to use headphones while clicking pictures. This method does not disable the shutter sound but instead transfers it to the headphones, meaning only you can hear the shutter click.
To do this, simply connect your wired headphones or AirPods to your iPad before taking a photo. You can also use wireless headphones.
It's worth noting that in some countries, such as Japan and South Korea, you are not permitted by law to turn off the camera sound while clicking a picture. This law is in place to protect women and ensure that people are not secretly taking unsolicited pictures without the subject's knowledge or consent. Therefore, if you are in one of these countries, you may not be able to mute the camera shutter sound, even when using headphones.
If you are outside of these countries and are still unable to mute the camera sound with headphones, you can try holding the lower volume button down until it mutes. Alternatively, you can try muting your iPad by pushing down the silent switch on the top left side of your device.
Eliminating Camera Reflections: Tips for Perfect Mirror Shots
You may want to see also
Frequently asked questions
There are a few ways to turn off the camera sound on your iPad Air 2. You can either:
- Enable Live Photo mode.
- Mute your iPad.
- Set the system volume to zero.
- Take a picture while recording a video.
- Connect a wired or wireless earphone to your iPad.
Note that in some countries and regions, such as Japan and South Korea, you are legally not permitted to turn off the camera sound.
If you are in a country or region where it is not allowed to mute the camera sound, you will not be able to do so.
First, try updating your iPad to iPadOS 18. Then, try the methods listed above.