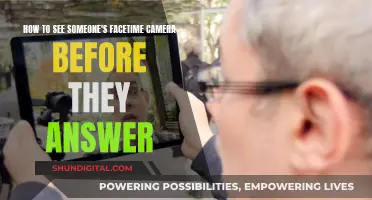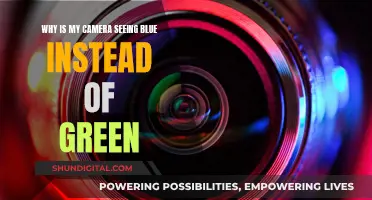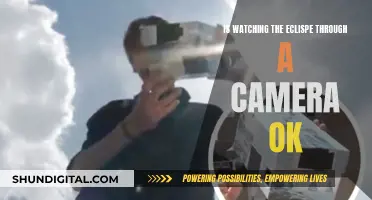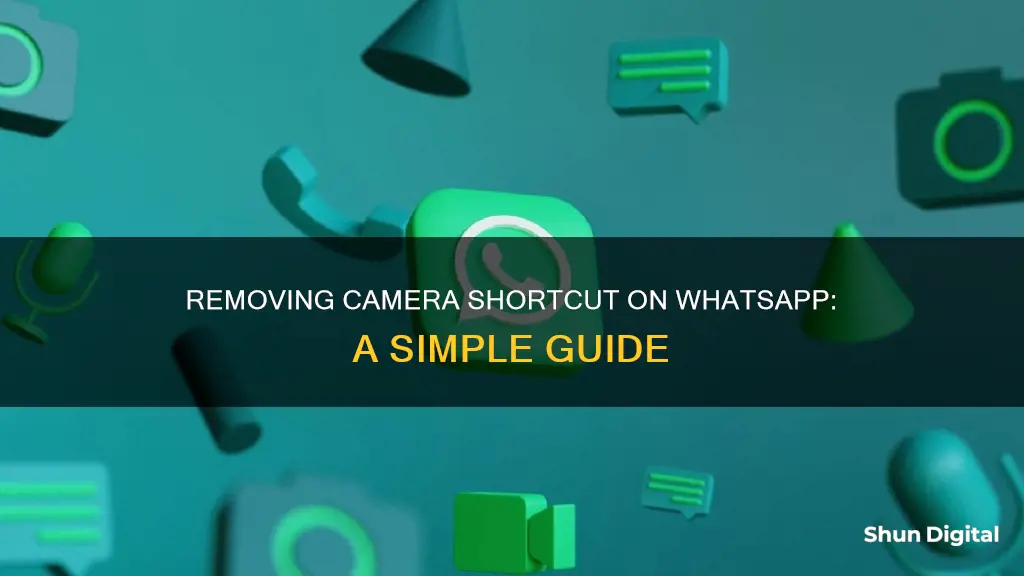
WhatsApp is a messaging app with a long list of features, including the ability to automatically save images from chats to your camera roll. While this makes images easily accessible, it can take up a lot of space on your device. To free up space, you can disable the app's photo-saving feature and prevent media downloads on the WhatsApp Web and Desktop apps. This article will provide a step-by-step guide on how to remove the camera shortcut from WhatsApp and prevent it from infiltrating your main photo gallery.
What You'll Learn
- How to stop WhatsApp from saving images to your camera roll on iPhone?
- How to stop WhatsApp from saving images to your camera roll on Android?
- How to stop WhatsApp from saving photos at all on iPhone?
- How to stop WhatsApp from saving photos at all on Android?
- How to stop WhatsApp photos from downloading on Desktop?

How to stop WhatsApp from saving images to your camera roll on iPhone
WhatsApp is designed to automatically save every photo you receive in chats to your iPhone's camera roll. This can be annoying when you want to keep your camera roll clear of WhatsApp images, or when the images are taking up too much space on your device.
If you'd like to stop WhatsApp from saving images to your camera roll, you can disable this feature with just a few taps. Here's how:
Steps to disable WhatsApp's photo-saving feature:
- Open WhatsApp and tap the "Settings" icon.
- Tap "Chats". This should be in the middle of your screen.
- Toggle off "Save to Camera Roll" or "Save to Photos".
And that's it! By turning off this setting, you can prevent WhatsApp from automatically saving images to your camera roll. This will ensure that photos, videos, GIFs, and other media you receive in WhatsApp messages will stay within the app, without cluttering your main photo gallery.
It's important to note that even after disabling this feature, media can still cause the WhatsApp app data to increase. However, you won't be using up double the storage for the same image.
Blocking photos and videos from a specific chat:
If there's a particular person or group chat that's flooding your camera roll with images, you can selectively block media from just that chat. Here's how:
- Open the person or group chat inside WhatsApp.
- Tap the contact's name or group name at the top.
- Tap "Save to Photos" and choose "Never".
Now, media from that specific chat will no longer be saved to your iPhone's Photos app.
Removing Sensor Smudges: Quick and Easy Camera Maintenance
You may want to see also

How to stop WhatsApp from saving images to your camera roll on Android
WhatsApp is designed to automatically save every photo you receive in chats to your camera roll. While this makes the images easy to access in your main photo library, it can also take up a lot of space on your device. If you'd rather the app didn't save those images to your camera roll, you can disable WhatsApp's photo-saving feature with just a few taps.
- Launch WhatsApp and tap on the three-dot menu button: This will open up a list of options for you to choose from.
- Access the Settings: Scroll down and tap on "Settings". This will take you to the settings menu, where you can adjust various preferences for WhatsApp.
- Tap on "Chats": In the settings menu, look for the "Chats" option and tap on it. This is where you will find the settings related to your chat conversations.
- Disable "Media Visibility": Under the "Chats" settings, look for the "Media Visibility" option. Toggle it off. This will prevent WhatsApp from automatically saving images and videos received in chats to your camera roll.
By disabling "Media Visibility", you can stop WhatsApp from saving images to your camera roll on Android. This will help declutter your gallery and save storage space on your device.
Additionally, if you want to stop WhatsApp from automatically downloading media in specific chats, you can do so by following these steps:
- Open a conversation: Launch WhatsApp and open the chat conversation with the person you want to turn off media visibility for.
- Tap on the person's name or number: Within the chat, tap on the person's name, nickname, or phone number displayed at the top of the screen.
- Find the "Media Visibility" option: In the menu that appears, look for the "Media Visibility" option.
- Toggle off "Media Visibility": Tap on the "Media Visibility" option and select "No" or "Off". This will prevent WhatsApp from automatically downloading media in that specific chat.
By following these steps, you can customise which chats download media automatically and further manage the storage on your Android device.
Night Vision: Cameras and Binoculars' Secrets Revealed
You may want to see also

How to stop WhatsApp from saving photos at all on iPhone
WhatsApp is designed to automatically save every photo you receive in chats to your iPhone's camera roll. This makes the images easy to access in your main photo library, but it can also take up a lot of space on your device. If you would rather the app didn't save those images, you can disable WhatsApp's photo-saving feature. Here's how to stop WhatsApp from saving photos at all on your iPhone:
Stop WhatsApp from Saving Photos to Camera Roll
Open the WhatsApp app and tap the "Settings" icon. Then, tap "Chats" in the middle of your screen. Finally, toggle off "Save to Camera Roll". This will stop all media from being automatically saved to your camera roll.
Stop WhatsApp from Saving Photos At All
Even if you have disabled "Save to Camera Roll", photos may still download automatically and take up space on your phone. This is especially true for group chats where a lot of photos or videos are shared. To stop media downloads on your iPhone:
- Open WhatsApp and go to "Settings" on the bottom menu.
- Scroll to "Media auto-download".
- Tap "Photos" and select "Never".
- Repeat for each media type (audio, video, etc.).
Now, WhatsApp will not save any photos, videos, or other media to your iPhone. Instead, you will see a blurred preview in your chats, and you can choose whether to download each image manually.
Finding the Camera on Your Roku TV
You may want to see also

How to stop WhatsApp from saving photos at all on Android
WhatsApp's default settings automatically download shared media files to your device, which can take up a lot of space. If you want to declutter your phone, you can stop WhatsApp from saving photos on your Android device. Here's how:
- Open the WhatsApp application on your Android device.
- Tap on the three-dot (hamburger) icon at the top to access the Settings.
- Navigate to "Settings > Data and Storage Usage" to find the "Media auto-download" section. Here, you will see different options such as WiFi, Mobile Data, and Roaming.
- If you want to disable the auto-download feature for WiFi, tap on that option and turn off the download feature for photos (or any other media file). You can do the same for mobile data and roaming as well.
- If you don't want the downloaded WhatsApp photos to appear in your phone's Gallery, go to "Settings > Chats" and turn off the "Media Visibility" option.
- Alternatively, you can go to your phone's File System and navigate to "Storage > WhatsApp > WhatsApp Images". Here, you can create a new file named ".nomedia" and save it. This will prevent the WhatsApp photos from appearing in your Gallery. You can delete this file later if you want the photos to appear in your Gallery again.
By following these steps, you can stop WhatsApp from automatically saving photos on your Android device, helping to free up space and declutter your phone.
Trail Cameras: Can Deer See Them?
You may want to see also

How to stop WhatsApp photos from downloading on Desktop
If you want to stop WhatsApp photos from downloading on your desktop, you can adjust your settings to prevent media downloads on the WhatsApp Web and Desktop apps. Here is how you can do it:
For WhatsApp Web:
- Open WhatsApp Web on your computer.
- Click on the downward-facing arrow above your chats on the left side of the screen.
- Select "Settings".
- Click on "Media auto-download".
- Deselect all the options.
For the WhatsApp Desktop App:
- Open the WhatsApp desktop app on your computer.
- Click on the downward-facing arrow above your chats on the left side of the screen.
- Select "Settings".
- Click on "Media auto-download".
- Deselect all the options.
Please note that you can leave the box for "Documents" checked if you don't mind WhatsApp saving those.
Watching Your Camera Footage on TV: A Simple Guide
You may want to see also
Frequently asked questions
Open WhatsApp, tap "Settings", tap "Chats", and toggle off "Save to Camera Roll".
Tap the three-dot menu, go to "Settings", tap "Chats", and disable "Media visibility".
Open the WhatsApp desktop app or WhatsApp Web, click the downward-facing arrow above your chats on the left side of the screen, select "Settings", click on "Media auto-download", and deselect all the options.