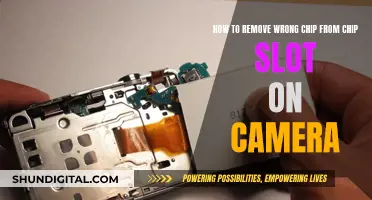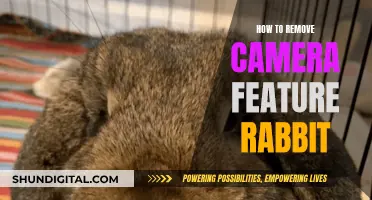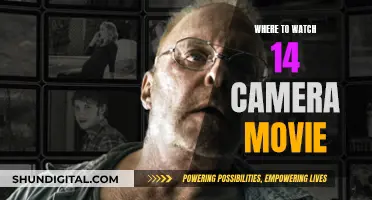If you're wondering where the camera is on your Roku TV, it's likely that there isn't one. While some smart TVs have built-in cameras and microphones, which could potentially be used for spying, Roku TVs do not appear to have this feature. Roku devices focus on providing a range of streaming services and apps, as well as voice-enabled remotes and other interactive features, but there is no mention of built-in cameras in the product descriptions or user guides. In fact, Roku TVs are listed among smart TVs that do not have built-in cameras. However, you can use an external camera with your Roku TV by connecting it through an IP camera app or using a streaming app.
What You'll Learn

How to view your IP camera on a Roku-connected TV
There are a few ways to view your IP camera on a Roku-connected TV. One way is to use the free Roku app, CAMERA, which allows you to view a single IP camera on your TV. To set this up, simply enter your camera's IP address, along with your username and password. The app will save this information for future use, but if you have multiple Rokus in your household, you will need to enter it on each device. It's important to note that this app only stores one camera, and communication is one-way, meaning you won't be able to pan or tilt your camera.
Another option is to use the IP Camera Viewer app, which is available on the Roku Search Menu. This app comes in a Basic and Pro version. The Basic version is free and works with a single camera, while the Pro version allows you to display multiple cameras and use the live feed as a screensaver. Before purchasing the Pro version, it is recommended to test your camera with the Basic version to ensure compatibility.
To add a security camera to the IP Camera Viewer app, you will need to know the camera's Stream URL, username, and password. The app works with cameras that are compatible with international standards such as ONVIF and RTSP (Real-Time Streaming Protocol).
For a Hikvision camera, you will need to enable the ONVIF protocol and CGI on the camera and change the authentication method to "digest/basic". You will also need the TCP port number (usually 80), the camera's username (usually admin), and the Stream URL command.
For a Samsung camera, click on "Add new camera", enter the camera name and description, click on "Discover", wait for the app to locate it on the network, enter the username and password, click on "ONVIF Auto Config", select a Stream URL, and then click on "Test Camera Config" and "Save Camera".
By following these steps, you can easily set up your IP camera to view on your Roku-connected TV.
Best Platforms to Watch Frights Camera Action
You may want to see also

How to stop your smart TV from spying on you
Smart TVs can be hacked and used as spying devices. They can collect your personal data through built-in cameras and microphones and send them to advertisers. Here are some ways to stop your smart TV from spying on you:
Use a VPN
A VPN can protect your sensitive information from snoops and cyber threats. It encrypts your network, blocks annoying ads and trackers, and masks your IP address. ExpressVPN, CyberGhost, and Private Internet Access are some reliable VPNs that offer strong encryption and security protocols to keep your network safe.
Disable ACR Technology
Automatic Content Recognition (ACR) is a Smart TV technology that monitors your usage information, including how long you spend watching TV and the channels you prefer. You can disable ACR in your TV's settings to keep your streaming records safe from leaks.
Disable Cameras and Microphones
Disabling the microphone and camera on your smart TV can help remove its voice and video tracking capabilities. If your TV has a built-in camera, you can also cover it with dark electrical tape.
Opt Out of Data Collection Policies
You can opt out of the data-gathering policies of smart TV manufacturers. This means that no unencrypted information is sent to companies for further research or processing. When setting up your smart TV, look for options to disable viewing information services, interest-based advertisement services, and voice recognition.
Disconnect Your TV from the Internet
Disconnecting your smart TV from the internet is the easiest way to prevent data tracking. However, this will limit your TV's functionality and require you to use a streaming box for many tasks.
Underwater Camera to TV: Easy Setup Guide
You may want to see also

Roku's data collection practices
Roku is a digital media device that allows users to stream media entertainment to their TV. While Roku itself does not have a camera, it does have a free app called CAMERA that allows users to view an IP camera stream on their Roku-connected TV. To use this app, users must enter their camera's IP address, along with the username and password. This information is saved by the app, but it is important to note that the login credentials are stored unencrypted. As such, users concerned about unauthorized viewers may want to avoid using this app.
Regarding data collection practices, Roku's terms state that they collect and sell users' information to third parties, using personal information to display targeted advertisements and send third-party marketing. This includes creating profiles about users, incorporating data obtained from third parties, and matching a user's interests across devices. Additionally, Roku reserves the right to access and disclose user information if required by law or in the event of a merger, acquisition, or bankruptcy.
While Roku claims to take reasonable steps to protect the confidentiality and security of personal information, users should be aware that their data may be shared with third parties for marketing and advertising purposes. Roku's privacy policy outlines that they collect personally identifiable information (PII), geolocation data, and usage analytics data. This data can be used to track and target advertisements on other third-party websites or services, creating personalized advertising profiles.
To protect their privacy, users can opt out of the disclosure or sale of their data to third parties and unsubscribe from marketing communications. However, it is important to note that even if users do not explicitly agree to Roku's privacy policy, their data may still be collected and shared. Additionally, disabling certain features or disconnecting from the internet may not be sufficient to prevent data collection, as new spying features can be automatically added in firmware updates.
Are Gas Stations Closely Monitoring You?
You may want to see also

How to use the Roku app as a remote
Roku devices come with their own remote control, which uses WiFi to connect to the player. However, if you lose your remote or it stops working, you can download the Roku app on your smartphone or tablet and use it as a remote. Here's how:
First, download the Roku app on your device. The app is available on the Google Play Store for Android devices and the Apple App Store for iPhones and other Apple devices. Make sure to select the official app from Roku Inc., as there are many third-party apps. Once you've installed the app, open it and follow the on-screen instructions. If it's your first time using the app, you'll need to agree to the terms of service and go through a quick tutorial.
Next, connect your device with the app to the same WiFi network as your Roku player. Then, in the app, tap "Devices" and select your Roku device. After that, tap the remote icon, and you'll be able to use the remote on the app to control your TV.
Note that your Roku device must be connected to the same WiFi network as your smartphone or tablet for these steps to work. If your Roku device was previously connected to a different WiFi network, you can set up a mobile hotspot with the same name and password as the previous network and connect your device to that.
Keep in mind that using a mobile hotspot to stream video can use a lot of data, so it's recommended to connect your Roku device to an available WiFi network instead if possible.
In addition to using the Roku app as a remote, you can also use it to view your IP camera stream on your Roku-connected TV. To do this, enter your camera's IP address, username, and password into the app. The app will save this information, but if you have multiple Rokus, you'll need to enter it on each device.
The Camera's Eye: Who's Watching?
You may want to see also

How to use voice commands with Roku
Roku is a streaming device that can be connected to your TV. There is no evidence of cameras on Roku devices, however, there is a free Roku app called CAMERA that allows you to view a single IP camera on a Roku-connected TV.
Now, here is a guide on how to use voice commands with Roku:
To use voice commands with Roku, you will need a voice-enabled Roku device and a voice remote. Voice-enabled Roku devices include:
- Roku Streaming Stick (3600)
- Roku Premiere (3920)
- Roku Premiere+ (3921)
- Roku Ultra (4660)
- Roku Express (3900)
- Roku Express+ (3910)
To check if your Roku device is voice-enabled, look for a small microphone icon in the upper-right corner of the remote. If your Roku remote does not have this icon, you can purchase a voice remote that is compatible with your Roku device.
Once you have a voice-enabled Roku device and a voice remote, you can use voice commands to control your Roku experience. Simply press and hold the microphone button on your remote and speak your command. You can use voice commands to search for movies and TV shows, launch apps, control playback, and more.
For example, you can say:
- "Launch Netflix" to open the Netflix app
- "Search for comedy movies" to find comedies in the Roku Channel Store
- "Play Stranger Things" to start playing the show Stranger Things
- "Fast-forward one minute" or "Rewind 30 seconds" to navigate within a show or movie
- "Turn on closed captions" or "Turn closed captions off" to enable or disable subtitles
In addition to controlling your Roku experience, you can also use voice commands to control other aspects of your TV setup. For example, if your TV is HDMI-CEC compatible, you can say "Turn off TV" to turn off both your Roku device and your TV simultaneously.
So, with a voice-enabled Roku device and a voice remote, you can enjoy a hands-free entertainment experience and control your Roku with the sound of your voice.
Vizio TV Chromecast: Camera Included or Not?
You may want to see also
Frequently asked questions
You can use the free Roku app, CAMERA, to view a single IP camera on your Roku-connected TV. Enter your camera's IP address, along with the username and password, and you'll be connected.
The CAMERA app has been tested on the KaiCong Model SIP1018L and may also be compatible with other 640x480 MJpeg cameras.
No, the CAMERA app only supports one-way communication, so you won't be able to pan or tilt your camera.
You can disable the "Smart Interactivity" setting in your TV's privacy settings. This will turn off the automatic content recognition (ACR) technology, which collects information about your viewing habits.