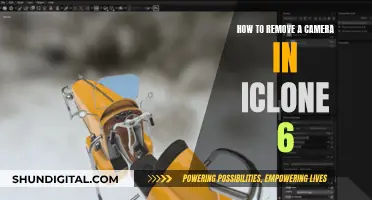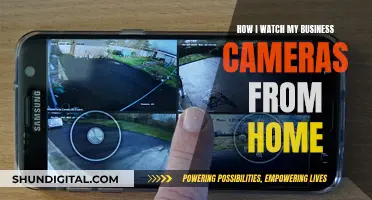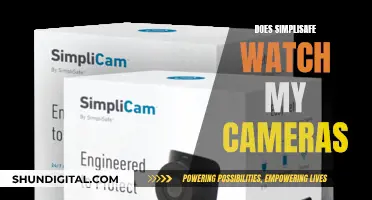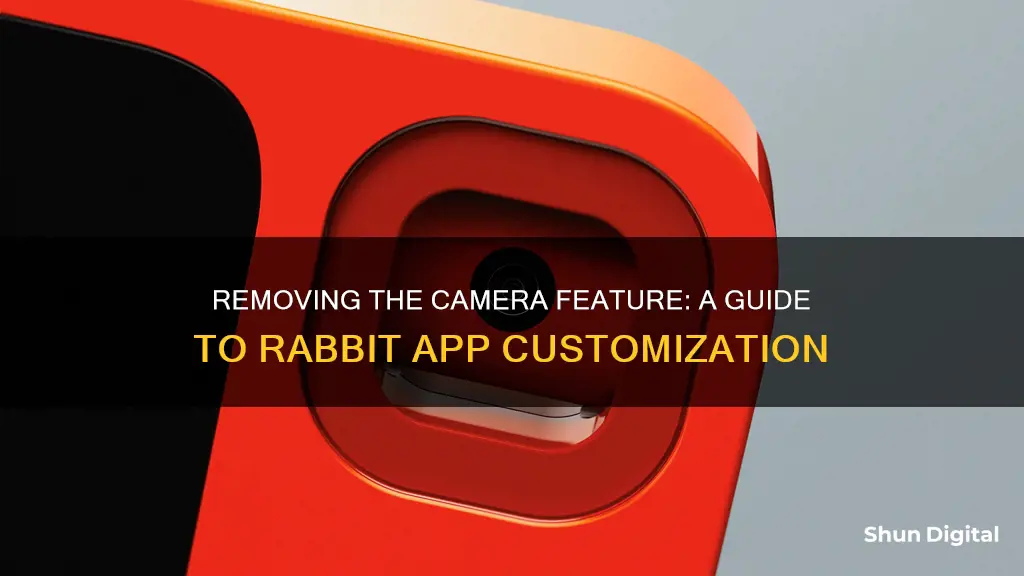
The Rabbit R1 device features a magic camera that applies a retrofuturistic twist to photos using AI. While there is no option to disable the camera, you can avoid using it by refraining from clicking the designated button. This article will provide instructions on how to use the camera, download photos, and troubleshoot common issues.
What You'll Learn
- Double-click the side button to enter vision mode and use the camera
- Click the side button once to take a photo
- Use the scroll wheel to switch the camera direction
- While in vision mode, hold the side button and say your desired image style
- Clean the rabbit eye camera with a microfiber cloth to avoid blurry photos

Double-click the side button to enter vision mode and use the camera
To use the camera on your Rabbit R1 device, you must first activate it by double-clicking the side button to enter Vision Mode. This will allow you to use the camera and access its various features. The side button, also known as the push-to-talk (PTT) button, is the primary method of interacting with your Rabbit R1.
Once Vision Mode is activated, you can utilise the camera in several ways. For instance, you can capture photos by simply clicking the side button once. The Rabbit R1's camera offers a unique Magic Camera feature, which adds a retro-futuristic twist to your photos. To use this feature, hold the side button and provide a custom style prompt, such as "super neon and cyberpunk" or "turn this into a pencil sketch." These AI-generated images will be saved to your Rabbithole Journal, accessible via hole.rabbit.tech.
Additionally, the Rabbit R1's camera supports AI-powered image recognition and query functions. While in Vision Mode, press and hold the side button, then ask your R1 about what the camera is pointing at. For example, you can take a photo of your fridge and inquire about potential recipes with the ingredients in view. Alternatively, you can capture a photo of a handwritten note and request your R1 to transcribe it for you.
The camera on the Rabbit R1 also offers a 360-degree rotating function, allowing you to change the camera direction. You can achieve this by using the scroll wheel while in Vision Mode. This scroll wheel is also used to adjust the volume and navigate through menus on your device.
The Evolution of Camera, Telephone, and TV: Which Came First?
You may want to see also

Click the side button once to take a photo
To take a photo with the Rabbit R1, you need to first activate the camera. This is done by double-clicking the side button to enter Vision Mode. Once Vision Mode is activated, you can click the side button once to take a photo. You can also use the scroll wheel to switch the camera direction.
The Rabbit R1 has a 360-degree rotating camera, allowing you to take photos and interact with your surroundings using AI-powered Vision Mode. Vision Mode can be activated by double-clicking the side button. Once in Vision Mode, you can ask your R1 about what the camera is pointed at by pressing and holding the side button.
The Rabbit R1 also features a Magic Camera, which puts a retrofuturistic twist on your photos. To use the Magic Camera, you can double-click the side button to enter Vision Mode and then click the side button once to take a photo. You can also use Magic Camera Freestyle, which allows you to specify your own style with a custom prompt. For example, you can say, "Take a picture and dress me like I'm in the TV show House of the Dragon."
The photos taken with the Magic Camera are saved to your Rabbithole Journal, where you can view the original photo or the AI-generated image. To view your original photo on your mobile device, click "View Original" or "View Magic" to toggle between the versions. On a desktop, you can hover over the photo and select "Show Original" or "Show Magic," or click the Expand icon to make the image full screen.
Drone Camera Viewing: A Step-by-Step Guide
You may want to see also

Use the scroll wheel to switch the camera direction
The Rabbit R1 device has a camera feature that can be controlled using the scroll wheel. This camera, also known as the "Rabbit Eye", is a 360-degree rotating camera that offers an AI-powered vision mode, allowing users to interact with their surroundings.
To use the scroll wheel for switching the camera direction, follow these steps:
- Ensure your Rabbit R1 is turned on and active.
- Access the camera by double-clicking the side button to enter Vision Mode.
- Once in Vision Mode, you can use the scroll wheel to adjust the camera direction.
- Scroll up or down to rotate the camera. This action will flip or switch the camera direction, providing you with a different perspective.
The scroll wheel is a crucial navigation tool on the Rabbit R1, used not only for camera control but also for navigating menus, adjusting volume, and controlling music playback. It serves as the primary method for interacting with the device's various features and functions, offering a seamless and intuitive user experience.
By utilising the scroll wheel to switch the camera direction, users can easily capture different angles and perspectives with the Rabbit R1's camera, enhancing their visual interactions with the surrounding environment.
TV Cameras: Are They Watching You?
You may want to see also

While in vision mode, hold the side button and say your desired image style
To remove the camera feature from your Rabbit device, you must first enter vision mode. This is achieved by double-clicking the side button. Once in vision mode, you can activate the camera's various features. To do this, you must hold the side button and state your desired image style. For example, you could say "Take a picture and dress us like we're in the TV show House of the Dragon", or "Take a picture of this, but make it super neon and cyberpunk". You can also use the scroll wheel to switch the camera direction.
Whole Foods Camera Surveillance: Who's Watching?
You may want to see also

Clean the rabbit eye camera with a microfiber cloth to avoid blurry photos
Keeping your Rabbit camera lens clean is important to ensure you get the best quality photos. A dirty lens can cause blurry photos and important details to be missed. Using a microfiber cloth is an effective way to clean your camera lens and avoid blurry photos. Microfiber cloths are soft and won't scratch the lens.
- Ensure you have the right tools: a microfiber cloth and a gentle cleaning solution, such as lens cleaner or diluted isopropyl alcohol. Avoid using water as it can leave streaks or stains.
- Turn off the camera and remove any case or cover that may be protecting the lens.
- Gently blow away any loose dust or debris from the lens using a rubber bulb blower or a gentle puff of breath.
- Lightly spray or apply a small amount of the cleaning solution to the microfiber cloth. Avoid getting any liquid directly on the lens.
- Gently wipe the lens with the dampened microfiber cloth, using gentle circular motions.
- Pay close attention to the edges of the lens and the surrounding area to ensure you remove all dirt and smudges.
- Use a dry part of the microfiber cloth to give the lens a final polish and remove any remaining streaks or marks.
By following these steps, you can effectively clean your Rabbit eye camera lens and improve the quality of your photos. Remember to be gentle and take your time when cleaning the lens to avoid any damage.
Finding Old Photos on Your Camera D90
You may want to see also
Frequently asked questions
You can take a normal picture by simply clicking the side button once while in camera mode.
No, you cannot disable the magic camera feature. However, you can choose not to use it by refraining from clicking the button while in camera mode.
To take a picture with the magic camera, double-click the side button to enter vision mode, and then click the side button once to capture the image.
Yes, while in vision mode, you can hold the side button and give a voice command for the desired image style. For example, you can say, "Take a picture and turn it into a 3D geometric shape art."
After taking a photo with your Rabbit R1's magic camera, an AI-generated image will appear in your Rabbithole journal within about 30 seconds. You can view it on your phone or computer by going to hole.rabbit.tech, logging in, and selecting the respective journal entry.