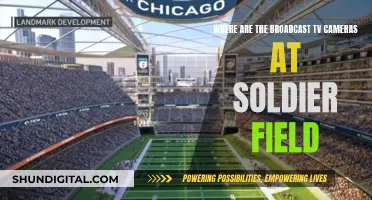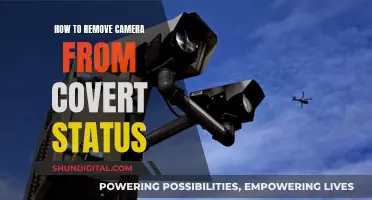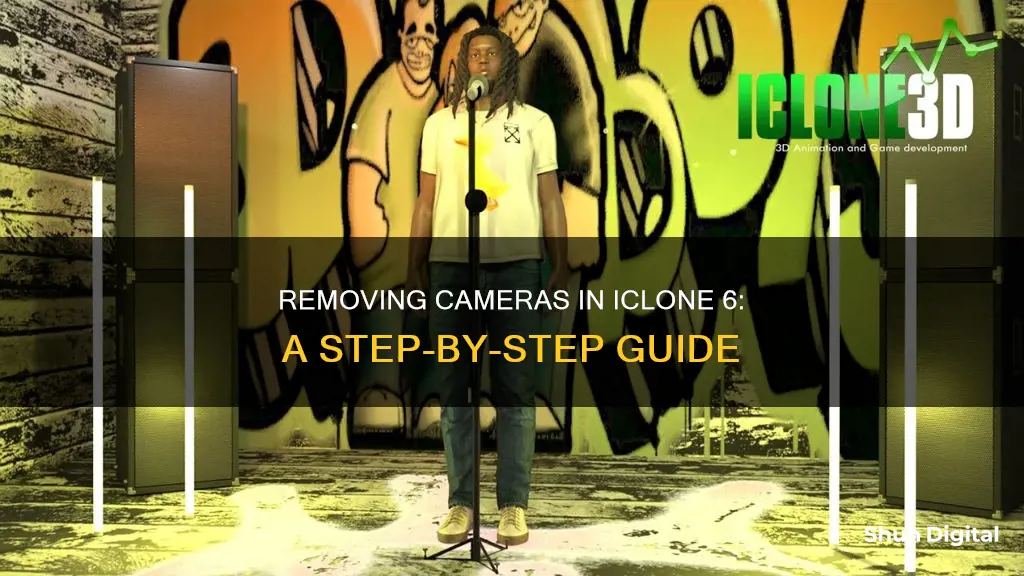
iClone 6 offers a range of features to help you create and modify your animations. One of the most important aspects of animation is the camera and iClone 6 allows you to adjust the camera position and target. This paragraph will introduce the topic of how to remove a camera in iClone 6 by first explaining the basic steps of adjusting the camera position and then delving into more specific details about removing or deleting a camera from your iClone 6 project.
What You'll Learn

Selecting the camera in the Scene Manager
To select the camera in the Scene Manager, follow these steps:
Firstly, click on the Scene button, which can be found on the main toolbar. This will open up the Scene Manager, where you can view and adjust the different elements of your scene, including the camera. Once you have clicked on the Scene button, the Camera button should become available—click on this to access the camera settings.
In the Camera settings, you will find several options to modify your camera view and position. If you wish to simply select the camera to make it active, click once on the Camera button. However, if you wish to modify the camera position, you will need to follow a few more steps. Click on the Modify tab, which will reveal the Camera Position field. Here, you can use the position controls to adjust the camera's position in the scene, moving it left/right, up/down, or back/forward.
It is important to note that adjusting the camera position in the Camera Position field will modify all camera animation keys with the same offset. If you only want to modify the camera position for a specific key, you will need to select that specific key frame, turn on Edit Key, and then adjust the camera view in the 3D preview window. This way, you can make precise adjustments to the camera position for specific parts of your animation.
By following these steps, you can easily select the camera in the Scene Manager and make adjustments to its position as needed to create the perfect shot for your iClone 6 project.
Pinhole Camera Eclipse Viewing: A Safe, Easy Guide
You may want to see also

Using the Modify panel
To remove a camera in iClone 6, you need to access the Modify panel. This panel contains adjustable parameters that are specific to the object currently selected. To access it, follow these steps:
- Double-click on the title bar to dock the panel. Alternatively, you can undock the panel to make it float above the main program.
- The Modify panel includes four category tabs: Attribute, Animation, Material, and Physics. Each tab offers different features and settings for the selected object.
- For camera removal, the relevant tab is the "Attribute" tab. Here, you can adjust attributes and set keys for the camera object on the timeline.
- Under the "Attribute" tab, you will find various settings, including Transform, Linkage, Look At, Path, and Spring keys. Adjust these settings as needed to remove the camera from your scene.
- Transform: This setting allows you to modify the position, rotation, and scale of the camera. You can use the position controls to move the camera left/right, up/down, or back/forward.
- Linkage: This setting enables you to create a link between the camera and other objects or characters in the scene. This can be useful if you want the camera to follow or be influenced by the movements of another object.
- Look At: This feature ensures that the camera always focuses on a specific target. You can set the camera to "look at" a particular object or character, maintaining its focus on that target as they move within the scene.
- Path: This setting is essential for creating smooth camera movements. By creating a path, you can define the trajectory of the camera, allowing for more fluid and cinematic shots.
- Spring keys: These keys introduce elasticity or spring-like behaviour to the camera's movements, which can be useful for creating dynamic or bouncy camera animations.
Troubleshooting Facetime Camera Issues
You may want to see also

Picking a target in the 3D viewer
To pick a target in the 3D viewer, you can use your mouse to pick and edit a character, accessory, or prop directly from inside the 3D viewer. This can be done by double-clicking on the object you want to select. Once selected, you will see the object's bounding box in the 3D viewer, and the corresponding modify page will appear in the file manager.
If you want to select a billboard, be aware that it always faces the camera, so you might be unable to pick it if you click somewhere on the billboard but outside its bounding box.
You can also use hotkeys to manipulate the transform data of the selected objects. For example, use "Alt+up/down" and "Alt+right/left" to move the object on the Z and X axes, respectively. To move the object on the Y axis, use "Ctrl+up/down." To rotate the object on the Y axis, use "Ctrl+left/right."
To increase the movement or rotation speed by 10x, hold down the Shift key.
Casting Camera Feeds: Using Chromecast to View Live Footage
You may want to see also

Moving the target object
To move the target object in iClone 6, you must first select the camera you wish to move and pick a path to attach it to. You can add a camera from the Camera List or use the Create >> Add Camera command from the main menu bar. Once your camera is selected, you can drag the timeline slider to a new frame and set the position value to 100. Now your camera is ready to move.
To move the target object, you must first add and place an object in the scene. This can be done by selecting the camera and clicking "Look At" in the modify panel. Once you have selected the object, your camera will run smoothly on the path while looking directly at it.
You can also apply this method to the character and light system. To do this, simply follow the same steps as above, selecting the character or light source instead of a camera. This will allow you to move the target object in relation to the character or light source.
Additionally, if you wish to have the character make contact with the target object, you can use the Reach Target feature. Apply a character and a target object, then have the character's hand point at the object by clicking the "Select Target" button. To make the hand snap and align to the pivot of the target, activate the "Position" checkbox. Now your character will be able to interact with the target object.
Airports and Cameras: What's the Security Protocol?
You may want to see also

Adjusting the camera position
To adjust the camera position in iClone v2.5, you can modify the camera view using the position controls. Here is a step-by-step guide:
- Click the "Scene" button.
- Click the "Camera" button.
- Click the "Modify" tab.
- From the "Camera Position" field, use the position controls to move the camera left/right, up/down, or back/forward.
It's important to note that the camera position adjustment is a global modification, meaning it will modify all camera animation keys with the same offset. If you only want to modify the camera position for a specific key, go to that frame, turn "Edit Key" on, and then adjust the camera view in the 3D preview window.
Additionally, iClone v2.5 allows you to quickly zoom your camera to a selected object (character, prop, or accessory). Here's how:
- Double-click the target object on the screen.
- Press "F" (for Front View) or "Home" (for Perspective View) to zoom in and centre the object.
- Freely orbit the camera around this object.
If the object is far beyond your view port, instead of panning and zooming the 3D window, you can select it from the Timeline title area and press "F" or "Home" to quickly focus the camera on the desired object.
IClone also offers two modes for animating your camera: Still mode and Animated mode. Still mode allows you to freely adjust the camera angle without storing any key data in the timeline, while Animated mode is for playing back a project with a predefined animated camera. When using Animated mode, turning Edit mode OFF will allow you to view the project with the animated camera without accidentally adding keys to the timeline.
Samsung Watch: Camera Included or Just a Rumor?
You may want to see also
Frequently asked questions
To remove a camera, you need to adjust its position. Go to the Scene button, then the Camera button, and click the Modify tab. From the Camera Position field, use the position controls to move the camera out of the scene.
Yes, go to that specific frame, turn Edit Key on, and then adjust the camera view in the 3D preview window.
Use the "Look At" feature. First, select the desired camera in the Scene Manager, then go to the Modify panel and click the "Look At" section. Click the Pick Target button, then click on a target in the 3D viewer.
Yes, the "Look At" feature allows the camera to rotate and follow a moving object.
Use the Set Free function outside the time range to stop the camera from following an object.