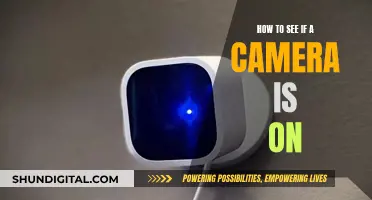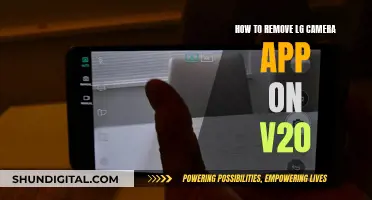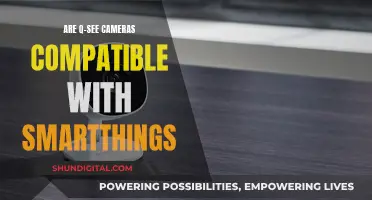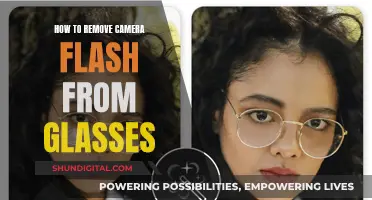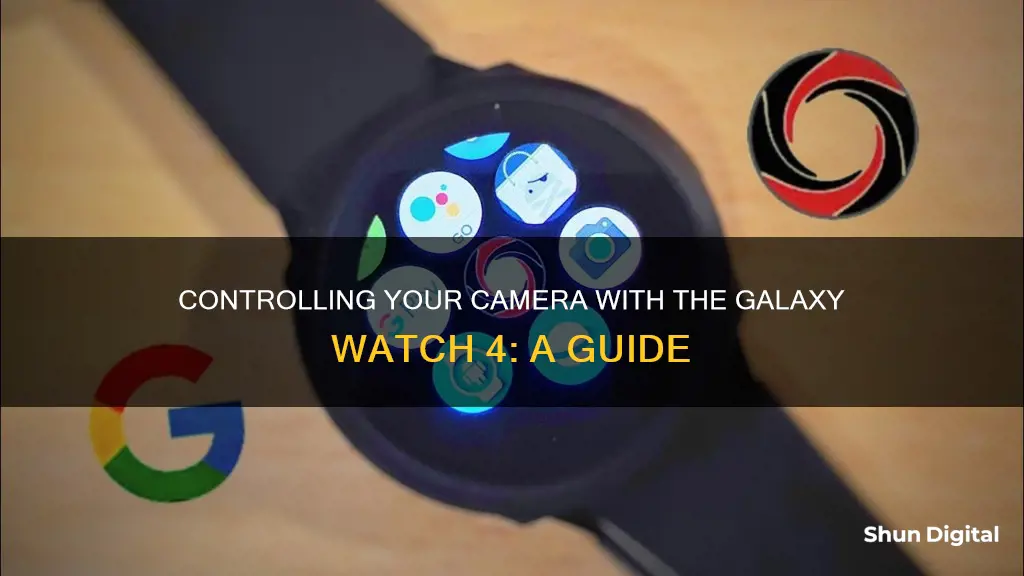
The Camera Controller app by Samsung allows you to control your phone's camera through your Galaxy Watch. You can take photos and videos, switch between the front and rear cameras, set a timer, and zoom in or out. The app works with the standard camera app on the Galaxy and is compatible with the Galaxy Watch Active and Galaxy Watch Active 2 when paired with a compatible smartphone. If you don't have a Samsung phone, you can use third-party apps like Camera One to control your phone's camera with your Galaxy Watch.
What You'll Learn

Using the Camera One app
The Camera One app allows you to control your phone camera through your Galaxy Watch or Wear OS smartwatch. The app offers a range of features, including:
- Selfie or group photo
- Viewing and recording video
- Listening and recording audio
- Viewing hard-to-reach places
- Security system
- Baby monitor
Here's a step-by-step guide on how to use the Camera One app:
- Install the Camera One app on your Galaxy Watch and phone.
- Grant all the permissions the app asks for.
- On your watch, navigate to the Camera One app.
- Swipe up or down to switch between the rear and front phone cameras.
- To take a photo, simply turn your wrist. You can also tap the photo icon on the watch.
- To record a video, turn your wrist or tap the video icon.
- To change settings like zoom, flash, exposure, filters, etc., tap the top of the screen where it says "Zoom: x1.0".
- Rotate the bezel to select the desired value. For watches without a bezel, swipe left or right.
- To change the flash mode, rotate the bezel to select between auto, on, off, or torch.
- If you don't hear sound, go to smartwatch settings and increase the volume for media.
- To switch between the self-timer and voice recorder, long-press the sound toggle.
- Audio files are saved in the phone's voice recorder.
- To save copies of photos and videos on your watch, go to the app's settings.
- To save files on an SD card, insert the card into your phone and grant the necessary permissions.
- To conserve battery, close the app using the "Back" button on the Galaxy Watch when you're finished.
- If you encounter connection issues, open "Settings / Permissions" in the app and follow the instructions.
The Camera One app offers a convenient way to control your phone camera remotely and access various camera settings directly from your Galaxy Watch.
Galaxy Watch Camera Features: What You Need to Know
You may want to see also

Using the Camera Controller app
The Camera Controller app allows you to control your Galaxy phone's camera from your Galaxy Watch. This is great for taking group shots, selfies, or recording video, as you can use your watch as a mini screen to see what your phone's camera is capturing.
To set up the Camera Controller app, first ensure your watch is running the most recent software. From the watch's home screen, press the Power key, then navigate to the Galaxy Store. Tap 'Search', then search for and select 'Camera Controller'. Tap 'Install' and allow the different permissions. You will also need to install the app on your phone for this feature to work.
Once installed, open the Camera Controller app on your watch. This will automatically launch the camera on your connected phone. You can now use the app to take photos and videos, switch between the front and rear-facing cameras, set a timer, and preview photos directly from your watch.
To take a photo, point your phone's camera to the desired location, then tap 'Capture' on your watch. To record a video, first switch to Video mode on your phone, then tap 'Record' on your watch.
To switch between the front and rear-facing cameras, simply flick up on your watch. To preview photos, tap the Gallery icon next to the Capture icon.
Employee Surveillance: Is It Legal to Watch Your Workers?
You may want to see also

Taking photos from a distance
The Camera One app allows you to control your phone's camera through your Galaxy Watch. This means you can set up your phone to take a photo from a distance, and then use your watch to capture the image. You can also use the app to view and record video, and listen and record audio.
To take photos from a distance, you can use binoculars or a telescope to capture the image on your smartphone. Line up the lenses by making sure your scope is steady and aligning the two lenses using the image on your phone screen. The longer you hold your phone steady, the less glare there will be in the final image. You can also prop your phone up against the lens with something like a thick book.
You can also use a phone mount to keep your phone steady, or 3D print one if you're feeling creative. Using binoculars? These are harder to hold steady without a tripod, but they work well for closer shots.
If you want to get even more creative, you can experiment with different magnifying lenses, such as a larger telescope or a smaller spyglass.
Remember, when using digital zoom on your smartphone, you run the risk of making your photos look grainy and distorted. So, it's best to avoid this if you can.
The Eye of Corporate: Watchful Cameras at Work
You may want to see also

Using the watch as a viewfinder
If you have a Samsung Galaxy mobile, open the Galaxy Store on your phone and search for the "Camera Controller" app. Install it on your watch and start it from its icon. You will now have a camera viewfinder on your watch screen. Tap anywhere on the image to focus on that point, and tap the capture icon to take a photo. To switch between the front and rear cameras, simply slide your finger up and down on the watch face.
If you don't have a Samsung Galaxy mobile, there is an alternative app called "Camera One" that offers similar functionality. First, download the mobile application from the Google Play Store. Then, install the Tizen app on your watch by searching for "Camera One" in the Galaxy Store. Open the mobile application and accept the permissions to access the camera. Make sure that the camera app on your phone is not running in the background. Launch "Camera One" on your watch, and you should see the viewfinder on the watch screen. You can now take photos and videos remotely, switch between the front and rear cameras, set a timer, zoom, and more. All content will be saved in your phone's gallery.
It's worth noting that the Camera One app offers a free one-hour trial to test all its functions. After the trial, you can only use the remote photo and video recording features with the rear camera. Additionally, the image quality may not be as good as the Samsung app since it doesn't use the phone's native camera software. However, it offers added functions and is perfect for taking photos from a distance or anonymously.
Smart TV and Lorex Cameras: Seamless Viewing Experience
You may want to see also

Switching between front and rear cameras
The Camera One app allows you to control your phone's camera through your Galaxy Watch. You can use the app to take selfies or group photos, view and record video, listen and record audio, and more. To switch between the front and rear cameras, simply swipe up or down on the screen.
The Camera One app is compatible with the Galaxy Watch, Galaxy Watch Active, and Active2, as well as newer Samsung phone models including the S10, S10+, S10e, S10 5G, Note10, Note10+, Note10 5G, and Fold and Fold 5G models.
If you do not meet these requirements, there are third-party apps available that offer similar functionality. However, it is important to note that some of these apps may only work with newer Samsung phones, and you may need to have Android 10 installed on your device.
To ensure the best experience and compatibility, it is recommended to check the app listing and requirements before downloading. Additionally, keep your devices updated with the latest software to access the newest features and improvements.
Building a Pinhole Camera to View an Eclipse
You may want to see also
Frequently asked questions
If you have a Samsung Galaxy mobile, open the Samsung app store (Galaxy Store) and search for 'Camera Controller'. Install it on your watch and start it from its icon. You will then have the camera viewfinder on the screen of your watch.
Yes, there is a good alternative called Camera One. It is free and has premium functions under a subscription of 1.99 euros per year. The process to use Camera One is as follows: download the mobile application from the Google Play Store, install the Tizen app on your watch, open the mobile application and accept the permissions, launch Camera One on your watch.
With the camera controller, you can take photos and videos by pressing on the smartwatch. You can also switch between the front and rear cameras by sliding your finger up and down on the watch face.