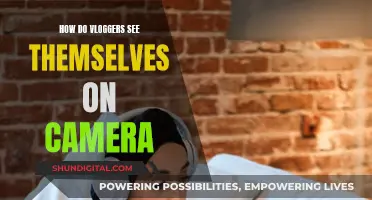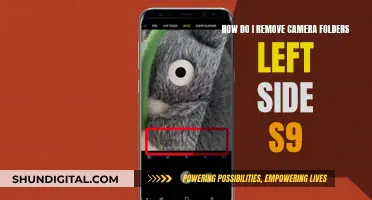Lorex security cameras are known for their high-quality recordings, long-range night vision capabilities, weatherproofing, and vandal-resistance. Lorex cameras can be connected to a TV or monitor via VGA or HDMI video outputs. Lorex also offers mobile apps that allow users to remotely access their security camera systems from smartphones or tablets. Additionally, Lorex devices are compatible with voice assistants like Amazon Alexa and Google Assistant, enabling users to control their cameras and view footage on smart home devices such as Amazon Echo or Google Home Hub.
| Characteristics | Values |
|---|---|
| Compatible streaming devices | Apple TV, Chromecast, Amazon Fire TV or Fire TV Stick, Amazon Echo Show, Google Home Hub, Google Nest Hub, Roku, Nexus Player |
| Compatible voice assistants | Amazon Alexa, Google Assistant |
| Compatible apps | Lorex Secure FLIR Secure App, Lorex ECO Stratus Client, Lorex netHD Stratus App, Lorex ECO Stratus App, Google Assistant App |
| Compatible smart speakers | Amazon Echo Dot, Google Home Mini, Google Nest Mini, Apple Homepod |
| Compatible mobile devices | iOS, Android |
| Connection | Wired or wireless |
What You'll Learn

Using the Amazon Alexa app
To watch Lorex cameras on your smart TV using the Amazon Alexa app, you need to connect your Lorex device to your Alexa environment. Here is a step-by-step guide:
First, ensure that your Alexa-enabled device (e.g. Echo Show) is set up using the Amazon Alexa app. Make sure your Lorex device is powered on and connected to the internet.
Next, complete the setup of your Lorex device using the Lorex app. You can find the full setup instructions in the Lorex app manual on your product page on lorex.com. Ensure your Lorex device is up-to-date with the latest firmware.
Now, follow these steps to link your Amazon Alexa account directly within the Lorex app:
- Launch the Lorex app.
- Tap the settings icon, then find Amazon Alexa.
- Link your account with Alexa.
Alternatively, if you are using the Lorex Cirrus app, follow these steps:
- Launch the Amazon Alexa app.
- Tap the menu icon, then tap Skills & Games.
- Search for Lorex Cirrus.
- Tap the Lorex Cirrus skill, then tap "Enable to Use".
- Verify your Amazon account by entering your email and password, then tap Sign In.
- Tap "Allow" to grant access to your Amazon account.
- Once your Lorex Cirrus account has been authorized, exit the current screen.
- Tap "Discover Devices".
- When discovery is finished, tap "Choose Device" to select individual channels and tap "Set Up Device" to set preferences per channel.
Now you are ready to use Alexa to control your Lorex security camera system and watch the feed on your smart TV.
Apple Watch Series 8: Camera Functionality Explored
You may want to see also

Using the Google Assistant app
To watch Lorex cameras on your smart TV using the Google Assistant app, you will first need to ensure that your Lorex device is set up and connected to the internet. You should also make sure that your device is running the latest firmware.
Next, you will need to launch the Google Home app and follow these steps:
- From the home screen, tap 'Add'.
- Tap 'Works with Google'.
- Search for and select either the Lorex Home App or the Lorex Cirrus app, depending on your device.
- Verify your Lorex App account by signing in with the email address and password associated with your Lorex App account.
- Select individual channels to organise cameras within your home, or exit to the home screen to view all connected devices.
Once these steps are completed, you should be able to use voice commands to control your Lorex security camera system and view the camera feed on your smart TV.
It is important to note that not all Lorex devices are compatible with voice commands through Google Assistant. You can check if your device is compatible by visiting the Lorex website and referring to the list of compatible products. Additionally, there may be a slight delay in the video feed when viewing on your smart TV, which will depend on your network speed and connection strength.
Galaxy Watch 4: Camera Expectations Unveiled
You may want to see also

Using a streaming device
Many Lorex products feature smart home compatibility that supports streaming devices such as Apple TV and Chromecast. To watch your Lorex cameras on your smart TV using a streaming device, you will need to ensure that your streaming device is either built into your TV or monitor or attached to the TV or monitor's HDMI port.
If you have a TV or monitor that uses the Lorex App Skill/Action while plugged into the correct input of your DVR or NVR system, then the recorder will switch to full screen on the intended channel via voice command. However, if you have standalone Wi-Fi cameras without a DVR or NVR, then you will need a TV or device that supports Google Cast (Chromecast built-in) or Amazon Fling (Fire TV built-in).
To use Amazon Alexa to view your Lorex cameras, you will need to follow these steps:
- Download the Amazon Alexa app on your Apple or Android device.
- From the Alexa app, go to Skills and Games and search for "Lorex Home" and tap Enable to use.
- Log in using your Lorex Home credentials to enable the Alexa skill.
- After discovering devices, you're all set to control your Lorex devices with Alexa.
To use the Google Assistant app to give voice commands, you will need to ensure that your device is on the same network as your speaker or display. You can then give voice commands to view the camera feed on a Chromecast-capable device, like a Chromecast Ultra or Google Nest Hub.
It's important to note that similar device names can introduce confusion and will not work with voice commands. If two devices share the same name, the voice assistant will not know which device to apply the command to.
Target's Camera Surveillance: Who's Watching?
You may want to see also

Using a smart speaker
To watch Lorex cameras on your smart TV using a smart speaker, you will need to ensure that your Lorex devices are compatible with voice assistance. Lorex recorders and cameras that are compatible with voice commands will work with Amazon Alexa and Google Assistant.
To set up your Lorex devices with Amazon Alexa:
- Download the Amazon Alexa app on your Apple or Android device.
- From the Alexa app, go to Skills and Games and search for "Lorex Home."
- Enable the skill and log in using your Lorex Home credentials.
- After discovering your devices, you're all set to control your Lorex devices with Alexa.
To set up your Lorex devices with Google Assistant:
- Ensure you have the Google Home app.
- A list of compatible Lorex devices can be found on the Lorex website.
With either setup, you can then use voice commands to control your Lorex cameras and display the footage on your smart TV. For example, with Alexa, you can say, "Alexa, show the Office camera" or "Alexa, show my feed from the Office camera."
It is important to note that there may be a slight delay in your video feed when viewing from smart home devices, such as an Echo Show or Google Home Hub. This delay depends on your network speed and connection strength. Additionally, to ensure a secure connection, make sure your Lorex devices are on the same network as your smart speaker or display.
Cameras: Are We Being Watched?
You may want to see also

Using a Lorex app
Lorex offers a range of mobile apps that allow you to monitor your Lorex security camera system from anywhere in the world. The apps are compatible with both iOS and Android operating systems on mobile phones and 64-bit devices.
To use a Lorex app, you will first need to download the app to your smartphone or tablet device. You can then scan the barcode on the DVR/NVR/Device and follow the in-app directions to connect your security camera system to the app.
The Lorex apps offer a range of features, including:
- Live View & Playback: See exactly what your cameras see in real-time or watch recorded playback of past events.
- Motion Event Timelines: Keep track of all motion events and easily find the moments you're looking for.
- Motion Push Notifications: Stay connected with push notifications sent directly to your mobile device when motion is detected.
- Camera or System Settings: Customize your security cameras or your entire system through your mobile device, including adjusting resolution, changing recording settings, and modifying motion detection zones.
- Save Videos & Snapshots: Manually record video footage or save snapshots of important moments or events for quick retrieval and sharing.
- Pan-Tilt-Zoom Controls: Make field-of-view adjustments directly from your mobile device if you have a PTZ or Motorized Varifocal security camera.
In addition to the Lorex apps, you can also use voice commands through Amazon Alexa or Google Assistant to control your Lorex devices and stream footage to your smart TV. To do this, you will need to download the Amazon Alexa or Google Home app and follow the setup instructions to connect your Lorex devices.
Can Principals Monitor Teachers Through Surveillance Cameras?
You may want to see also
Frequently asked questions
All Lorex DVRs and NVRs come with VGA and HDMI video outputs, allowing you to connect your system to your TV. You can also use both outputs simultaneously to view your cameras on two different monitors or TVs.
No, you can use the Google Assistant app to give voice commands. However, this only works for viewing the camera feed on a Chromecast-capable device, not on a smart TV.
No, you need a streaming device either built into your TV or monitor (e.g. Chromecast built-in or Fire TV built-in) or attached to the TV or monitor's HDMI port (e.g. Apple TV, Chromecast, Fire TV, etc.).
Download the app to your smart device, scan the barcode on the DVR/NVR/Device, and follow the in-app directions.
Yes, Lorex apps are optimized for the latest two major versions of iOS and Android operating systems on mobile phones and 64-bit devices. However, Lorex does not guarantee compatibility for iPad or tablet devices.