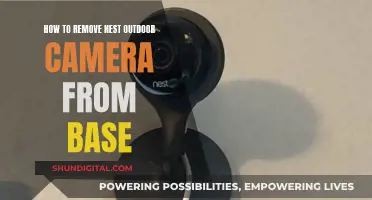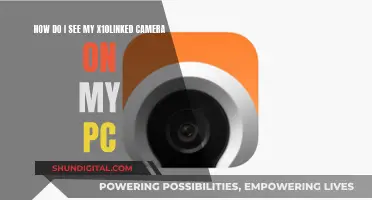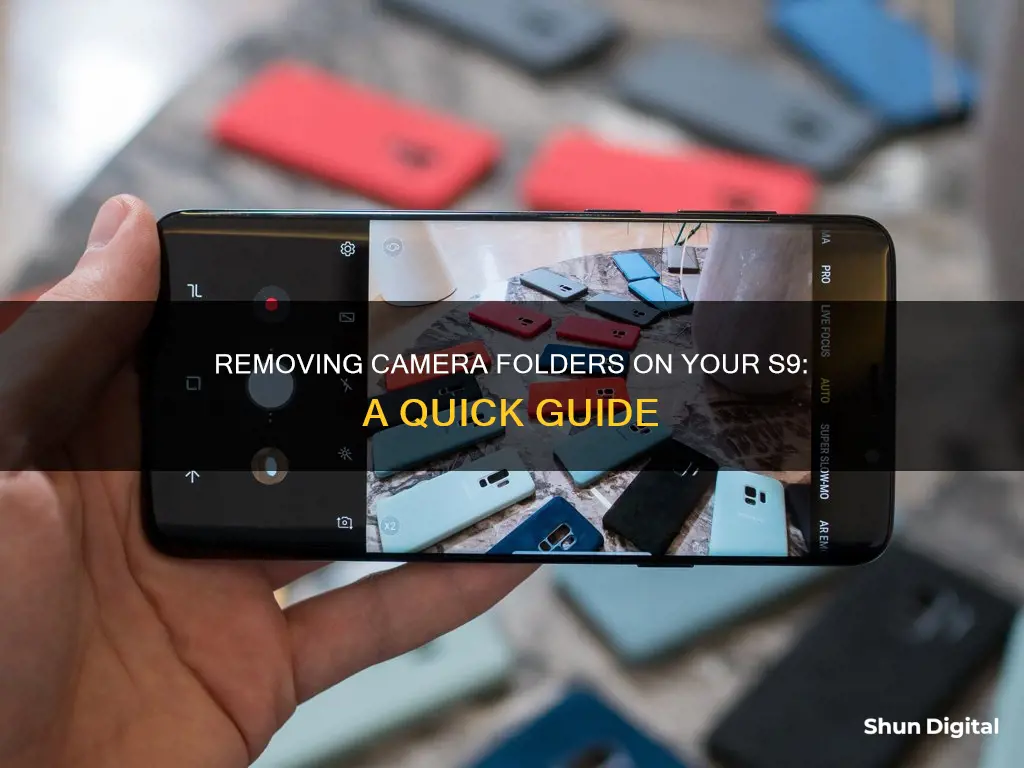
If you're looking to remove camera folders from the left side of your Samsung S9, you're likely referring to the sidebar in the Gallery app. This sidebar displays albums and can be removed by simply swiping left on the thumbnails. It is important to note that the Camera and Gallery apps are separate, so ensure you are in the Gallery app. If you wish to manage your photos further, you can create new albums, move photos to different folders, or delete unwanted pictures.
| Characteristics | Values |
|---|---|
| How to remove camera folders on the left side of the S9 | Swipe left on the thumbnails |
What You'll Learn

How to delete images on your Galaxy S9
The Camera application and the Gallery application on the Samsung Galaxy S9 are two separate apps. The Gallery app automatically sorts images on your phone into folders, depending on when they were created. All your photos from the Camera app are placed in files sorted by date.
To delete images on your Galaxy S9, open the Gallery app and find the image you want to delete. Press and hold the image, and a checkbox with the image selected will appear. Links to Share or Delete will also appear at the top of the screen. Tap Delete, and the camera will verify that this is your intention. After you confirm, the image will be deleted.
If you want to delete multiple images, tap all the images you want to delete. Selected images will have a green checkmark on them. Tap away, then hit delete. The camera will confirm your choice once, and after tapping again, the images will be deleted.
Be careful—when deleted, these images are gone forever.
Exploring Albuquerque Airport Through Live City Cameras
You may want to see also

How to move or hide the Camera Roll and Saved Pictures Folders
To move or hide the Camera Roll and Saved Pictures Folders on your Samsung S9, follow these steps:
- Unlock your device and open the Samsung S9/S20 Gallery app.
- View all the existing albums and enter the album from which you want to move photos.
- Tap on the "Add Folder" icon to create a new album. Alternatively, go to "More Options" and choose to create a new folder.
- Name the folder and create it.
- Once the new folder is created, manually select the photos you want to move into it.
- Go to the options for the selected photos and choose to copy or move them to the new folder.
- If you drag and drop the photos into the new folder, you will be given the option to copy or move them. Choose the desired option.
By following these steps, you can easily organise your photos by creating different folders for various occasions.
If you want to hide the Camera Roll and Saved Pictures Folders from the left side of your Samsung S9 gallery, you can try swiping the bar to the left. This has been a solution for a similar issue on the Samsung S10E, where a sidebar of albums appeared in the gallery.
Viewing Roku's Camera Feed on Your TV
You may want to see also

How to delete the Camera Roll and Saved Pictures Folders
The Camera Roll and Saved Pictures folders are created automatically in Windows 10. The Camera Roll folder is used by the Camera app to store all created photos and videos, while the Saved Pictures folder is used by the Photos app.
If you don't use these apps, you can remove the folders by following these steps:
- Move the folders: Right-click on the folder, select Properties, and switch to the Location tab. Here, you can enter the folder path where you want to move the folder. Alternatively, you can cut and paste the folder to your desired location using Ctrl + X and Ctrl + V.
- Hide the folders: Highlight the folders, go to the View tab on the ribbon, and click "Hide selected items" in the Show/hide section. If you still see the folder but with a faded icon, uncheck "Hidden items" on the View tab.
- Make the folders super hidden: Open the Command Prompt by pressing Windows key + R, inputting "cmd", and clicking OK. Copy the folder path of the Camera Roll or Saved Pictures folder from File Explorer, then paste it into the Command Prompt. Type "attrib +s +h" and paste the folder path, then press Enter.
- Delete the folders: As these folders are tied to the Camera and Photos apps, the only way to permanently delete them is to uninstall these apps. Search for PowerShell, right-click, and select "Run as administrator". Copy and paste the following commands and press Enter after each one:
- To uninstall Camera: Get-AppxPackage windowscamera | Remove-AppxPackage
- To uninstall Photos: Get-AppxPackage photos | Remove-AppxPackage
Note that you can reinstall these apps or any other Windows apps you've deleted using this command:
Get-AppxPackage -AllUsers| Foreach {Add-AppxPackage -DisableDevelopmentMode -Register "$($_.InstallLocation)\AppXManifest.xml"}
The NSA and Your Camera: What You Need to Know
You may want to see also

How to change the default storage location of images and videos
To change the default storage location of images and videos on your Samsung Galaxy S9 or S9+, you can follow these steps:
- Start by accessing the Apps screen from your Home screen. You can do this by swiping up or down.
- From the Apps screen, locate and tap on "Storage location".
- Now, select the desired storage location. For example, if you want to set your SD card as the default storage, tap on 'SD card'.
- Confirm your choice if you receive a warning message about altering the default camera storage.
By following these steps, you can easily change the default storage location for your images and videos captured on your Samsung Galaxy S9 or S9+ device.
Additionally, if you want to move photos and videos from your phone's internal storage to an SD card or memory card, you can use the following method:
- Go to the Gallery app.
- Manually select the photos or videos you wish to move. You can also select all at once if you want to move everything.
- Choose the option to either copy or move the selected files.
- Navigate to the destination folder, which is your SD card, and paste the files there. Alternatively, you can directly send the files to the SD card.
Remember that moving files from your internal storage to an SD card can help free up space on your phone and provide more room for capturing new memories with your Samsung Galaxy S9 or S9+ device.
Adjusting Honda Lane Watch Camera: Tips and Tricks
You may want to see also

How to use images on the Galaxy S9
The Samsung Galaxy S9 is a great tool for photography, with its high-end camera and advanced features. Here is a comprehensive guide on how to use images on the Galaxy S9:
Managing Photos on your S9
The S9 automatically creates dedicated albums for your camera, social media, WhatsApp, and downloads. However, you can also create new albums and move or copy your photos to them for better organisation. Here's how:
- Unlock your device and open the Samsung S9 Gallery app.
- Select the album containing the photos you want to move.
- Tap the "Add Folder" icon or go to the more options menu and choose to create a new folder.
- Name the new folder and create it.
- Select the photos you want to move into the new album.
- Drag and drop the photos into the new folder, or use the copy/move option from the photo options.
- Choose to copy or move the photos to the new folder.
Saving Photos to an SD Card
The S9 supports expandable memory of up to 400GB with a MicroSD card. You can save your photos directly to the SD card or move them from your phone storage to the SD card.
- Go to the Gallery app and select the photos you want to copy or move.
- Choose the copy or move option and select the SD card as the destination folder.
- Alternatively, go to Camera Settings and under "Storage", set the SD card as the default storage location.
Managing Photos on your Computer
You can use a third-party solution like Dr.Fone - Phone Manager (Android) to easily manage your photos on a computer. This tool allows you to import, export, delete, and organise your photos seamlessly. Simply connect your S9 to your computer, launch Dr.Fone, and manage your photos from its user-friendly interface.
Customising Camera Settings
You can customise your camera settings to get the most out of your S9's photography capabilities. Here's how:
- Launch the camera app and tap the gear icon.
- Adjust the picture size ratio to your preference; Samsung recommends the 18.5:9 Infinity Display.
- Explore the various settings to personalise your camera, such as turning on grid lines for better-balanced photos.
- Activate the "floating camera button" to move the shutter button to a more comfortable position on the screen.
Using Live Focus Mode
The S9's Live Focus mode allows you to create bokeh effects in your images. Here's how to use it:
- Open the camera app and select "Live Focus".
- Frame your subject until you see "Live focus ready", then tap the shutter.
- Go to the Gallery and toggle between the wide-angle and close-up photos.
- Tap "Adjust background blur" to introduce more bokeh to your image.
Using Dual Capture Feature
The Dual Capture feature lets you take a Live Focus photo with a zoomed-in subject and a wide-angle background in a single shot. Here's how to use it:
- From the Apps list, tap Camera.
- On the preview screen, tap the Live Focus icon.
- Ensure the Dual Capture feature is activated, which saves both a Live Focus and a normal picture.
- Tap the Camera icon to take the photo.
- To view dual-captured photos, select the photo and tap "Wide Angle" at the top of the screen.
- Tap "Close Up" to return to the photo with the focus on the subject.
- To save the photo as a new file, tap the More icon and select "Save as new file".
Exploring Apple Watch: Accessing the Camera Functionality
You may want to see also
Frequently asked questions
To remove the sidebar from the left side of your S9, simply swipe left.
To create a new album on your S9, open the Gallery app and tap on the "Add folder" icon. Give the folder a name and select "Create".
Open the Gallery app and enter the album from which you want to move photos. Select the photos you wish to move, then tap on the "Copy" or "Move" option. Finally, tap on the destination album.
To change the default storage location for your photos, go to Camera Settings on your device and select Storage. From there, you can choose your desired storage location, such as an SD card.