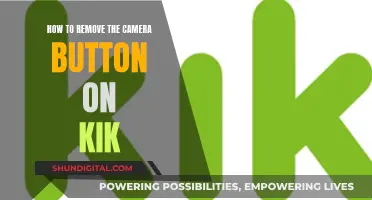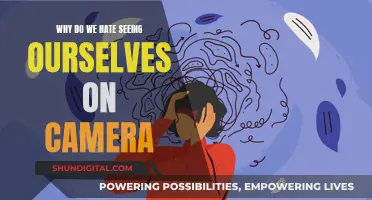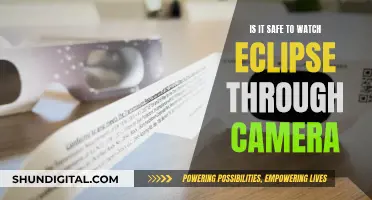Roku cameras can be connected to a TV to view a live stream from all your Roku Smart Home cameras and your video doorbell. This can be done by installing the Roku Cameras channel on your TV. However, it is important to ensure that your Roku Smart Home Camera is linked to the same Roku account as your Roku TV and that you are accessing the correct Roku Cameras channel. Additionally, your Roku camera or doorbell must be powered on and connected to the internet to view the live stream on your TV.
| Characteristics | Values |
|---|---|
| Camera Type | Roku Smart Home Camera |
| Camera App | Roku Cameras |
| Camera Compatibility | Roku TV |
| Camera Functionality | Live Stream, Video Doorbell |
| Software | Roku OS 11.0 or higher |
| Live Stream Requirements | Camera/Doorbell powered on and connected to the internet |
| Remote Control | Switch between live streams, access settings |
| Additional Features | Speak to visitors via Roku Smart Home mobile app |
What You'll Learn

Ensure the Roku camera is linked to the same account as your Roku TV
To ensure that your Roku camera is linked to the same account as your Roku TV, you must first confirm that your Roku camera is linked to a Roku account. To do this, open the Roku Smart Home app on your phone and check which account you are logged into.
Next, check which account your Roku TV is linked to. To do this, go to the Settings menu on your Roku TV and look for the "Account" or "Roku Account" option. Here, you can see which account your Roku TV is linked to.
If the accounts are not the same, you will need to link your Roku camera to the same account as your Roku TV. To do this, open the Roku Smart Home app and log in with the same credentials as your Roku TV. Then, follow the steps below:
- Press the "Home" button on your Roku remote.
- Press "OK" or move to the right to access your channel list.
- Highlight and select the "Roku Cameras" channel by pressing "OK".
- If you do not see the "Roku Cameras" channel, you may need to add it. To do this, go to the "Streaming Channels" menu and search for "Roku Cameras". Alternatively, you can add it to your Roku account using this link: https://channelstore.roku.com/details/bbce39ddfdde53f282bf8b538c298ed3/roku-cameras.
- Once the "Roku Cameras" channel is added and selected, select the camera or doorbell you want to view the live stream from.
By following these steps, you can ensure that your Roku camera is linked to the same account as your Roku TV, allowing you to view the live stream on your TV.
Xbox Camera: Watching You, But Why?
You may want to see also

Check you're accessing the correct Roku Cameras channel
To check that you're accessing the correct Roku Cameras channel, you must first verify that your Roku Smart Home Camera is linked to the same Roku account as your Roku TV.
If you're unsure about this, you can check by following these steps:
- Press the "Home" button on your Roku remote control.
- Press "OK" or move to the right to access your channel list.
- Check if the Roku Cameras channel is listed. If it is, this indicates that your Roku Smart Home Camera is linked to the same account as your Roku TV.
- If the channel is listed, select it and press "OK".
- You should now be able to view the live stream from your camera or doorbell.
If the Roku Cameras channel is not listed, this suggests that your camera is not linked to the same account as your Roku TV. In this case, you may need to install the channel manually by following the steps outlined in the Roku Community forums.
It's worth noting that to view the live stream, your camera or doorbell must be powered on and connected to the internet. Additionally, while a Roku streaming player or Roku TV running Roku OS 11.0 will add the channel automatically, it is recommended to use Roku OS 11.5 or higher for an optimal experience.
Pairing Apple Watch with Camera: A Simple Guide
You may want to see also

Install the Roku Cameras channel on your TV
To view your Roku camera on your TV, you need to install the Roku Cameras channel. This will let you view a live stream on your TV from all your Roku Smart Home cameras and your video doorbell.
To install the Roku Cameras channel, first, make sure your Roku streaming player or Roku TV is running Roku OS 11.0 or above. For the optimal experience, Roku OS 11.5 or higher is recommended. Your streaming devices check for a software update every 24 to 36 hours or you can manually check for one if necessary.
Next, make sure your camera or doorbell is powered on and connected to the internet. Then, follow these steps:
- Press Home on your Roku remote.
- Press OK or move to the right to access your channel list.
- Highlight the Roku Cameras channel and press OK.
- Select a camera or doorbell to view the live stream.
You can switch between live streams by pressing up or down on your remote. To speak to visitors or access most settings, you need to use the Roku Smart Home mobile app.
Smart TV Cameras: Do Roku Devices Have One?
You may want to see also

Check your Roku TV software is up-to-date
To check if your Roku TV software is up-to-date, start by pressing the Home button on your Roku remote. This will ensure you are on the home screen. Next, press the "OK" button to select "Settings" from the menu.
Once you are in the Settings menu, scroll down and select "System". From here, you can select "System Update" and then "Check Now". This will show you the current software information, including the version and date. If there are any new software or channel updates available, your Roku device will download and install them, and then the device will reboot.
Your Roku device should automatically check for updates every 24 to 36 hours. However, if necessary, you can manually check for updates by following the steps outlined above. Keeping your software up-to-date will ensure that you have the best experience with your Roku device and that you have access to the latest features and improvements.
Blackvue: Accessing Your Camera Footage
You may want to see also

Power on your camera and connect it to the internet
To see your Roku camera on your TV, it's important to first power on your camera and connect it to the internet. This is a crucial step as it enables you to access the live stream from your camera on your TV. Here are some detailed instructions to guide you through the process:
Firstly, power on your Roku camera by plugging it into a power source. The camera should turn on automatically, and you will see a solid red light, indicating that it is powered on and initializing. If your camera has a Setup button, you can press and hold it for about 10 seconds to turn it on.
Once your camera is powered on, it will try to connect to the internet. Ensure that your camera is within range of your Wi-Fi network and that you have the correct login credentials. During this step, you may see flashing red and blue lights on your camera, which indicate that the connection is in progress.
If your camera is having trouble connecting to the internet, try moving it closer to your router or modem. You can also restart your camera and your modem/router to resolve any connectivity issues.
After your camera has successfully connected to the internet, you will see a solid blue light, which means it is working properly and is ready to be used with your Roku TV.
Now that your camera is powered on and connected to the internet, you can proceed to the next steps of setting it up with your Roku TV. Remember that a stable internet connection is essential for a seamless experience when using your Roku camera with your TV.
In case you encounter any issues during the setup process, you can always refer to the Roku Community forums or support articles for troubleshooting tips and step-by-step guides.
Remotely Watching Lorex Cameras: A Step-by-Step Guide
You may want to see also
Frequently asked questions
The Roku Cameras channel lets you view a live stream on your TV from all your Roku Smart Home cameras and your video doorbell. First, ensure your Roku camera is linked to the same Roku account as your Roku TV. Then, follow these steps:
- Install the Roku camera channel on your TV.
- Ensure your camera is powered on and connected to the internet.
- Press Home on your Roku remote.
- Press OK or move to the right to access your channel list.
- Highlight the Roku Cameras channel and press OK.
- Select a camera or doorbell to view the live stream.
It may be possible to mirror your security camera feed from one TV to another without using an HDMI cable, but this depends on the model of your camera. For example, if your camera supports RTSP, you may be able to follow the instructions at https://securitycamcenter.com/view-ip-camera-roku/.
When you are in the channel, you can switch between live streams by pressing up or down on your remote.
In the Roku cameras app on your TV, turn on TV alerts. This should cause a picture of your camera feed to pop up in the corner of your TV screen.
First, check that your camera is compatible with the Roku camera channel. Then, ensure your camera is powered on and connected to the internet. Finally, check that your software is up to date.