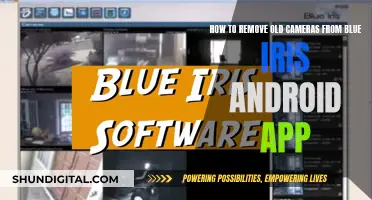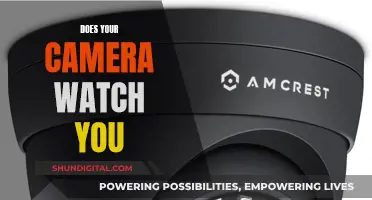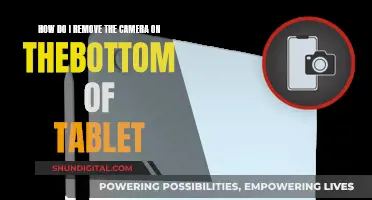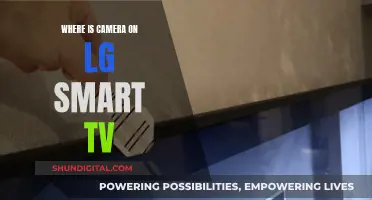The BlackVue App is available on the App Store for iPhone users and the Google Play Store for Android users. The app allows you to connect to your Wi-Fi-enabled BlackVue camera and access your dashcam through a direct connection. With the app, you can see in real time where your car is located and what is happening around it. You can also access all the videos stored on the dashcam's microSD card, adjust the camera angle, and modify BlackVue's settings as needed.
| Characteristics | Values |
|---|---|
| Connection | Through the BlackVue App on a smartphone or tablet |
| App Availability | App Store for iPhone, Google Play Store for Android, App Store for iPad, and Google Play Store for macOS |
| Features | Live View, Video Playback, GPS Tracking, Reports, Event Map, Voice Call, Video Backup, Live Event Upload, Firmware Update over the air |
| Access | Direct connection via Wi-Fi to access videos, adjust camera angle, and modify settings |
| Account | Creating a BlackVue Cloud account is free and allows access to the dashcam from anywhere at any time |
What You'll Learn

Using the BlackVue app on your phone or tablet
The BlackVue app is available for download on the App Store for iPhone users and the Google Play Store for Android users. The app allows you to connect to your Wi-Fi-enabled BlackVue camera and access its features on your smartphone or tablet.
To get started, simply download the app and create a BlackVue Cloud account, which is free and simple to set up. Once you have an account, you can register your Cloud-compatible BlackVue device in the app and configure its connection to your hotspot.
The BlackVue app offers a range of features, including Live View, Video Playback, GPS Tracking, and Event Map. You can access your dashcam's videos stored on the microSD card, adjust the camera angle, and modify BlackVue's settings as needed. The app also allows for firmware updates to be installed wirelessly (FOTA).
With the BlackVue Cloud service, you can access your BlackVue device from anywhere at any time. This feature keeps you connected to your car through the cloud, allowing you to see in real-time where your car is located and what is happening around it.
Hidden Cameras: How to Spot Them?
You may want to see also

Connecting to Wi-Fi
To connect your BlackVue camera to your smartphone using Wi-Fi, you will need to download the BlackVue app, which is available on the App Store for iPhone users and on Google Play for Android users.
Seamless Pairing
If your BlackVue model supports Seamless Pairing, you can follow these steps to connect via Wi-Fi:
- In the BlackVue app, tap "Connect to camera".
- The app will scan for your dashcam and automatically detect it (as long as it is powered and your phone's Bluetooth is on).
- Confirm the connection by tapping the side of the dashcam with the proximity sensor.
- The dashcam is now saved in your app, and you can connect to it via Wi-Fi by tapping its name in the app.
Wi-Fi Only Pairing
If your BlackVue model doesn't support Seamless Pairing, you can still connect it to your smartphone via Wi-Fi:
- In the camera connection section of the BlackVue app, select "Wi-Fi Only Mode".
- Exit the BlackVue app and go to the Wi-Fi settings on your phone.
- Choose your BlackVue dashcam from the network list. The default SSID begins with the model number (e.g. BlackVue DR770X-).
- Enter the password and tap "Join". The default Wi-Fi SSID and password are printed underneath the mount of the front camera or on the interior of the box.
- Once connected, return to the BlackVue app and press "Continue".
- The app will instruct you to leave the app and disconnect from the camera's Wi-Fi.
- After this, your camera will be registered in the camera tab of the BlackVue app.
Watching Camera Footage on PC: Easy Steps to Follow
You may want to see also

Adjusting camera angles
Adjusting the camera angle on your BlackVue dashcam can help you get the most out of your device and improve the quality of your recordings. Here are some tips to help you optimise your camera angles:
Firstly, if you're experiencing issues with glare or washout, try angling the camera lower so that it captures more of the road and less of the sky. This will reduce the amount of bright light entering the lens and help the camera adjust its brightness levels accordingly. You can also try pointing the front camera upwards slightly to avoid capturing too much of the dashboard, reducing the risk of sun reflection blinding the camera.
If you're having issues with your rear camera recording upside down, check that you've installed the camera correctly. The rear camera can be rotated 180 degrees on all BlackVue 2CH dashcams, but the image will only be straight when the "Pittasoft" or "BlackVue" text on the camera is facing upright when viewed from inside the car. If you've installed the camera correctly and are still experiencing issues, you can adjust the settings to rotate the image. This can be done through the BlackVue PC viewer or the BlackVue mobile app.
To access these settings on the BlackVue PC viewer, connect your SD card to your computer and open the BlackVue PC viewer. Navigate to Settings > Basic: Recording Settings > Rear camera 180 ° rotation, then check "ON" and click Save & Close. Alternatively, you can use your smartphone by connecting it to your dashcam's Wi-Fi and opening the BlackVue app. Go to BlackVue Wi-Fi > Camera Settings > Basic Settings > Recording Settings > Rear camera 180 ° rotation, then check "ON" and click Save & Close.
If you're experiencing issues with night-time recordings, increasing the brightness level may help improve the image quality. However, keep in mind that adjusting the brightness settings is a balance, and any changes made to improve night-time recordings may negatively impact daytime performance. Additionally, heavy tinting on your rear window can also affect the quality of night-time recordings.
ProctorU: Exam Surveillance Through Your Camera Lens
You may want to see also

Modifying settings
To modify the settings of your BlackVue camera, you will need to download the BlackVue app on your smartphone or tablet. The app is available on the App Store for iPhone users and on Google Play for Android users.
Once you have downloaded the app, you will need to connect your BlackVue camera to your smartphone or tablet via a direct Wi-Fi connection. After you have successfully connected, you will be able to access all the videos stored on the dashcam's microSD card, adjust the camera angle, and modify the settings as needed.
- Enabling or disabling the "Dark Mode" for the app.
- Adjusting the "News & Notifications" settings to your preference.
- Correcting the RTC Time for certain camera models via the "Camera Settings > Firmware Settings > Basic > Time" menu.
- Activating the DMS Drowsiness Threshold setting, and adjusting the Seatbelt Detection Box and Drive Position Detection Box settings for the DR770X Box Pro model.
It is important to note that the availability of certain settings may vary depending on your camera model and the software version of your BlackVue app. Regularly updating the firmware of your camera and app can ensure that you have access to the latest features and improvements.
Apple Watch Series 8: Camera Functionality Explored
You may want to see also

Firmware updates
Using the BlackVue App (iOS or Android)
- Ensure your smartphone has a stable internet connection.
- Open the BlackVue app and select 'Connect to camera'.
- Tap the camera that requires a firmware update.
- Select 'Remote firmware update' and allow the camera to download the latest firmware version.
- Click 'Continue'.
- Click 'Join' to connect your phone to the camera and send the downloaded firmware to the camera.
- A pop-up message will appear asking if you would like to continue connecting to the dashcam or use cellular data. Select 'Keep Trying Wi-Fi' to continue.
- After the firmware is sent, click 'OK'.
- The red dot signifying a new firmware update may still be present. Click the camera once again to connect to it.
- Click 'Join' to connect your phone to the camera once again.
- Tap the icon in the upper right corner of the screen and check if the word "New" disappears from the sub-menu 'Remote firmware update'.
- Click that sub-menu to verify if the firmware of the camera is the latest version.
- Ensure the dashcam is powered on until normal recording starts after the upgrade is completed.
Using a Windows or Mac OS Computer
- Access the BlackVue homepage (www.blackvue.com/downloads) from your computer browser.
- Download the latest firmware for your model from the Downloads page.
- Unzip the downloaded firmware (Zip file).
- Insert the BlackVue SD card into your computer using the USB reader provided with your dashcam.
- Format the microSD card in the Viewer. On Mac, after clicking the Format button, choose MS-DOS (FAT) in the Disk Utility.
- Copy the BlackVue folder to the SD card.
- Insert the SD card in your BlackVue dashcam and turn the power on to apply the upgrade.
- The dashcam will reboot automatically after applying the upgrade and start recording.
Using the Cloud Viewer (Remote Upgrade)
- Log in to your account at www.blackvuecloud.com/login to check for firmware updates for your camera(s). Ensure your camera is connected to the Cloud.
- On the landing page, you will see a red dot next to the camera that requires a firmware update. Click to reveal the sub-menu and click 'Remote firmware update' (New).
- Click the 'Update firmware' button to continue.
- A small window will appear in the lower corner of the page, showing that the firmware is being downloaded.
- After the firmware download is completed, it will be sent to the camera, and the firmware update will begin.
- When the firmware update is complete, the camera will restart/reboot.
- The small window will show that the firmware update is completed, and you can press 'Cameras' to return to the list of cameras.
- Click the camera once again and check if the firmware is the latest version.
Monitoring Employees: Do Managers Watch the Camerad?
You may want to see also
Frequently asked questions
The connection to your Wi-Fi-enabled BlackVue camera is done through the BlackVue App, which is available on the App Store for iPhone users and the Google Play Store for Android users.
Using the BlackVue App, you can see in real-time where your car is located and what is happening around it. You can also access all the videos stored on the dashcam's microSD card, adjust the camera angle, and modify BlackVue's settings as needed.
BlackVue Cloud is a dedicated service for BlackVue users that allows you to access your BlackVue from anywhere at any time. After creating a free account, you can register your Cloud-compatible BlackVue in the app and configure it to connect to your hotspot.