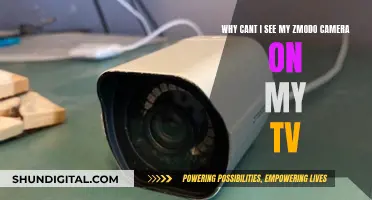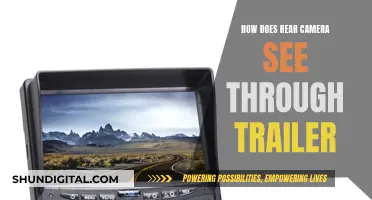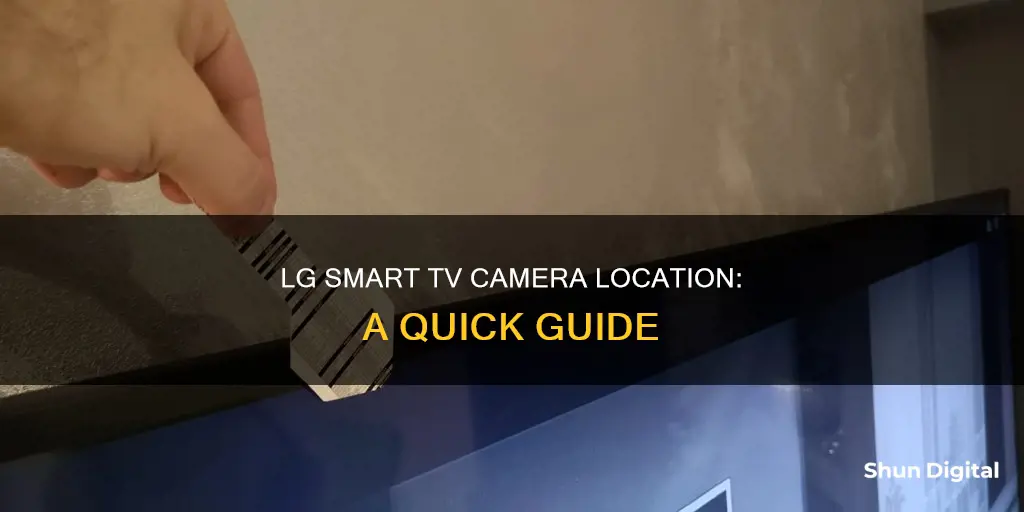
LG Smart TVs are equipped with a camera that can be used for video calls, video conferencing, and gesture control. The camera is typically located at the top back of the TV and can be attached using magnets or a magnetic sticker. It is important to note that privacy concerns have been raised regarding the use of cameras on smart TVs, and users should be aware of the potential risks associated with this technology. To address these concerns, LG has included a privacy slider on its smart cameras to turn off the camera when not in use. Additionally, users can utilise methods such as covering the camera lens with tape to ensure their privacy.
| Characteristics | Values |
|---|---|
| Camera Resolution | 1920 x 1280 |
| Video Quality | 1080p Full HD Video |
| Frame Rate | 30fps |
| Microphone | Built-in |
| Compatible LG TV Models | 2023 and 2022 models; 2014 UHD TVs: UB9800, UB9500, UB9300, UB9200, UB8500, UB8300, UB8200, UB8000 series; 2013 UHD TVs: LA9700, LA9650 series; 2014 OLED TVs: EA8800 series; 2013 OLED TVs: EA9800 series; 2014 LED LCD TVs: 84LM9600-UB, LB6300, LB6500, LB7100, LB7200 series; 2013 LED LCD TVs: LN5600, LN5700, LN5710, LN5790, LN5750, LN6150, LA6200, LA6205, LA6970, LA6900, LA7400, LA7900 series; 2013 Plasma TVs: PH5700, PH6700 series |
What You'll Learn

How to set up an LG Smart Cam
Setting up an LG Smart Cam is a straightforward process. First, ensure your LG TV is running webOS 22 or later; the Smart Cam is not supported on earlier versions.
Once you've unboxed your Smart Cam, follow these steps:
- Mount the Smart Cam to the back of your TV using the magnets on the cam. If the magnets don't work, use the enclosed magnetic sticker on the top back of the TV, then attach the Smart Cam.
- Connect the Smart Cam to your TV's USB port using the included USB cable.
- Tidy up your cables with the included wiring organiser stickers.
- Press the Home button on your remote to launch the Home screen.
- Use the directional keys or pointer on your remote to launch Home Hub.
- Launch the Camera from the Home Hub menu.
- Select Yes on the app launch notification; the camera screen will then appear on your TV.
- Select the More Actions button in the upper right corner of the camera screen to bring up a menu of options.
- From here, you can adjust settings such as Automatic Face Recognition and Camera Screen Position.
You can now use your LG Smart Cam with apps downloaded from the LG Content Store, such as video conferencing apps.
View QT Camera Footage on Your Alexa Show
You may want to see also

How to take pictures and videos with an LG TV camera
LG Smart TVs are equipped with a built-in camera that can be used for various purposes, such as video calling, gesture control, and even home workouts. The camera is typically located at the top back of the TV and can be attached using magnets or a magnetic sticker.
- Attaching the Smart Cam: Place the Smart Cam on the top back of your TV. If you don't feel a magnetic pull, use the enclosed magnetic sticker and attach the Smart Cam to it.
- Connecting to the TV: Use the included USB cable to connect the Smart Cam to the TV's USB port. Organize the cables with the provided wiring organizer stickers.
- Setting up the Smart Cam:
- Press the "Home" button on your remote to open the Home screen.
- Use the directional keys or pointer on your remote to launch the "Home Hub".
- Select "Camera" from the Home Hub menu.
- Choose "Yes" on the app launch notification to open the camera screen on your TV.
Adjusting Settings:
- On the camera screen, select the More Actions button in the upper right corner to access additional options.
- "Automatic Face Recognition" allows the camera to detect and center human faces on the screen.
- "Camera Screen Position Settings" lets you adjust the position and zoom of the camera screen.
Using the Camera: You can use the camera with apps downloaded from the LG Content Store, such as video conferencing apps or home workout apps. Simply launch the desired app and follow its instructions to take pictures or videos.
It's important to note that the availability of certain apps and features may vary depending on your country and the model of your LG Smart TV.
Additionally, if you wish to connect an external camera or camcorder to your LG TV, you can do so using an A/V cable or an HDMI connection, depending on the device's ports.
Remember to respect others' privacy and ensure you have their consent before capturing any photos or videos with your LG TV camera.
Insignia 4K Smart TV: Built-in Camera or Not?
You may want to see also

How to find the camera on an LG Smart TV
The camera on an LG Smart TV is not always easy to find. Modern design and the miniaturization of cameras mean that, often, you will need to follow a process of elimination to locate it.
Firstly, check your TV's model number and search online for the camera location. If your model is not listed, or if you cannot find the camera, you can try the following methods.
Method 1: Video Conferencing
If your TV has a video call or video conferencing feature, you can use this to locate the camera. Start a video conference with another device, such as a smartphone or tablet. Then, using a piece of cardboard or paper in the shape of a lollipop, slowly move it around the TV screen and observe the second device. When the video transmission becomes dark, this is where the camera is located.
Method 2: Gesture Control
If your TV has gesture control, you will need a second person to help. Enable motion control in the settings, and ensure the second person is within the camera's recognition range. They should start performing gestures like swipe, zoom, and grab. Meanwhile, use the cardboard cut-out to move around the TV screen. When the gesture/motion control stops working, this is where the camera is located.
Method 3: Infrared LEDs
Some cameras built into TVs are illuminated with infrared LEDs. Using your smartphone camera, check the TV casing in the dark for a hidden infrared-emitting diode. There is a good chance that the camera will be placed next to the LED diode.
Once you have located the camera, you can use the included magnetic sticker to attach the Smart Cam to the back of your TV.
The Evolution of Camera, Telephone, and TV: Which Came First?
You may want to see also

LG Smart Cam specifications
The LG Smart Cam is a webcam for LG TVs. It is a 1080p camera with dual microphones, a physical privacy shutter, and support for webOS's multi-view feature, which enables split-screen viewing of two apps on the TV. The webcam is supported on any TV running webOS 22 or webOS 23.
The LG Smart Cam has a magnetic design that snaps onto the back of the TV and can be angled up and down. It comes with a privacy slider that can be closed to cover the camera lens when not in use. The camera captures video at 30fps, delivering clear and smooth high-quality video.
The Smart Cam features USB 2.0 connectivity, making it compatible with a wide range of devices. It also has a built-in microphone, eliminating the need for third-party attachments during video calls.
The LG Smart Cam can be used for video conferencing, fitness apps, telemedicine, and more. It enhances the webOS experience and is compatible with apps like Exercite, Flexit, and Home Dance by 1M.
Smartwatch Compatibility with Dexcom: Bluetooth Camera Edition
You may want to see also

LG Smart TV camera privacy concerns
The LG Smart Cam is a peripheral device that can be attached to the back of your LG Smart TV. It has a built-in microphone and, depending on the menu of the supported app, a separate ON/OFF function for the camera and microphone. The camera can be used for video calls and video conferencing, as well as gesture control.
Privacy Concerns
There have been several documented cases of electronic device users being viewed and recorded through built-in cameras. Hackers can gain remote access to your camera and spy on you, which is a serious breach of privacy. In addition, TV manufacturers and app developers can also access your camera and listen to your conversations.
Protecting Your Privacy
The only way to ensure 100% protection against potential camera takeover by an attacker is to physically cover the camera lens, for example, with insulating tape. You can also disable the camera function on your TV by going into the settings and turning it off.
It is also important to review your TV's privacy settings and user agreements to understand what data is being collected and how it is being used and shared. You can opt out of certain data collection features, such as automatic content recognition (ACR), which is used for targeted advertising.
Additionally, you can reset your advertising ID periodically to reduce tracking. You can also disable the collection of data through streaming devices such as Roku, Chromecast, or Amazon Fire TV.
Finally, keep your TV's software up to date to ensure that you have the latest security patches and protect yourself from potential vulnerabilities.
Viewing Wyze Cameras on PC: A Simple Guide
You may want to see also
Frequently asked questions
The LG Smart Cam attaches to the back of your TV with magnets and can be angled up and down. If you don't feel a magnetic pull when placing the cam on top of the TV, stick the enclosed magnetic sticker on the top back of the TV and then attach the Smart Cam. Connect the Smart Cam to your TV's USB port using the included USB cable.
Press the Home button on your remote to launch the Home screen. Use your remote control's directional keys or pointer to launch Home Hub. Launch Camera from the Home Hub menu. Select Yes on the app launch notification and the camera screen will appear on the TV.
Yes, you can take pictures or record videos using the camera on your LG Smart TV. Launch the Camera app and press the shutter button to take a picture or record a video. You can also configure the camera settings, such as the properties and size of photos/videos, as well as the device that stores the photos/videos.
Your LG Smart TV likely has a camera if it has an application for video calling, such as Skype or Hangouts, or if it has a gesture control function.
The LG Smart Cam has a privacy slider that can be used to cover the camera lens when it is not in use. You can also use tape or another impervious material to seal the camera lens.