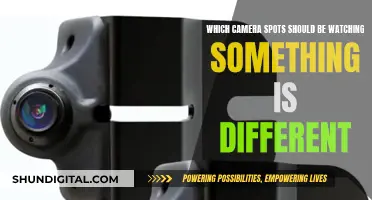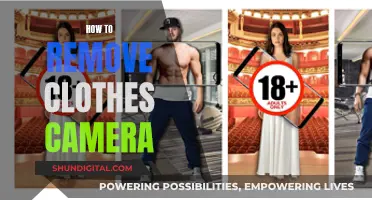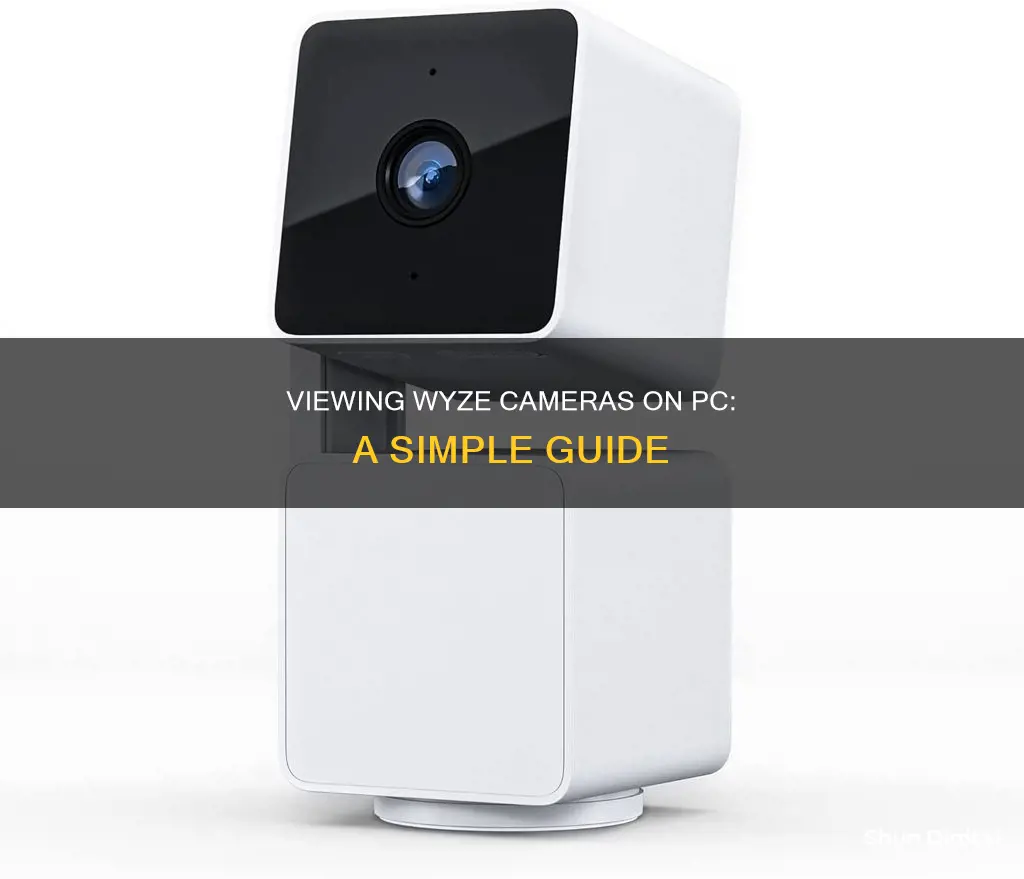
There are several ways to watch Wyze Cam on your PC. You can use an emulator to run the Wyze app on your computer, or you can use the RTSP protocol. The first option involves downloading an emulator like BlueStacks, logging into your Google Play account, and then downloading and installing the Wyze Cam app. The second option involves updating the camera with the RTSP firmware and using the VLC software. Another option is to use Wyze Web View, which requires a Cam Plus or Cam Protect license on the camera you want to view.
What You'll Learn

Using an emulator to run the Wyze app on your PC
To use the Wyze app on your PC, you'll need to download an emulator—software that emulates a mobile environment on your computer. BlueStacks is a popular and free emulator that you can use. Here's how to set it up:
Step 1: Download and Install BlueStacks
- Visit the BlueStacks website and download the emulator.
- Install BlueStacks on your computer. This should take less than 10 minutes with a good Wi-Fi connection.
Step 2: Log in to Google Play
- Open the BlueStacks emulator.
- Log in to your Google Play account.
Step 3: Download and Install the Wyze App
In BlueStacks, download and install the Wyze app from the Google Play Store.
Step 4: Log in to Your Wyze Account
Open the Wyze app and log in with your Wyze Cam credentials.
And that's it! You should now be able to view your Wyze Cam on your PC, just as you would on your mobile phone. Remember that this is a workaround, and you may experience some issues with the app after using it for some time. If that happens, try deleting the app and installing the latest version.
Hotel Cameras: Privacy or Security?
You may want to see also

Using the RTSP protocol with the VLC media player
To watch your Wyze Cam on your PC using the RTSP protocol with the VLC media player, you need to first enable the RTSP on your Wyze Cam.
Open your Wyze Cam settings, select "Advanced Settings", then choose "RTSP". Check if the RTSP on the Wyze Cam is up to date. If it is, enable the RTSP feature and enter your username and password. Then, click "Generate URL".
The RTSP URL generated by the Wyze Cam will look something like this:
Rtsp://user:Password@IPAddress/live
Now, you can use this URL to stream the video to the VLC media player on your PC.
Firstly, download and install the VLC media player on your PC. Once it's installed, open the VLC player and select "Media" > "Open Network Stream...". Enter the RTSP URL generated by your Wyze Cam, then click "Play" to start streaming.
And that's it! If you've followed these steps correctly, your PC will immediately start streaming your Wyze Cam. However, bear in mind that there may be a delay of up to 10 seconds.
Menards' Employee Surveillance: Cameras Watching Every Move
You may want to see also

Using the Wyze Web View
Wyze Cam can be used with your desktop computer. To do this, you will need a Cam Plus or Cam Protect license on the camera you want to view, and Wyze Web View.
Using an Emulator
Firstly, you can use an emulator to run the Wyze App on your computer. This involves using software on your PC that emulates a mobile environment and allows you to run apps. A popular emulator is BlueStacks, which is commonly used by gamers. Here are the steps to follow:
- Download and install BlueStacks on your computer.
- Open BlueStacks and log in to your Google Play Account.
- Download and install the Wyze Cam App.
- Log in to your Wyze Cam account.
Using the RTSP Protocol
The second option is to use the RTSP protocol. This involves using the VLC software to receive the video stream directly from the camera. Here are the steps to follow:
- Install the RTSP firmware on your Wyze Cam.
- Click on "Settings -> Advanced Settings -> RTSP".
- Check if the RTSP on the Wyze Cam is up to date.
- Enable the RTSP feature and enter your username and password.
- Click "Generate URL".
- The RTSP URL will be generated by the Wyze Cam (e.g. rtsp://user:Passwword@IPAddress/live).
- Install the VLC software on your PC (it's free).
- Open the VLC software and click on "Media >> Open Network Stream...".
- Input the RTSP URL generated by the Wyze Cam.
- Click "Play" to start the video streaming to VLC software.
Comparison of the Two Methods
The first option using an emulator allows you to control the Wyze App in the same way as on your mobile phone. The second option using the RTSP protocol is a good alternative, but it may have a delay of up to 10 seconds.
Can Smartwatches Spy on You?
You may want to see also

Using the TinyCam Pro app
TinyCam Monitor Pro is an Android app that allows you to remotely monitor, control, and record video from your Wyze camera on your PC. Here's a step-by-step guide on how to use the TinyCam Pro app to view your Wyze camera feed on your computer:
- Download and Install TinyCam Pro App: Visit the Google Play Store on your Android device and search for "TinyCam Monitor PRO for IP Cam". Install the app developed by Tiny Solutions LLC.
- Launch the App: Once installed, open the TinyCam Pro app. You will be greeted with an intuitive interface for setting up and managing your camera feeds.
- Add Your Wyze Camera: In the app, go to the "Smart Cameras" section and look for the Wyze camera option. Follow the instructions to add your Wyze camera to the app. You may need to provide your Wyze account credentials.
- Configure Camera Settings: After adding your Wyze camera, you can customise various settings, such as motion detection, audio, and notifications. You can also enable two-way audio if your camera supports it.
- View Live Feed: Tap on your Wyze camera in the app to view the live feed. You can pinch to zoom, adjust the volume, and even take screenshots or record the live feed directly from the app.
- Multi-Camera Support: TinyCam Pro allows you to add multiple cameras, including those from different manufacturers. You can view up to 16 camera feeds simultaneously on a single screen, making it ideal for comprehensive surveillance.
- Remote Access: To access your Wyze camera feed from your PC, ensure that your Android device and PC are connected to the same network. You can then use a remote access tool, such as TeamViewer, to view your Android screen on your PC and monitor your Wyze camera in real-time.
- Recording and Storage: TinyCam Pro offers various recording options, including 24/7 MP4 video recording. You can store recordings on local storage, an SD card, or cloud services such as Dropbox, Google Drive, or FTP/FTPS servers.
- Advanced Features: The app provides a range of advanced features, such as pan-tilt-zoom (PTZ) control, AI object detection, face detection, and sensor support (e.g., temperature and humidity sensors). Explore the app's settings to customise these features according to your preferences.
- Updates and Support: TinyCam Pro receives regular updates to fix issues and add new features. The developers provide detailed documentation and support through various channels, including Reddit, Facebook, YouTube, and Twitter.
By following these steps and utilising the features offered by TinyCam Pro, you can effectively view and manage your Wyze camera feed on your PC via an Android device, taking advantage of the app's intuitive interface, advanced surveillance capabilities, and flexible recording and storage options.
Galaxy Watch 3: Camera Expectations and Realities
You may want to see also

Using an intermediate device like Chromecast
To watch your Wyze Cam on your PC, you can use an intermediate device like Chromecast. This method involves streaming the video from your Wyze Cam to your laptop or PC using a standard protocol. Here's a step-by-step guide on how to set up and use Chromecast to view your Wyze Cam on your PC:
Step 1: Set Up Your Chromecast Device
- Plug your Chromecast device into your TV and connect it to a power source using the provided USB cable and AC adapter.
- Download the Google Home app on your mobile device or tablet.
- Follow the Chromecast setup instructions within the Google Home app.
Step 2: Install the Wyze App on Chromecast
- Open the Google Play Store on your Chromecast device or Google Home app.
- Download and install the Wyze Cam app.
- Log in to your Wyze Cam account within the app using your credentials.
Step 3: Stream Wyze Cam to Your PC
- Ensure your Chromecast device and PC are connected to the same Wi-Fi network.
- Open the Google Chrome browser on your PC and ensure it is updated to the latest version.
- At the top right corner of Chrome, click on the three-dot menu and select "Cast", then choose the Chromecast device you want to cast to.
- Your PC screen should now be mirrored on your TV, displaying the Wyze Cam app and allowing you to monitor your Wyze Cam footage.
Note: While this method allows you to view your Wyze Cam on a larger screen, there may be a slight delay in the video stream. Additionally, remember to always follow the latest security guidelines when setting up and using such devices.
Mobile Cameras and Solar Eclipse: Safe or Not?
You may want to see also
Frequently asked questions
There are two main ways to do this: using an emulator to run the Wyze app on your PC, or using the RTSP protocol.
First, download and install an emulator like BlueStacks. Then, open the emulator and log in to your Google Play account. Download the Wyze app, log in to your Wyze account, and you're good to go.
First, update your camera with the RTSP firmware. Then, click on "Settings", select "Advanced Settings", and choose "RTSP". Type your username and password, and click "Generate URL". Now, download and install the VLC media player on your PC. Open VLC, click on "Media", select "Open Network Stream", and enter the RTSP URL. Finally, click "Play" to start streaming.
Yes, you can use Wyze Web View. You will need a Cam Plus or Cam Protect license on the camera you want to view.