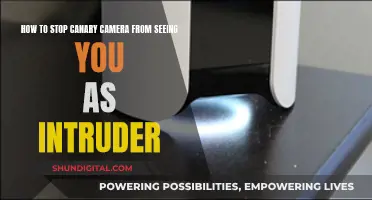Microsoft Teams is a great platform for collaboration and communication, offering direct messaging, audio/video calling, screen-sharing, and integration options. While you can't see everyone on a single screen, you can jump between screens to see everyone's video feed. Teams also offers a Gallery View, which displays up to 49 participants on a 7x7 grid. To enable this, click on the three dots in the top-right corner of a Teams meeting and select 'Large Gallery'. This mode is not available by default and must be enabled by the user. It is also worth noting that this feature will only work if all participants have their cameras turned on.
| Characteristics | Values |
|---|---|
| Maximum number of participants in a meeting | 250 |
| Maximum number of participants in a team | 5000 |
| Maximum number of video feeds in a meeting | 49 |
| Grid layout | 7x7 |
| Grid layout for fewer than 20 participants | 4x5 |
| Grid layout for more than 20 participants | 6x5 |
| Grid layout for 9 or fewer participants | 3x3 |
| Grid layout for 4 or fewer participants | 2x2 |
| Default layout | Gallery |
| Alternative layouts | Large Gallery, Together Mode |
What You'll Learn
- Microsoft Teams allows up to 250 people in a meeting
- The Large Gallery View lets you see up to 49 participants at once
- The 3x3 layout is the default setting, showing up to 9 video feeds at a time
- The Together Mode is designed to show all participants in a shared background
- The Gallery View lets you see up to 4 video streams

Microsoft Teams allows up to 250 people in a meeting
Microsoft Teams allows up to 250 people to participate in a meeting. Teams for Government is still limited to 250 participants in a meeting. However, up to 1,000 invitees can now join a Teams meeting and interact using chat, audio, and video. Invitees can also join a meeting that already has 1,000 participants (up to 10,000) as view-only attendees.
Microsoft Teams now allows you to view video streams from everyone in a meeting simultaneously. However, in most cases, you will only be able to see up to 49 participants on a 7x7 grid on your display. The grid will be dynamically scaled depending on the number of guests. Teams will automatically resize the grid as people join and leave.
To enable this new layout, click the three dots icon at the top right of a Teams meeting. From the menu that appears, choose "Large gallery" to enable expanded participant support.
If you want to focus on a particular member during a video conference, you can do so by pinning their video feed. To do this, choose the video you want to pin, right-click on it, and select "Pin". This will pin the video of your choice regardless of who is talking, and you can pin as many videos as will fit on your screen. To unpin a video, right-click on it and select "Unpin".
The Future of Photography: See-Through Cameras
You may want to see also

The Large Gallery View lets you see up to 49 participants at once
The Large Gallery View is a feature in Microsoft Teams that allows you to see up to 49 participants simultaneously during a meeting. This feature is particularly useful for organizations with multiple team members, enabling them to view a large number of participants on a single screen.
To enable the Large Gallery View, you need to ensure that there are more than ten people in the meeting with their cameras turned on. Once this requirement is met, click on the three dots (or the "More actions" icon) in the top-right corner of the meeting screen and select "Large Gallery" from the menu.
The Large Gallery View will then display the participants in a 7x7 grid layout, which is dynamically scaled based on the number of guests. The grid starts at a 2x2 layout and gradually increases to 3x3, 4x5, 6x5, and finally, 7x7 as more participants join. Teams will automatically adjust the grid as people join or leave the meeting.
It is worth noting that the Large Gallery View is not enabled by default. The default setting is the 3x3 layout, which can display up to 9 participants. The Large Gallery View is an optional feature that each user can choose to enable or disable based on their preferences and system capabilities.
Additionally, if you want to focus on a specific participant during the meeting, you can pin their video feed by right-clicking on it and selecting "Pin". This will keep their video feed visible regardless of who is speaking. To unpin the video, simply right-click on it again and select "Unpin".
Accessing Home Cameras: Desktop Viewing Options Explored
You may want to see also

The 3x3 layout is the default setting, showing up to 9 video feeds at a time
The 3x3 layout is the default setting for Microsoft Teams meetings, showing up to nine video feeds at a time. This feature is available on the desktop application, which can be downloaded from the Microsoft website. This default setting is different from the Large Gallery View, which supports a 7x7 grid layout, allowing up to 49 participants to be seen at once.
The 3x3 layout is automatically enabled when a meeting has nine or more participants. Teams will display a grid of 3x3 so that all attendees in the meeting can be seen. This is particularly useful for organisations with multiple team members, as it allows for a more collaborative and engaging experience.
However, it is important to note that the 3x3 layout may not be available on the Teams mobile apps. Additionally, due to high demand for the app, especially during the COVID-19 pandemic, some users may have experienced issues with the gallery view of video feeds, where only one video feed is shown at a time. In such cases, it is recommended to download the desktop client for Microsoft Teams to ensure the gallery view is functional.
Protect Your Privacy: Buy a Camera-less TV
You may want to see also

The Together Mode is designed to show all participants in a shared background
The Together Mode in Microsoft Teams is a feature that transforms virtual meetings into a more engaging and interactive experience. It uses AI-segmentation technology to place participants in a shared background, such as a lecture hall, coffee shop, or amphitheatre, making it feel like everyone is sitting together in the same room. This mode is designed to improve engagement, reduce distractions, and enhance focus on the active speakers.
To activate Together Mode, you need at least four people on the call and the latest version of Microsoft Teams. During a call, click on the three dots in the top-right corner and select "Together Mode" from the menu. The screen will then shift to display a virtual background, with all the participants' video feeds layered on top. The background initially defaults to a stone amphitheatre, but there are various options to choose from, including a formal auditorium or a festive scene for a holiday party.
As participants join or leave the call, the view will automatically adjust to fit everyone. While Together Mode only needs to be turned on by one person, changing the background will alter it for all participants. It is worth noting that while Together Mode encourages participants to turn on their cameras, it is not a requirement to join.
Meeting organisers and presenters can customise the Together Mode experience by choosing from different virtual backgrounds and assigning seats to participants. This feature can help clarify team roles or mix up the seating arrangement to foster unity across different teams.
Overall, Together Mode in Microsoft Teams offers a unique way to conduct virtual meetings, creating a sense of being together in the same space, improving engagement, and reducing the fatigue often associated with frequent video conferences.
Are Gas Stations Closely Monitoring You?
You may want to see also

The Gallery View lets you see up to 4 video streams
Microsoft Teams has a Gallery View feature that allows you to see multiple participants in a grid formation during a meeting. The default Gallery View displays up to nine attendees on the same screen in a 3x3 grid layout.
If you want to see more participants in the Gallery View, you can enable the Large Gallery feature, which supports a 7x7 grid layout, allowing you to see up to 49 participants in a meeting. This feature is particularly useful for larger teams or organisations with multiple team members, as it enhances collaboration and engagement during meetings.
To enable the Large Gallery View, click on the three-dot menu icon ("...") in the top-right corner of your screen if you are using a computer, or at the bottom of your screen if you are on a mobile device. Then, select "Large Gallery" from the menu. It is important to note that the Large Gallery option will only be available when there are more than ten people in the meeting with their cameras turned on.
With the Large Gallery View enabled, Teams will dynamically rearrange the screen depending on the number of participants. The grid starts at a 2x2 layout and can expand to 3x3, 4x5, 6x5, and finally, 7x7 as more participants join. This ensures that you can see as many team members as possible during your meeting.
The Gallery View in Microsoft Teams provides a more immersive and dynamic meeting experience, simulating in-person interactions and improving collaboration and engagement among team members.
Casting Your S10 Camera to TV: A Simple Guide
You may want to see also
Frequently asked questions
Microsoft Teams now allows you to view video streams from up to 49 participants in a meeting simultaneously. To enable this new layout, click the "..." icon at the top-right of a Teams meeting and select "Large gallery" from the menu that appears.
Microsoft Teams can display up to 49 participants in a 7x7 grid view. If there are more than 49 participants, you can see the remaining participants by going to the next page of the Gallery View.
To enable Large Gallery View, click on the 'More actions' icon (three dots) on the meeting toolbar and select 'Large Gallery' from the menu. This option will only be available if there are more than 10 people in the meeting.