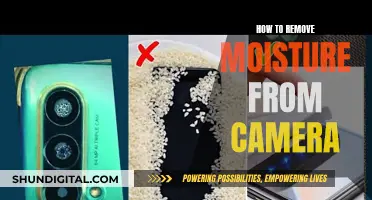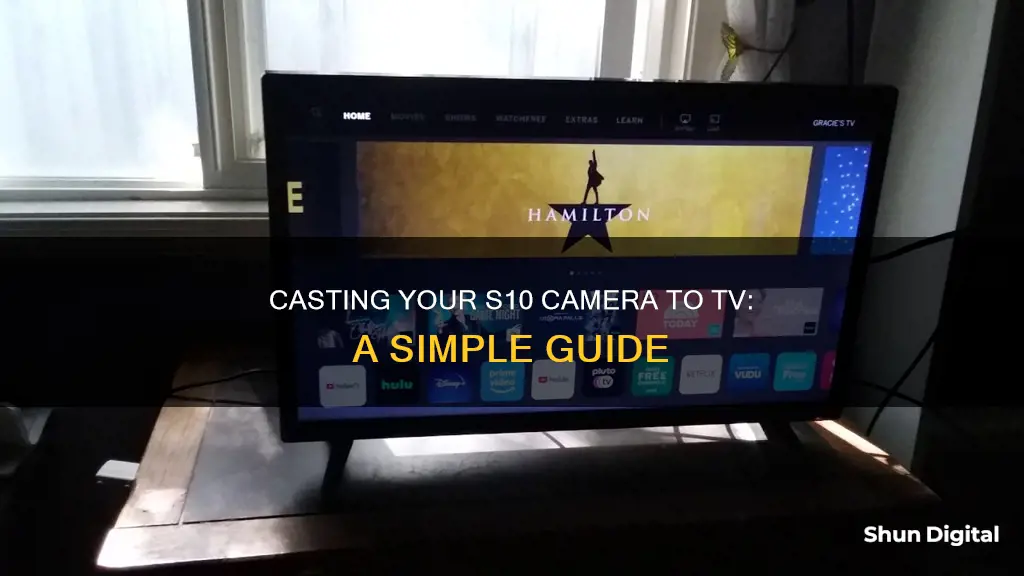
The Samsung Galaxy S10 has numerous ways to connect to a TV, monitor, or projector. This includes both wired and wireless methods. The most basic method of mirroring a smartphone to a TV is through Wi-Fi using the Smart View feature. Miracast is another wireless method, although it is restricted to 1080p resolutions at 30 frames per second. If you want to use a wired connection, you can use a third-party USB-C to HDMI adapter or the official Samsung USB-C to HDMI adapter.
| Characteristics | Values |
|---|---|
| Wireless connection | Miracast |
| Wired connection | Third-party USB-C to HDMI adapters, Official Samsung USB-C to HDMI adapter, DeX cable, HDMI cable |
| Wireless streaming | Google Chromecast |
What You'll Learn

Connect with Smart View
The screen mirroring feature on Galaxy devices is called Smart View. You can mirror your screen with Smart View by tapping the Smart View icon and following a few simple steps.
To connect your Samsung Galaxy S10 to your TV with Smart View, first ensure that your TV is turned on and connected to the same Wi-Fi network as your phone. You can then open the Quick settings panel on your phone by swiping down from the top of the screen using two fingers. Tap Smart View, then tap your TV from the list of Available devices, and then tap Start now. If prompted, enter a PIN or allow access to complete the connection.
Your device's screen will now appear on the TV. You can also stream your TV's screen to your phone or tablet if the TV supports it. To do this, navigate back to the Smart View main page, tap Other device → Phone, and then select your TV. To switch back, tap Phone → Other device.
When you are done using Smart View, tap the Smart View icon on your phone, and then tap Disconnect.
You can also mirror your phone or tablet's display to a TV using the SmartThings app. First, make sure the TV is turned on and connected to your SmartThings account. Using your phone or tablet, open the SmartThings app, and select the TV you would like to mirror to. In the TV's setting page, tap More options (the three vertical dots), and then tap Mirror screen (Smart View). Tap Start now, and give your TV permission to access your device if prompted.
Is Your TV Spying on You?
You may want to see also

Connect with SmartThings app
The SmartThings app is a convenient way to control your smart devices from one place. It's available on the Galaxy Store, Play Store, and App Store. To use it, you'll need Android OS 9 or above with at least 3GB of RAM space, or iOS 14 or above.
Here's a step-by-step guide to connecting your Samsung Galaxy S10 to your TV using the SmartThings app:
- Ensure your TV is compatible with the SmartThings app. You can check this by scrolling down on the SmartThings page and selecting 'compatible devices'.
- Download and install the SmartThings app on your phone or tablet.
- Open the SmartThings app.
- Select 'Devices', then press the '+' button.
- Choose 'Add Device'.
- Select 'Add' under 'Samsung Devices'.
- Make sure your TV is switched on and near your phone or tablet.
- An information box with a PIN will appear on your TV. Enter this PIN into your phone.
- Your phone is now connected to your TV.
You can also use the SmartThings app to mirror your phone or tablet's display to your TV. Here's how:
- Open the SmartThings app on your phone or tablet.
- Ensure your TV is turned on and connected to your SmartThings account.
- In the app, select the TV you want to mirror to.
- On the TV's setting page, tap 'More Options' (the three vertical dots), then tap 'Mirror Screen (Smart View)'.
- Tap 'Start Now'.
- If needed, give your TV permission to access your device.
Note that this feature may not be available on the PC version of SmartThings. Additionally, all devices should be connected to the same Wi-Fi network for screen mirroring.
Chinese Cameras: Watching People, Invading Privacy
You may want to see also

Connect with DeX cable or HDMI cable
If your phone or tablet cannot connect to the TV wirelessly, you can use a DeX cable or USB-C-HDMI cable to mirror your Samsung Galaxy S10 screen to your TV. Here's how to do it:
Firstly, you will need to purchase a DeX cable or USB-C-HDMI cable if you don't already have one. You can find these cables online or at electronics stores.
Once you have the cable, follow these steps:
- Connect the DeX cable or USB-C-HDMI cable to the corresponding adapter. Make sure the connection is secure.
- Take the other end of the cable and connect it to a port on your TV. Ensure that you plug it into the correct port.
- Connect the HDMI adapter to the USB port on your Samsung Galaxy S10 device. Again, ensure that the connection is secure.
- Tap the mirroring switch notification on the Notification panel of your device.
- Follow any on-screen instructions to finish setting up your device.
Note that screen mirroring may automatically start on some models. Additionally, the device screenshots and menu may vary depending on the wireless service provider, device model, and software version.
If you want to use a wired method to connect your Samsung Galaxy S10 to your TV, another option is to use a third-party or official Samsung USB-C to HDMI adapter. With the official adapter, simply plug the USB-C connector into your phone and the other end into an HDMI cable connected to your TV. The official adapter is also DeX compatible, allowing you to use your phone as a fully functioning desktop PC.
Blocking Smart TV Cameras: Securing Your Privacy
You may want to see also

Third-party USB-C to HDMI adapters
If you want to cast your Samsung Galaxy S10 camera to your TV, you can use a third-party USB-C to HDMI adapter. Here are some options:
Choetech USB-C to HDMI Cable
This is a 6-foot braided cable that offers durability and length. It has identical specs to the official Samsung cable but at a much lower price. It's available on Amazon for $18.99.
Plugable USB-C to HDMI 2.0 Adapter
This adapter is very similar to the official Samsung USB-C to HDMI adapter but comes at a much lower price of $19.95 on Amazon.
Doitby USB-C to HDMI Cable
This cable is compatible with a wide range of devices, including the Samsung Galaxy S10. It supports a resolution of up to 4K@60Hz and is designed with a lightweight aluminium alloy for improved heat conduction. It's available on Amazon for $11.68.
B-Link Camera Security: Who's Watching via Web Browser?
You may want to see also

Official Samsung USB-C to HDMI adapter
The Samsung USB-C to HDMI Adapter is a great way to watch movies or view pictures from your smartphone or tablet on your television. The adapter mirrors your device's screen, supporting signals up to 4K at a 60Hz refresh rate. This means you can enjoy your favourite content on a bigger screen without any loss in quality.
To use the adapter, simply plug an HDMI cable into the HDMI port of your television and the adapter, then plug the USB-C adapter into your device. It's a simple and convenient way to upgrade your viewing experience.
The adapter is highly rated by customers, who praise its performance, picture quality, and ease of use. They find it easy to connect to their TV and streaming device, and are happy with the clear resolution and ability to stream HD movies. The adapter's solid construction and authentic design are also mentioned favourably.
However, some customers have noted that the adapter does not charge their phone while in use and does not have a charging port. Additionally, some have experienced issues with battery drain and connectivity.
Overall, the Official Samsung USB-C to HDMI Adapter is a reliable choice for anyone looking to mirror their device's screen to a television, offering a simple setup and high-quality viewing experience.
Public Camera Feeds: Are They Legal to Watch?
You may want to see also
Frequently asked questions
There are several ways to cast your Samsung S10 screen to your TV. You can use a third-party USB-C to HDMI adapter, the official Samsung USB-C to HDMI adapter, Miracast for a wireless connection, or stream using Google Chromecast.
You can use a third-party USB-C to HDMI adapter, such as the Olixar USB-C to HDMI 4K Adapter Cable, to connect your Samsung S10 to your TV. Simply plug the USB-C connector into your Samsung S10, and plug the other end into an HDMI cable that is connected to your TV. Then, change to the correct HDMI output on your TV.
The official Samsung USB-C to HDMI adapter is the quickest and easiest way to connect your Samsung S10 to your TV. Just plug the USB-C connector into your Samsung S10 and plug the other end into an HDMI cable that is connected to your TV. Then, change to the correct HDMI output on your TV. The official adapter is also DeX compatible, so you can use your Samsung S10 as a fully functioning desktop PC.
Miracast is a wireless connection standard supported by the Samsung Galaxy S10. It allows you to connect your device to compatible smart TVs without the need for a cable or wired adapter. To use Miracast, simply follow the setup instructions on your Samsung S10 and compatible smart TV.