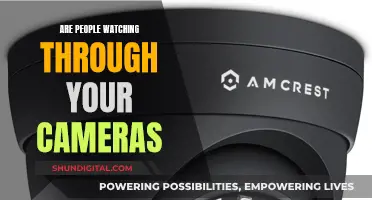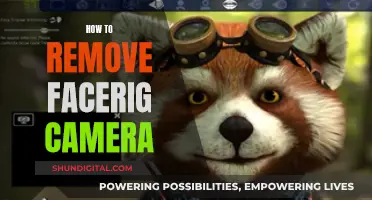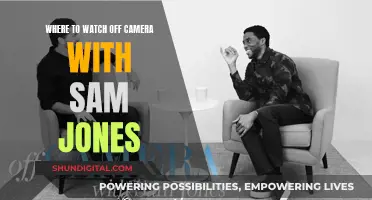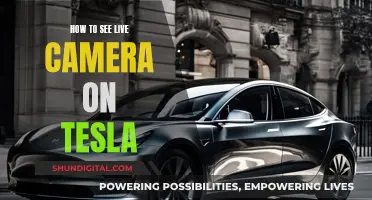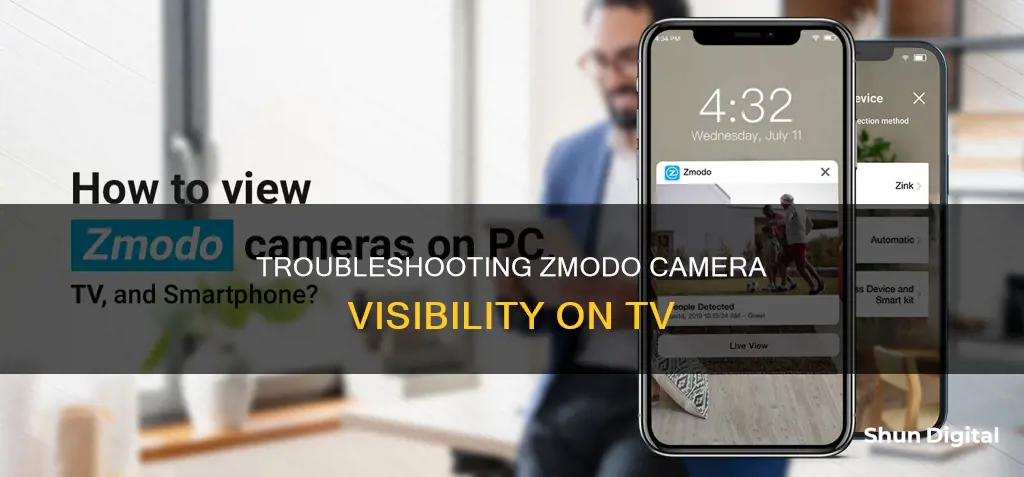
If you're having trouble viewing your Zmodo camera on your TV, there could be a few reasons. Firstly, check that your TV is compatible. You must have an LED or LCD television, and for smart TVs, ensure you have downloaded the Zmodo app or another supported app. Additionally, make sure your Zmodo camera is set up correctly and connected to an active WiFi network with a stable internet connection. If you're using a computer to view your camera, navigate to the Zmodo user login page, sign up or log in, and then access the live video feed. For smartphones, download and install the free Zmodo app, log in, and ensure your mobile device and Zmodo camera are on the same WiFi network. If issues persist, contact the Zmodo support team for further assistance.
| Characteristics | Values |
|---|---|
| Zmodo camera not displaying ZMD_SAP network to connect | Try resetting the camera, using the Zmodo app, checking your Wi-Fi connection, checking your device's firmware, or contacting Zmodo support |
| Zmodo camera not visible on TV | Check your DVR's internal cables, ensure your external IP address has not changed, or try using a different device such as a computer or smartphone to view the camera |
What You'll Learn

Zmodo camera not displaying ZMD_SAP network to connect
If your Zmodo camera is not displaying the ZMD_SAP network to connect, there could be a few reasons for this issue. Firstly, it is important to ensure that your device meets the minimum requirements for setup. These requirements include having a strong WiFi signal at the location of installation, using a router that broadcasts a 2.4GHz WPA/WPA2 password-protected WiFi network, and utilising an iOS or Android smart mobile device for setup.
If your device meets these requirements and you are still encountering problems, there are several troubleshooting steps you can take. One solution suggested by Zmodo Support is to check if your wireless signal is too weak and refer to their FAQ on improving wireless signal strength. Another suggestion is to ensure that your router's wireless network mode is set to 802.11b only, 802.11g only, or 802.11b/g only, and then retry the connection.
Additionally, some users on Reddit have provided potential solutions. One user recommends using the trouble chat feature in the Zmodo app settings to speak to an engineer, who can create a QR code to facilitate the setup. Another user suggests that you launch the Zmodo app, click the "+" button, and follow the on-screen directions, including holding the QR code in front of the camera for 2-3 minutes.
If none of these solutions work, you may need to contact Zmodo's customer support for further assistance.
Woman Man Camera TV: Sarah Cooper's Guide to Chaos
You may want to see also

Zmodo device not working after an app update
If your Zmodo device is not working after an app update, there are several troubleshooting steps you can take to try and resolve the issue.
Firstly, check if there is a new firmware update available for your Zmodo device. The app will usually prompt you when a new firmware update is available. You can also manually check for updates or refer to the Zmodo Support website for detailed instructions on how to update your device's firmware.
If your device does not have the latest firmware update available yet, you may need to temporarily download and use the "MeShare" mobile app. This is a common issue and Zmodo has provided a list of device firmwares that are compatible with the MeShare app on their support page.
Another issue could be related to your IP address. If you were able to access your DVR remotely before but cannot do so anymore, your external IP address may have changed. To resolve this, you need to update your new external IP address in your phone app or web browser.
Additionally, if you are having issues with your Zmodo camera not displaying the ZMD_SAP network to connect, there are a few suggested solutions. One method is to use the QR code feature in the app to connect your camera. This process may take a few attempts and requires patience as the camera needs to read the QR code. You can also try using an iPad instead of a phone to set up the camera, as some users have reported better success with this approach.
If none of these solutions work, you can contact Zmodo customer support for further assistance. They are available Monday to Friday during business hours and can provide additional guidance or help identify any other potential issues with your device or app.
Finding the Camera on Your Samsung 4K TV
You may want to see also

Zmodo camera not showing up on the Zmodo app
If your Zmodo camera is not showing up on the Zmodo app, there could be several reasons for this.
Firstly, it could be due to a change in your external IP address, especially if you were able to access your camera remotely before but cannot do so anymore. In this case, you will need to enter your new external IP address into your phone or computer when you are outside your home network.
Secondly, if you are trying to connect your camera to a new location or network, you may need to reset the camera and force it to re-enter the setup stage. To do this, turn on the camera and wait for the green light to blink. Then, open the Zmodo app and go to the "Add New Device" option. Follow the prompts to connect to the ZMD_SAP Wi-Fi network, which should appear in your Wi-Fi options. If the ZMD_SAP network is not showing up, try using the QR code feature on the app instead. Make sure you have a strong Wi-Fi connection and hold your phone or device with the QR code in it steady and at the recommended distance from the camera.
If the above solutions do not work, you may need to contact Zmodo customer support for further assistance.
LG Smart TV: Built-in Camera Feature Explained
You may want to see also

Zmodo camera not connecting to the WiFi network
If your Zmodo camera is not connecting to your WiFi network, there are several troubleshooting steps you can take to resolve the issue.
First, ensure that your camera is set up correctly and that it is compatible with your WiFi router. Check that you have a strong WiFi signal at the location of installation and that your router is broadcasting a 2.4GHz WPA/WPA2 password-protected WiFi network. If you have a dual-band router, make sure that the 2.4GHz and 5GHz signals are broadcasting with different SSIDs (network names). For example, you can set your 2.4GHz signal as "Home WiFi" and your 5GHz signal as "Home WiFi_5GHz".
If your wireless network meets the minimum requirements and you are still experiencing issues, try the following:
- If the status light on your camera is blinking green, try removing special characters and spaces from the SSID (WiFi network name).
- If the status light is solid blue, your device has already connected to the WiFi network. Return to the "Add Device" menu, select the "Wireless Device and Smart Kit" connection method, and choose the "Wireless Device" option. Ensure that your smartphone is connected to the same WiFi network.
- For some smartphones, you may need to disable your 3G/4G LTE data connection during setup. You can re-enable this once your device has been configured.
If you have met the minimum requirements and tried the above steps without success, try troubleshooting your router:
- Access your wireless router settings.
- Find the "Wireless" or "Wireless Settings" tab.
- Set the wireless network mode of your 2.4GHz wireless network to 802.11b only, 802.11g only, or 802.11b/g only.
- Retry the SmartLink setup from your smartphone while connecting to this network.
- After SmartLink successfully connects your wireless device to the WiFi network, you can change your settings back to their original values, and your wireless device will automatically connect to your network.
If you are still unable to connect your Zmodo camera to your WiFi network, contact Zmodo's support team for further assistance.
How Multi-Camera Setup Captures the Magic on TV
You may want to see also

Zmodo camera not appearing on my DVR screen
If your Zmodo camera is not appearing on your DVR screen, there are several troubleshooting steps you can take to try and resolve the issue.
Firstly, it is important to determine whether the issue is due to a loose or disconnected cable bundle inside your DVR. To check this, unplug your DVR from the power source and remove the top cover. Inspect the cable bundle and ensure that it is securely connected to the main circuit panel. If the cable bundle appears loose or disconnected, reconnect it, replace the top cover, and power the DVR back on.
If all cables appear securely connected, the issue may lie elsewhere. One possible reason for your camera not appearing on your TV could be that you have a dynamic IP address that has changed. To resolve this, you will need to find your new external IP address and enter it into your phone or computer when you are outside your home network.
Another potential solution is to try setting up your camera using a different device, such as an iPad, as suggested by some Zmodo users. Additionally, you can try using the QR code setup method, which has been reported to be successful by several users. This method involves using the Zmodo app to generate a QR code, which you then hold in front of the camera for it to scan.
If none of these solutions work, you may need to contact Zmodo's customer support team for further assistance.
Surveillance Cameras: Watching Our Every Move
You may want to see also
Frequently asked questions
If you are unable to see your Zmodo camera on your TV, it could be due to a few reasons. Here are some troubleshooting steps you can try:
- Check your internet connection: Ensure that your Zmodo camera is properly connected to your Wi-Fi network. A weak or unstable connection may cause issues with viewing the camera feed.
- Update your Zmodo app: Make sure you have the latest version of the Zmodo app installed on your device. Outdated software may cause compatibility issues.
- Verify your login credentials: Make sure you are using the correct login information to access your account. Incorrect login credentials may prevent you from viewing your camera on the TV.
- Check your DVR settings: If you are using a DVR to record and view your camera footage, ensure that the DVR is properly configured and all cables are securely connected. Loose cables can interrupt the video signal to the DVR.
- Use the correct network: When setting up your Zmodo camera, make sure to connect to the correct wireless network. The SSID of the network must not include spaces and should not be hidden.