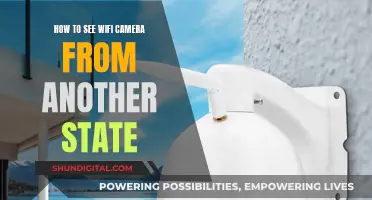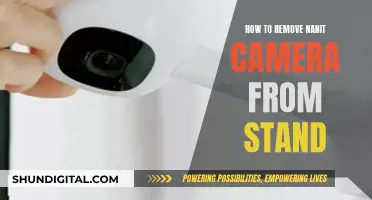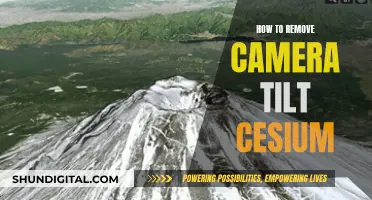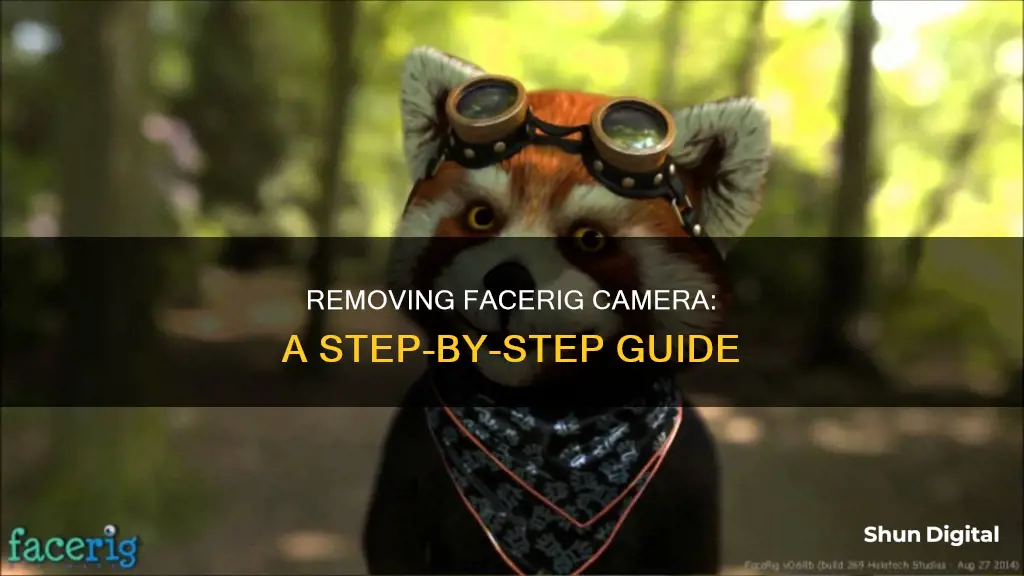
FaceRig is a program that enables users to digitally embody avatars using a webcam. While the program has its uses, some users have reported issues with uninstalling it, particularly with the persistent presence of the FaceRig Virtual Camera. This has caused problems for users who want to use their webcam outside of the FaceRig app. If you're one of those users, there are a few things you can try. You can try uninstalling the FaceRig audio and video drivers through the Device Manager, or you can try disabling the FaceRig Virtual Camera in the Device Manager while leaving your default webcam active. Alternatively, you can try reinstalling or updating the drivers for your webcam. If all else fails, you can try contacting FaceRig support through Twitter or Discord.
| Characteristics | Values |
|---|---|
| How to remove FaceRig camera | Uninstall FaceRig Virtual Camera from the Device Manager |
| How to remove FaceRig completely | Right-click on its name in the Steam client and remove local program data |
| How to remove webcam software | Click the "Uninstall a Program" link in the Programs section of the Control Panel |
What You'll Learn

Uninstall FaceRig and FaceRig Virtual Cam separately
To uninstall FaceRig and FaceRig Virtual Cam separately, follow these steps:
- Uninstall FaceRig through the Steam client by right-clicking on its name and selecting the option to remove local program data. This will initiate an uninstall process handled by the Steam install service.
- Check if any redistributables were installed manually rather than by the Steam install process. If so, you will need to uninstall them manually through the Windows Add/Remove Programs feature in the Control Panel. Look for the FaceRig Virtual Camera and the FaceRig Virtual Microphone in the list of programs and remove them.
- If you still encounter issues with the FaceRig Virtual Camera remaining after the uninstall process, you can try uninstalling the relevant audio and video drivers through the Device Manager in Windows. Access the Device Manager by pressing "Windows-X" to display the Power User menu and selecting "Device Manager." From there, you can locate and uninstall the FaceRig Virtual Camera driver.
- Alternatively, you can try disabling the FaceRig Virtual Camera in the Device Manager instead of uninstalling it. Right-click on the driver and choose "Disable." This will temporarily prevent FaceRig from accessing your webcam while still keeping the software installed.
By following these steps, you should be able to successfully uninstall FaceRig and the FaceRig Virtual Cam separately, resolving any issues related to the software's presence on your system.
How Cameras Capture Legs: A Photographer's Perspective
You may want to see also

Remove FaceRig from Windows' 'add and remove programs'
To remove FaceRig from Windows' add and remove programs, you can try the following methods:
Uninstall from the Start menu
- Select Start > All apps and search for FaceRig in the list shown.
- Press and hold (or right-click) on the app, then select Uninstall.
Uninstall in Settings
- Select Start > Settings > Apps > Apps & features.
- Find FaceRig, select More > Uninstall.
Uninstall from Control Panel
- In the search box on the taskbar, enter Control Panel and select it from the results.
- Select Programs > Programs and Features.
- Press and hold (or right-click) on FaceRig and select Uninstall or Uninstall/Change. Then follow the directions on the screen.
If you are still facing issues with removing the FaceRig virtual camera, you can try uninstalling the FaceRig audio and video drivers through the Device Manager. This will get rid of the drivers altogether and prevent them from reinstalling.
You can also try to manually remove the FaceRig Virtual Camera and the FaceRig Virtual Microphone from the Windows add/remove programs.
Apple TV Box: Camera Equipped or Not?
You may want to see also

Delete FaceRig from the Device Manager
To delete FaceRig from the Device Manager, follow these steps:
- Open the Device Manager on your computer.
- Locate and select "Imaging devices" or "Cameras" from the list of device categories.
- Right-click on "FaceRig Virtual Camera" and choose "Uninstall" from the menu. Confirm the uninstallation by following the prompts.
- Additionally, you can also delete 'animaze' from the integrated video section, as it is a backup for FaceRig.
- If you encounter any issues with the uninstallation, try uninstalling FaceRig through the Windows program and features list or add/remove programs.
- If you have manually installed any FaceRig redistributables, you will need to uninstall them separately in the Windows add/remove programs. The important ones to uninstall are the FaceRig Virtual Camera and the FaceRig Virtual Microphone.
- You can find the install kits for the redistributables in the following folders:
- Microsoft Redistributables:
\SteamApps\common\FaceRig\_CommonRedist\ - Other redistributables/prerequisites:
\steamapps\common\FaceRig\Bin\prerequisites
If you are using a 64-bit system, you can also try using the uninstall and reinstall .bat files located in the FaceRig install folder. Run the appropriate .bat files with Administrator privileges to uninstall the FaceRig camera.
By following these steps, you should be able to successfully delete FaceRig and its associated components from your Device Manager.
Finding TV Cameras: Techniques for Spotting Hidden Lenses
You may want to see also

Reinstall webcam drivers
If you are encountering issues with your webcam, such as freezing, blurriness, or complete unresponsiveness, reinstalling your webcam driver may be the solution. Here is a step-by-step guide on how to do this for Windows 11 or 10:
Step 1: Access the Device Manager
Right-click on the Start icon on the bottom left of your screen and select "Device Manager" from the list. Alternatively, you can press the Windows key and R simultaneously to open the run dialog, then type "devmgmt.msc" and press Enter or click OK.
Step 2: Locate the Webcam Device
In the Device Manager window, find the webcam device whose driver you want to reinstall. It should be under the headings "Cameras", "Sound, video and game controllers", or "Imaging devices". Double-click on the category to expand it, or click on the arrow mark before the device name.
Step 3: Uninstall the Driver
Right-click on the driver and select "Uninstall device" from the menu. A dialog box will appear to confirm your decision. Click on the "Uninstall" button.
Step 4: Restart Your System
After uninstalling the device, restart your computer. Typically, the system will automatically install the drivers from the system files once you reboot.
If you are using Windows 10 and still facing issues with your camera, you can try the following additional procedures:
Procedure 2: Download/Reinstall Camera Driver
- Visit your PC manufacturer's website to download the latest camera driver for Windows 10. If a Windows driver is unavailable, download the driver for Windows 7 or 8, which should also be compatible.
- Double-click on the downloaded driver file (usually a .zip or .exe file) and follow the on-screen instructions to extract or install the driver.
Procedure 3: Disable and Enable the Device
- Press "Windows + X" on your keyboard and select "Device Manager".
- In the Device Manager window, find "Imaging Devices" and expand it.
- Right-click on your camera device and select "Disable".
- After a few seconds, right-click on the camera device again and select "Enable". Check if the problem is resolved.
Procedure 4: Roll Back the Camera Driver
- Open the "Device Manager" and click on your camera, then select "Properties".
- In the "Properties" window, click on the "Driver" tab and select "Roll Back Driver", then choose "Yes".
- After the rollback is complete, restart your device and try opening the Camera App again.
Procedure 5: Check for an Incompatible Camera Driver
- Open the "Device Manager" and locate "Imaging devices", then expand it.
- Right-click on your camera drivers and select "Properties".
- In the "Properties" window, select the "Driver" tab and then "Driver details".
- Look for a file name that includes "Stream.sys". If it is present, your camera was designed before Windows 7, and you will need to replace it with a newer model.
- If the "Stream.sys" file is not found, follow Procedure 4 to roll back the driver.
Accessing mydlink Camera Output on Chrome: A Simple Guide
You may want to see also

Update webcam drivers
Updating your webcam driver can help resolve issues with your camera. Here are the steps to update your webcam driver on both Windows and Mac devices:
Updating Webcam Drivers on Windows:
- Press the Start button and search for Device Manager. Open the app from the search results. You may need to enter your password or provide administrator confirmation.
- Expand the Imaging devices, Cameras, or Sound, video and game controllers branch.
- Right-click on your webcam and select Update driver.
- Click on Search automatically for updated driver software. If a newer update is available, the Device Manager will download and install it automatically.
- If Windows cannot find a new version, visit your webcam manufacturer's support website to download and install the latest driver.
Updating Webcam Drivers on Mac:
To update your webcam driver on a Mac, you will typically need to visit the website of your webcam manufacturer and check for updates. Some webcam models may require specific installation instructions, so be sure to follow the instructions provided by the manufacturer. For example, the Sony Camera Driver software for specific camera models can be downloaded from the Sony website and installed on macOS devices.
Accessing Your Camera's Feed Over the Internet
You may want to see also
Frequently asked questions
You can uninstall the FaceRig audio and video drivers through the device manager.
You can uninstall the camera in the imaging devices in the device manager.
Go to the folder where Facerig is installed and then look in the folder called 'Bin'. There will be two utilities, one called 'uninstallFaceRigVirtualCam________.bat' and the other 'reinstallFaceRigVirtualCam________.bat'. Use the one that fits your system.
Go to Device Manager and click on Imaging Devices. Then, click on each instance of the Animaze virtual camera and uninstall it.
You can manually pick the desired camera from within the program settings you're using. If you want to force Windows to only use your default webcam, go to the Windows Device Manager and under the Imaging Devices, choose to disable the Facerig Virtual Camera.