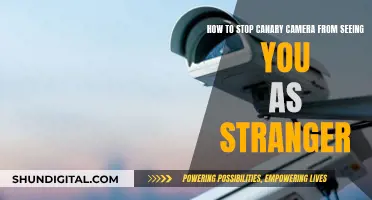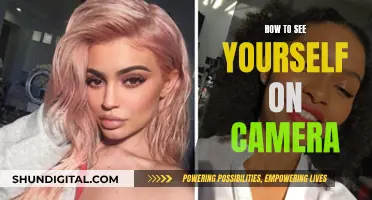There are several ways to view mydlink camera output. The mydlink app allows users to access live feeds from their Cloud Cameras, Cloud Routers, and NVRs from anywhere with a Wi-Fi or 3G/4G connection. Users can also download the free mydlink app on their smartphones and tablets to see live video feeds or capture pictures. For those using macOS Catalina, it is possible to view images from a 1st generation mydlink camera by downloading and installing Mozilla Firefox 52.0 ESR and disabling automatic updates. There is also a mydlink services plugin available on the Chrome Web Store that allows users to see live video from mydlink cameras on the mydlink portal. However, some users have reported issues with this plugin, stating that it does not work on Chrome or Safari.
| Characteristics | Values |
|---|---|
| View camera output on Chrome | Requires mydlink services plugin |
| Camera compatibility | 1st Generation mydlink portal, 2nd Generation mydlink portal, mydlink Lite app, mydlink+ app |
| Additional features | Live video, snapshots, audio, motion/sound detection, 2-way audio, parental controls, router management, SD card playback |
| Browser compatibility | Mozilla Firefox 52.0 ESR, Internet Explorer |
What You'll Learn

Install the mydlink services plugin
To install the mydlink services plugin, you must first enable NPAPI plugins, as Netscape Plugin Application Programming Interface (NPAPI) plugins support is disabled by default after Chrome 42.
- Type "chrome://flags/#enable-npapi" into the URL bar.
- Go to Enable NPAPI and click "Enable".
- Click the "Relaunch Now" button in the bottom left corner of the page.
- Click "Download Plug-in" to install the mydlink services plugin for Chrome. Click on the downloaded file to start the installation.
- Once the plugin is installed, reload the page.
- Select "Always allow plugins on www.mydlink.com" and click "Done".
- Reload the page, and you should now be able to enjoy the mydlink cloud service.
This plugin is designed to allow you to see live video from your mydlink cameras on the mydlink portal. It provides a secure way to access and control all of your mydlink-enabled devices, such as routers, storage devices, and IP surveillance cameras, through your own personal account.
The mydlink services plugin is compatible with Chrome 32-bit on Windows and Chrome 32-bit/64-bit on Mac OS.
Viewing Your Camera Feed on Echo Show: A Guide
You may want to see also

Use the mydlink Lite app
The mydlink Lite app allows you to quickly and easily view live feeds from your Cloud Cameras and manage your Cloud Routers from anywhere using a Wi-Fi or 3G/4G connection. The app gives you access to your Cloud Cameras, Cloud Routers, and NVR even when you're on the go.
To use the mydlink Lite app, you need to connect your camera to your existing Wi-Fi network and run the short installation wizard on your PC. You can then log into your mydlink account to access and control your devices. The app also allows you to check your Cloud Router's current upload and download bandwidth and manage your wireless network security and status.
The mydlink Lite app has several useful features, including the ability to view live video from your Cloud Camera in full-screen mode, listen to audio from your camera's microphone (for audio-enabled models), and save snapshots of your camera's video to your phone. You can also use the app to remotely monitor and configure your Cloud Routers, access your camera's video feed through your NVR, and receive push notifications from your devices.
Additionally, the app supports H.264 video streaming for smooth, high-quality video on specific models and allows you to toggle between Night mode, Day mode, and Automatic mode on your camera. You can also enable or disable motion and sound detection from the app for supported cameras and use two-way audio support to talk back to your camera.
Please note that the mydlink Lite app is designed for mobile devices, and tablet users may prefer to download the mydlink+ app for multiple camera viewing.
The Boss Watches: Cameras Capture Every Move
You may want to see also

Use the mydlink+ app for multiple camera viewing
The mydlink+ app offers a convenient way to view multiple camera feeds on your tablet. It is designed to make the most of your tablet's larger screen, with an elegant four-camera monitoring dashboard. This allows you to easily monitor and manage multiple cameras, routers, and NVRs simultaneously.
The app is available for both iPad and Android tablet users. To access the live feeds, simply connect your tablet to a Wi-Fi or 3G/4G network, and you're good to go. No need to be tied to a computer!
With the mydlink+ app, you can not only view live video feeds but also listen to audio from audio-enabled cameras. You can also capture snapshots and save them directly to your tablet. The app also offers features such as motion and sound detection, two-way audio support, night and day view modes, and more.
To get started, simply download the mydlink+ app onto your tablet, and follow the initial setup instructions. You'll be up and running in no time, with a simple and convenient way to monitor your home or office from anywhere, at any time.
Where is the Camera on My Smart TV?
You may want to see also

Use Mozilla Firefox 52.0 ESR
To view your mydlink camera output on your browser, you will need to download and install Mozilla Firefox 52.0 ESR. This is because the mydlink portal uses the mydlink plugin to access mydlink devices, and this plugin is no longer supported on Firefox 52.
Step 1: Download and Install Mozilla Firefox 52.0 ESR
- Download Mozilla Firefox 52.0 ESR from the following link: https://ftp.mozilla.org/pub/firefox/releases/52.0esr/mac/en-US/Firefox 52.0esr.dmg.
- Once the download is complete, open the file and follow the installation instructions.
Step 2: Disable Automatic Updates
- Before closing Mozilla Firefox 52.0 ESR for the first time, you need to disable the browser's automatic updates.
- To do this, type about:preferences#advanced into the browser's address bar and press Enter.
- Go to the Update section and select the "Never check for updates (not recommended: security risk)" option.
- This step is important as the mydlink plugin is not supported on newer versions of Firefox.
Step 3: Install the mydlink Plugin
- Open Mozilla Firefox 52.0 ESR and go to https://eu.mydlink.com/.
- Sign in to your mydlink account using your credentials.
- If asked, choose the 1st Generation Portal option.
- The website will try to load the plugin and will show a download prompt if it is not installed.
- Click on "Download Plug-In" and wait for the download to complete.
- Close the web browser by pressing cmd+Q on your keyboard.
- Locate the Uplayer-1.0.2.7.dmg file on your computer and double-click on it.
- Right-click on the icon and select "Show Package Contents".
- Open the Contents folder, then open the MacOS folder.
- Double-click on the PluginInstaller file and click "Open" on the warning pop-up.
- A confirmation message will appear once the plugin installation is complete.
Step 4: Allow the Plugin to Run
- Reopen Mozilla Firefox 52.0 ESR and go to https://eu.mydlink.com/.
- Select the 1st Generation Portal.
- If you see an error message, go to your computer's Security & Privacy settings.
- Allow the "npUplayer.1.0.2.7.plugin" to run, even if it is blocked due to an unidentified developer.
- Reopen Mozilla Firefox 52.0 ESR, go to https://eu.mydlink.com/ and select the 1st Generation Portal again.
Now you should be able to view your mydlink camera output on Mozilla Firefox 52.0 ESR.
Please note that this process is specific to macOS Catalina 10.15 and may differ for other operating systems. Additionally, this process is for 1st generation mydlink cameras, and the steps may vary for newer models.
Hidden Cameras: Are Your TV's Watching You?
You may want to see also

Log in to mydlink.com
To log in to mydlink.com, you will first need to ensure that you have a mydlink-enabled product. You can then follow the steps to register your mydlink-enabled product to gain access to mydlink.com and the mobile apps.
Once you have registered your product, you can log in to mydlink.com to access your live camera feed from any internet-connected computer or mobile device. You can also download the free mydlink app on smartphones and tablets to see live video feeds and capture pictures.
To use the mydlink service on Google Chrome, you will need to install the mydlink services plugin. This plugin will allow you to see live video from your mydlink cameras on the mydlink portal. However, some users have reported issues with the plugin, stating that it is not supported on Chrome.
It is important to note that mydlink offers two portals: the 1st Generation Portal for cameras and other devices using the old mydlink Lite app (model numbers ending in L) and the 2nd Generation Portal for cameras using the new mydlink app (model numbers ending in LH). You can switch between these portals by clicking "CHANGE PORTAL" from the menu at the top of the screen.
Insignia Roku TV: Does It Have a Camera?
You may want to see also
Frequently asked questions
You can view your mydlink camera output on Chrome by installing the mydlink services plugin. This will allow you to see live video from your mydlink cameras on the mydlink portal.
The mydlink portal is a secure website that enables you to access and control all of your mydlink-enabled devices, such as routers, storage devices, and IP surveillance cameras via your own personal account.
Setting up your mydlink account is easy. First, connect your camera to your existing Wi-Fi network. Then, run the short installation wizard on your PC. Finally, log into mydlink.com to see and hear what's going on in your home in real time.
The 1st Generation Portal is for cameras and other devices that use the old mydlink Lite app (model numbers ending in L). The 2nd Generation Portal is for cameras that use the new mydlink app (model numbers ending in LH).
Yes, you can use a browser to view your mydlink camera output. However, some users have reported issues with this, stating that they can view their cameras with the mydlink app but not with a browser.