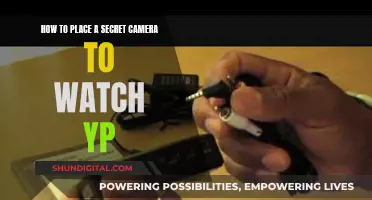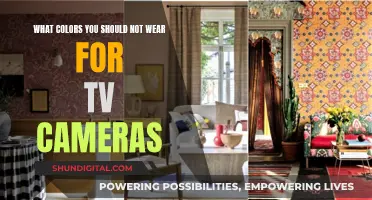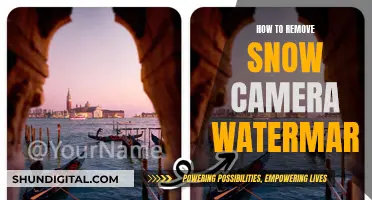Zmodo cameras are one of the most popular home security cameras globally, and for good reason. They are easy to set up and install, and offer a range of features such as adjustable night vision, two-way audio, and motion detection. You can view your Zmodo camera's live feed on a bigger screen by connecting it to your LG Smart TV. This can be done by downloading the Zmodo app on your television, logging in to your Zmodo account, and accessing the live video feed. You can also use an HDMI extender or an HDMI cable to connect your camera to your TV.
What You'll Learn

Download the Zmodo app on your LG Smart TV
To download the Zmodo app on your LG Smart TV, you must first ensure that your TV is connected to the internet and that you have a functional remote.
Then, follow these steps:
Step 1:
Press the Home button on the TV remote to enter the Home menu. From the Home menu options at the bottom, select Apps.
Step 2:
From the Apps home screen, press the search icon in the upper right corner. This will open a search bar where you can type the name of the app you wish to install, in this case, the Zmodo app.
Step 3:
Once you have located the Zmodo app in the search results, select it and then select Install on the detail screen.
Step 4:
After the app has finished installing, you can launch it by selecting Open or Launch.
Now that you have successfully downloaded the Zmodo app on your LG Smart TV, you can log in to your existing Zmodo account and access the live video feed from your Zmodo cameras directly on your television.
Note that these steps may vary slightly depending on the model of your LG Smart TV, but the overall process should be similar.
Stream Your Arlo Camera Footage Directly to Your TV
You may want to see also

Log in to your Zmodo account
To view your Zmodo camera feed on your LG Smart TV, you will first need to log in to your Zmodo account. Here is a step-by-step guide:
- Ensure your LG Smart TV is connected to a stable WiFi network with an active internet connection.
- Download and install the Zmodo app on your LG Smart TV.
- Open the Zmodo app on your television.
- Log in to your existing Zmodo account using your account credentials. If you don't already have an account, you will need to create one.
- Once you are logged in, you can access the live video feed from your Zmodo cameras on your LG Smart TV.
Note: It is important that your Zmodo cameras are also connected to the same WiFi network as your LG Smart TV for this setup to work.
Additional Information:
- If you are using a PC or smartphone to view your Zmodo camera feed, you will need to follow a similar process by downloading the Zmodo app or accessing the Zmodo website and logging in to your account.
- The Zmodo app is compatible with both iOS and Android devices, but ensure your iOS version is higher than 9.0 and your Android version is higher than 6.0.
- You can also view your Zmodo camera feed on a Samsung TV by connecting your camera to your router with an Ethernet cable and following a similar process to the one outlined above.
By following these steps, you will be able to log in to your Zmodo account and view your camera feed on your LG Smart TV.
Zmodo Cameras on Fire Stick: Easy Viewing
You may want to see also

Access the live feed of your cameras
To access the live feed of your Zmodo cameras on an LG Smart TV, you need to ensure that your TV is compatible with the Zmodo app. Start by checking if your LG Smart TV has access to the Zmodo app or any other supported app to view the Zmodo camera feed.
Once you've confirmed that your LG Smart TV is compatible, follow these steps:
- Download and install the Zmodo app or any other supported app on your LG Smart TV.
- Open the Zmodo app and log in to your Zmodo user account using your existing credentials.
- After logging in, you should be able to access the live video feed of your Zmodo cameras directly on your LG Smart TV.
Note that for successful streaming, your LG Smart TV and Zmodo cameras should be connected to the same Wi-Fi network.
If you don't have access to the Zmodo app or a compatible LG Smart TV, there are alternative methods to view the live feed:
- Using an HDMI Cable with an NVR (Network Video Recorder): If you have a camera system that includes an NVR, you can connect the NVR to your LG Smart TV using an HDMI or VGA cable. The NVR will need to be connected to your local network, and you may need to configure your camera to output to the HDMI port. Once connected, you can view the live feed through the camera's app or web interface.
- Using a Mini-Computer: If you don't want to use an NVR, you can connect a mini-computer to your LG Smart TV using one of the TV ports as a monitor. Connect the mini-computer to your router and install the necessary software (e.g., Hikvision IVMS) to access the camera feed.
- Using a Streaming Device (e.g., Amazon Fire Stick): Another option is to use a streaming device like an Amazon Fire Stick. You can connect the Fire Stick to your LG Smart TV and then install a compatible app (e.g., TinyCam) that allows you to view the camera feed.
Remember to consult the Zmodo support website or community forums if you encounter any issues or need further clarification on the setup process.
Stream Wyze Camera Footage to Your TV: Easy Steps
You may want to see also

Connect your Zmodo camera to your router with an Ethernet cable
To connect your Zmodo camera to your router with an Ethernet cable, you will need to follow a few simple steps. Firstly, make sure you have the necessary equipment, including an Ethernet cable and a power adapter for the camera.
Next, follow these instructions:
- Connect the power adapter to the Zmodo camera.
- Using the Ethernet cable, connect the camera to a LAN port on your router. This initial wired connection is required to configure the camera's wireless settings.
- Connect the WAN port on your router to the internet. Indicator lights on the router will show when the camera has power and internet access.
- On your Windows computer, install and run the IPC search tool from the Zmodo website. Ensure your computer is connected to the same router that the camera is using.
- In the IPC search tool, click the "Refresh" button until your camera appears in the list.
- Right-click on the camera's device name and select "Networking," then click on the "WIFI" tab.
- Select your wireless network by double-clicking on the network name.
- Enter your wireless password.
- Click "Establish Connection" and wait for a success or failure message.
- If successful, you can now disconnect the Ethernet cable, and your camera will communicate wirelessly with the router.
By following these steps, you will be able to connect your Zmodo camera to your router using an Ethernet cable for the initial setup, and then the camera will operate wirelessly.
Now, to view your Zmodo camera feed on your LG Smart TV, you will need to ensure your TV is a smart LED or LCD television. You can then download the Zmodo app or any other supported app onto your TV to access the live feed. Simply log in to your Zmodo account within the app, and you will be able to view the camera feed on your TV.
Monster High: Frights, Camera, Action! Streaming Options Revealed
You may want to see also

Use a web app to view your camera online
To use a web app to view your Zmodo camera online, you can follow these steps:
Firstly, ensure that your LG Smart TV is connected to a stable WiFi network with an active internet connection. A good internet connection is crucial for a smooth viewing experience.
Next, open a web browser on your LG Smart TV. From here, navigate to the Zmodo website, specifically the web app address at user.zmodo.com. This is the official Zmodo web app, which allows you to view your camera feed online.
Once you have accessed the web app, log in using your Zmodo account credentials. If you don't already have an account, you may need to create one and link it to your camera. Use the same login details that you would use for the Zmodo mobile app.
After logging in, you should be able to view and control your Zmodo camera devices through your LG Smart TV's web browser. You can access the live video feed from your camera and monitor your home or business conveniently on a larger screen.
The Zmodo web app provides a seamless way to view your camera online, giving you remote access to your camera feed from anywhere, at any time. This feature is particularly useful if you're away from home and want to check in on your property.
Airplaying Your Camera to TV: A Step-by-Step Guide
You may want to see also
Frequently asked questions
First, make sure your LG Smart TV is LED or LCD and has an internet browser. Then, download the Zmodo app on your television. Log in to your Zmodo account and access the live video feed.
You can still view the Zmodo camera feed on your TV by connecting it to a mini-computer. Use one of the TV's ports as the monitor for the mini-computer and download the necessary software.
Connect your Zmodo camera to your home router using an Ethernet cable. On your Samsung TV, go to Menu > Network > Network Settings, and enter your router's IP address. Then, go to Menu > Source > IP Camera, and enter the IP address of your Zmodo camera.
You can download and install the free Zmodo camera app. Make sure your mobile and Zmodo cameras are on the same Wi-Fi network.
Make sure your PC is connected to a Wi-Fi network and go to the Zmodo user login page on your web browser. Log in to your existing account and you can view the live video feed.