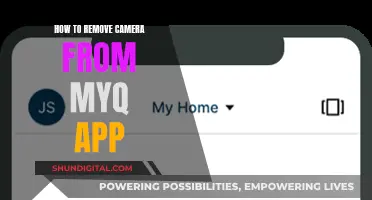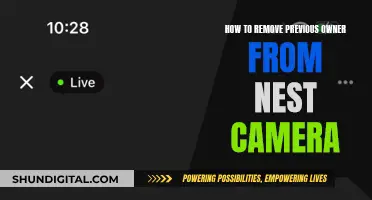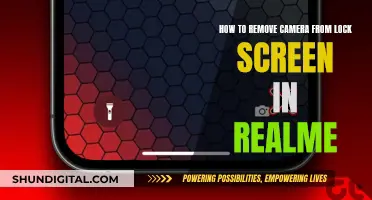There are several ways to watch Wyze cameras on your TV. If you have an Amazon Firestick, you can ask Alexa to display the feed on your TV. You can also use the TinyCam Pro app, which is available on the Google Play Store and Amazon App Store for around $3, to stream your Wyze cams on any Android-powered device connected to your TV. Alternatively, you can use screen mirroring via HDMI to a laptop or PC, or use a Chromecast to cast the feed to your TV.
| Characteristics | Values |
|---|---|
| Devices required | Amazon Firestick, Fire TV Stick, Nvidia Shield, Chromecast with Google TV, Android tablet, Apple TV 4K, PC, Mac, Google TV, Android TV, phone |
| Apps required | TinyCam Pro, Wyze, Stream Show |
| Voice assistants | Alexa, Google Assistant |
What You'll Learn

Using the TinyCam Pro app with an Amazon Firestick
To use the TinyCam Monitor app with an Amazon Firestick, follow these steps:
First, purchase and download the TinyCam Monitor Pro app from the Amazon Appstore. The app is compatible with Amazon Fire TV and offers remote surveillance and control for your private or public network/IP cameras, video encoders, DVRs, and webcams.
Next, set up your camera(s) within the app. The easiest way to do this is by using the "Scan Network" feature, which will automatically add all your cameras. After they are added, you will need to specify the camera's username and password. If you want to add a camera manually, go to "Manage Cameras" and press "Add IP camera, NVR/DVR." Here, you will need to input the camera's vendor, model, hostname, port number, username, and password.
Once your cameras are set up, you can use your Amazon Firestick to view the camera feed on your TV. Simply connect your Firestick to your TV, open the TinyCam Monitor Pro app, and select the camera you want to view.
The TinyCam Monitor Pro app offers various features, including two-way audio, AI object detection, motion detection, video recording, and cloud storage. You can also use the app to monitor your baby, pet, home, business, traffic, and weather remotely and securely.
Note that there is also a free version of the TinyCam Monitor app available, but it may have limited features compared to the Pro version.
A Guide to Operating HD IR Camera Watches
You may want to see also

Using a Chromecast with Google TV
To watch your Wyze camera on your TV using a Chromecast with Google TV, you'll need to ensure your camera app is compatible with casting and that your devices are connected to the same Wi-Fi network. Here's a step-by-step guide:
Step 1: Connect to the Same Wi-Fi Network
Ensure that your Chromecast with Google TV and your mobile device or computer are connected to the same wireless network. This is a crucial first step to enable casting.
Step 2: Open Your Camera App
On your mobile device or computer, launch the Wyze camera app. Make sure it's the latest version to ensure compatibility with casting features.
Step 3: Start Casting
Within your camera app, look for the Chromecast built-in icon or a similar casting option. This may be represented by a cast icon or a TV icon. Tap or click on this icon to initiate the casting process.
Step 4: Select Your Chromecast Device
After starting the casting process, select your Chromecast with Google TV from the list of available devices. This will be the name of your TV that you've set up with Chromecast.
Step 5: Begin Playback
Once you've selected the correct TV, tap "Play" or a similar option within your camera app to start the live feed playback on your TV. You should now be able to view your Wyze camera footage on the larger screen.
Troubleshooting
If you encounter any issues during the casting process, ensure that your devices are updated to the latest software versions. Additionally, check that your TV has casting enabled by going to Settings > Apps > Chromecast built-in and ensuring it's enabled. You may also need to enable the "Volume control" setting by selecting "Auto (CEC).""
Gizmo Watch: Camera-Equipped or Camera-Free for Kids?
You may want to see also

Asking Alexa to display Wyze cameras on an Amazon Firestick
You can conveniently view your Wyze camera feed on your TV by utilizing an Amazon Firestick and asking Alexa for assistance. Here's a step-by-step guide on how to set it up and get it working:
Firstly, ensure that your Wyze camera is set up and functioning correctly. Then, go to your Amazon Firestick settings and ensure that your device is updated to the latest version. You can do this by going to Settings, selecting My Fire TV, and then choosing About. If an update is available, install it. Now, on your Firestick, open the Amazon Appstore and search for the Wyze app. Install the official Wyze app on your Firestick.
Launch the Wyze app and sign in to your Wyze account, ensuring that your camera is connected to the same account. To display your Wyze camera feed on your TV using Alexa, simply say, "Alexa, show me [name of your Wyze camera]" For example, if your camera is named "Front Door Camera," say, "Alexa, show me the Front Door Camera." Alexa will then display the live feed from your specified Wyze camera on your TV via the Amazon Firestick.
You can also use voice commands to adjust the camera view. For example, say, "Alexa, zoom in/out," or "Alexa, pan left/right" to adjust the camera's field of view. Additionally, you can ask Alexa to display a specific camera by saying, "Alexa, show me the camera in the [location of your camera]." This way, you can quickly view different Wyze cameras placed in various locations around your home.
Note: Ensure that your Wyze camera has been properly set up and connected to your Wi-Fi network, and that your Amazon Firestick is signed into the same Amazon account that your Wyze devices are linked to. Also, make sure that your Alexa device is set up and connected to the same Wi-Fi network as your Firestick for seamless voice control.
With these simple steps, you can easily ask Alexa to display your Wyze camera feed on your TV, providing a convenient way to monitor your home or simply check in on your surroundings without having to reach for your phone or tablet.
Android Smartwatches: Camera-Equipped or Not?
You may want to see also

Using an Android tablet with a large screen
If you have a large-screen Android tablet, you can use it to watch your Wyze camera footage. Simply download the Wyze app onto your tablet from the Google Play Store. This method is recommended over using your TV as a computer monitor, as the images provided by Wyze for display on PCs have been known to be unstable.
You can also try third-party apps such as TinyCam Pro, which is available on both the Google Play Store and Amazon App Store. This app allows you to stream multiple Wyze cameras simultaneously, but it may suffer from stability issues, such as crashing or requiring regular restarts.
Another option is to use a Chromecast with Google TV or a Fire Stick, which are both Android-based and can be used to display Wyze camera footage on your TV. You can ask Alexa to display your cameras on a Fire Stick, although it may only show certain cameras and not the live feed of all cameras.
If you have a Google Home device, you can link your Wyze account and use voice commands to display your cameras on your TV, although results may vary. Alternatively, you can use the screen mirroring feature on your phone or PC to cast the Wyze app to your TV.
Finding the Best Spots to Mount 15 Cameras
You may want to see also

Using a PC with Wyzebridge and loading the URL of the app on the TV web browser
WyzeBridge is a tool that allows you to create a local WebRTC, RTSP, RTMP, or HLS/Low-Latency HLS stream for your Wyze cameras. This method does not require any modifications, third-party tools, or special firmware. It streams directly from the camera without consuming additional bandwidth or requiring subscriptions.
To set this up, you will first need to install Docker and run the following command:
Docker run -p 8554:8554 -p 8888:8888 -p 5050:5000 -e WB_AUTH=false mrlt8/wyze-bridge
After running this command, you can access the web interface by opening the following URL in your web browser:
Http://localhost:5050
Here, "localhost" refers to the hostname or IP address of the machine running the bridge.
Once you have WyzeBridge set up, you can then load the URL of the Wyze app on your TV's web browser. This will allow you to view your Wyze camera footage directly on your television screen.
Note: As of May 2024, an API Key and API ID are required for this process. Additionally, it is important to double-check your router/firewall settings and exercise caution when forwarding ports or enabling DMZ access to the bridge.
Accessing HCVR Camera Footage on Your PC
You may want to see also
Frequently asked questions
You can use an Amazon Firestick or a Chromecast with Google TV to stream your Wyze camera on your TV.
Yes, you can use screen mirroring or Smart View on your phone to cast the Wyze app to your TV.
Yes, the TinyCam Pro app is a third-party app that can be used to stream Wyze cameras on Android-powered devices connected to your TV.
Yes, if you have an Amazon Fire Stick, you can ask Alexa to display your Wyze cameras.
Yes, you can use a PC with Wyzebridge to host the camera feed and then load the URL of the app on your TV's web browser. Alternatively, you can simply use an HDMI cable to connect your PC to your TV.