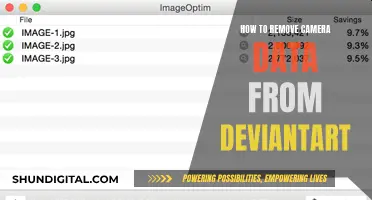Closed-circuit television (CCTV) systems are widely used for surveillance and security in various settings, such as homes, businesses, and public places. It is important to have an updated, modern CCTV system to maintain a secure environment. In this guide, we will discuss the steps to watch HCVR camera footage on a PC.
| Characteristics | Values |
|---|---|
| How to watch HCVR camera footage on PC | Install the software that came with the camera, or use a third-party application. Connect the camera to the computer using a USB or network cable. Ensure the camera is connected to a power supply. Launch the software and configure the camera. |
What You'll Learn

Install the necessary CCTV software on your PC
To watch HCVR camera footage on your PC, you will need to install the necessary CCTV software. This software is designed to connect and control your CCTV cameras from your computer. There are many different brands of CCTV cameras, and the software varies depending on the brand. Here is a step-by-step guide to installing the CCTV software on your PC:
- Determine the brand of your CCTV cameras. This is important because the software is usually brand-specific.
- Visit the official website of the CCTV camera manufacturer. Often, they will provide a free download of the software on their website.
- Download the CCTV software for your specific camera model. Make sure that the software is compatible with your PC's operating system (Windows or Mac).
- Install the downloaded software on your PC. This usually involves following the installation wizard and accepting the license agreement.
- Configure the software according to the manufacturer's instructions. This may include setting up an account, connecting to your cameras, and adjusting settings.
- Test the software to ensure it is working correctly. Try viewing the live feed or playing back recorded footage.
- Keep your software up to date. Manufacturers often release updates to improve performance and fix bugs.
- Refer to the user manual or documentation for detailed instructions on using the software.
- If you encounter any issues, contact the manufacturer's customer support for assistance.
- Some software may offer advanced features such as cloud storage, motion detection, and remote access. Explore the options available to you.
By following these steps, you should be able to successfully install and use the necessary CCTV software to view your HCVR camera footage on your PC.
Can My Camera Spy on Me?
You may want to see also

Connect the HCVR camera to your PC using a USB or network cable
To connect your HCVR camera to your PC, you will need either a USB or network cable. The first step is to decide where you want your CCTV footage to be stored. The most common options are an SD card, DVR/NVR, FTP server, or Cloud. Once you have chosen where to store the footage, you can easily watch it back on your PC.
If your CCTV system comes with software, install it on your computer. This will allow you to view the footage and access functions such as exporting the footage. If your CCTV system doesn't come with software, try using a third-party application that is compatible with your system.
Now, you can connect the HCVR camera to your PC using either a USB or network cable. If your system uses a coaxial cable, consult the documentation that came with the camera to determine the proper type of cabling to use. Some CCTV setups feature a router through which you can connect multiple cameras. If your CCTV setup uses this configuration, connect each camera to an available port on the dedicated CCTV router, and then connect the router to your computer.
Make sure that your DVR is powered on and that your computer recognises it. Launch the CCTV software on your computer, and you should now be able to see the recorded footage.
Target's Surveillance: Cameras Watching You?
You may want to see also

Ensure the HCVR camera's digital video recorder is powered on and recognised by your PC
To ensure the HCVR camera's digital video recorder is powered on and recognised by your PC, you must first check that the camera is properly set up and connected to your computer.
Firstly, make sure that the camera is plugged into a power supply. This is an essential step to ensure the camera is receiving power and can transmit footage.
Next, check your connections to the PC. The HCVR camera should be connected to your PC via a standard coaxial cable or, if using Cat5 or Cat6 cable, with RJ45 connectors. Ensure these cables are securely attached to both the camera and the computer.
Once the camera is connected, you should be able to access the camera's OSD (On-Screen Display) menu. This will allow you to configure features such as brightness, exposure, and sharpness. To access this menu, simply connect the camera to the desired channel on your DVR and configure the RS485 communication settings for that channel.
After configuring the RS485 settings, test the communication between the camera and DVR by right-clicking on the channel and accessing the Pan/Tilt/Zoom Controller. From here, you can navigate through the OSD menu using the arrows and make any necessary adjustments.
By following these steps, you can ensure that your HCVR camera's digital video recorder is powered on and recognised by your PC, allowing you to view and manage your camera footage.
Exploring Global Camera Feeds: A Step-by-Step Guide
You may want to see also

Launch the CCTV software and select the camera you want to view
Once you have the CCTV software installed on your computer, you can launch it to start viewing your camera footage. You should be able to see the recorded footage and even access functions such as exporting the footage, playback, zooming, and fast-forwarding or rewinding to see specific details.
Most CCTV software allows you to view multiple cameras simultaneously, which is useful if you have several cameras installed. If you are using an NVR security camera system, you will need to select a specific camera channel to view the recorded footage.
To select the date of the recorded footage you want to view, choose the specific date on the software. This will ensure that you don't miss any important recorded files.
Stream Geeni Cameras on Roku TV: A Simple Guide
You may want to see also

Check your HCVR camera footage
To check your HCVR camera footage on your PC, you will first need to ensure you have the right equipment. If you have a standalone digital video recorder, you may be able to link it to your home network to access the footage on your computer. However, if your existing system does not have this capability, you will need to purchase a digital video recorder that allows this option.
Once you have the correct equipment, follow these steps:
Step 1: Install the CCTV Software
Insert the software CD or DVD that came with your HCVR camera into your computer's optical drive, or download the software from the manufacturer's website. Proceed with the automated installation of the software.
Step 2: Connect the Camera to the Computer
Connect the camera to the computer using either a coaxial cable or a standard USB cable, depending on your system. Consult the documentation that came with your camera to determine the correct type of cable. If your CCTV setup includes a router, connect each camera to an available port on the router, and then connect the router to your computer.
Step 3: Connect the Camera to a Power Supply
Connect the camera to a power supply. Some USB CCTV systems provide power to the cameras through the USB cable, eliminating the need for a dedicated power source for each camera.
Step 4: Launch the CCTV Software and Configure
Launch the CCTV camera's software on your computer and proceed with the configuration of the camera. You can now properly aim and focus the camera to ensure optimal video quality.
Step 5: Check Your Footage
With your system set up, you can now check your HCVR camera footage. Open the app or program where your footage is stored and select the video you want to watch. You can then fast forward and rewind to see the details you are interested in.
Galaxy Watch 3: Camera Expectations and Realities
You may want to see also
Frequently asked questions
You will need to install the software that came with your HCVR camera system on your PC. If your system didn't come with software, you can try using a third-party application that is compatible with your system. After this, use a USB or network cable to connect the HCVR system's digital video recorder (DVR) to your computer. Ensure the DVR is powered on and recognised by your PC, then launch the CCTV software.
Check that your computer is connected to the internet and that your CCTV system is functioning correctly. Ensure the firmware is up to date and that you have set up strong passwords and encrypted your data to prevent unauthorised access.
Yes. Install the mobile app that the HCVR system has integrated into its software from the app store, then log in to your account. Connect your phone to the same network as the HCVR system and launch the app.