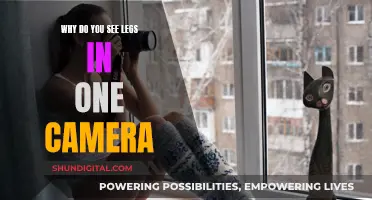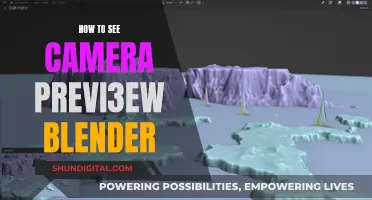Geeni is a well-known brand of smart devices for home automation, including cameras, which can be controlled via the Geeni app. The app is available on different platforms, including mobile phones, desktop, laptop, and TV. While there is no official app for Roku TV, it is possible to cast the Geeni app from your mobile phone to the TV.
| Characteristics | Values |
|---|---|
| Geeni App Download Options | Android phones, iPhone, iPad, Windows 10 or 7, Amazon Fire, Roku TV |
| Geeni App File Size | 100MB for Android, almost twice as large for iOS |
| Geeni App Rating | 4.8 stars |
| Geeni App Compatibility | Requires iOS 10.0 or later for phones and tablets |
| Geeni Camera Setup | Requires Wi-Fi, can be used with iSpy or Agent DVR applications |
What You'll Learn

Geeni app on Roku
The Geeni app is a powerful tool that allows you to control a wide range of smart home devices, including lights, sensors, cameras, and switches. It offers a simple and intuitive interface, making it easy for anyone to use and manage their smart devices from anywhere in the world.
The app is available on various platforms, such as Android and iOS mobile devices, and can also be accessed on laptop or desktop computers with Windows 10 or Windows 7 operating systems. For Apple users, an iOS emulator is required to run the Geeni app on a Macintosh computer.
While there is no dedicated desktop version of the Geeni app, it is possible to install it on a Windows PC by using an Android emulator, which allows you to run the Android operating system and access the Google Play Store on your computer. This provides the convenience of a larger screen for those who prefer it.
Now, if you're specifically looking to view your Geeni camera on a Roku TV, there isn't a native Geeni app available on the Roku platform due to its custom Linux-based operating system, Roku OS. However, you can still achieve this by casting your phone's screen to your Roku TV. Simply install the Geeni app on your phone, ensure it's connected to the same Wi-Fi network as your Roku device, and then follow the standard casting procedure to mirror your phone's screen onto your television.
It's worth noting that most smart TVs running on the Android operating system may have the Google Play Store, allowing you to install the Geeni app directly on your TV. However, the app may not be optimised for a television interface, resulting in potential display issues and requiring a compatible remote control to navigate.
In summary, while there is no dedicated Geeni app for Roku TVs, you can still view your Geeni camera on your Roku TV by casting your phone's screen to your television. Additionally, if you have a smart TV running Android, you may be able to install the Geeni app directly, although the experience may not be fully optimised for a TV interface.
Are NSA Agents Watching Us Through Our Cameras?
You may want to see also

Geeni app on iPhone/iPad
To set up the Geeni app on your iPhone/iPad, you will first need to download the app from the App Store. Once you have downloaded the app, open it and go to the register option. For registration, you will need an active mobile number or email address to receive a verification code. After entering your mobile number or email address, enter the verification code and create a password.
The Geeni app allows you to control all Geeni smart home and smart health devices in one place, from anywhere in the world. You can use the app to control each device, such as choosing colours for light bulbs, scheduling smart switches, checking your cameras, and tracking your weight. You can also group devices by room, set smart scenes for automated actions, and choose which devices your friends, family, or guests can control through account sharing. The app offers cloud-based services, allowing you to log in and control your devices from any phone.
The Geeni app is compatible with all Geeni-enabled smart devices and does not require a complicated hub setup. Each Geeni device can connect directly to your home Wi-Fi network.
The FBI and Your Camera: Privacy Concerns
You may want to see also

Geeni app on Android
The Geeni app is available on the Google Play Store and the Apple App Store. The app allows you to control all your Geeni-enabled smart devices from anywhere in the world, using your smartphone or voice assistants like Amazon Alexa, Google Assistant, and Amazon Echo.
The app is easy to use and offers powerful control of each device. You can choose colours or moods for your light bulbs, dim white bulbs, and track the energy usage of a plug, all from within the same app. You can also group devices and control them by room, as well as set smart scenes for automated actions. For example, you can automate lights to turn on and off at specific times, or set a thermostat to adjust temperatures automatically throughout the day.
The Geeni app also supports health tracking features, such as weight, BMI, body fat percentage, and basal metabolic rate. This data can be tracked on the app or synced to Apple Health.
The app has received positive reviews, with users praising its ease of use, clear picture quality, motion detection, and wide-angle view.
Apple Watch Series 4: Camera-Equipped Timepiece?
You may want to see also

Geeni app on Windows
The Geeni App for PC allows users to control their Geeni smart home devices and appliances. It is available on the Google Play Store and can be used on Windows 7, 8, and 10.
To use the Geeni app on a Windows PC, you will first need to install an Android emulator like Bluestacks or the Nox Player. Then, follow these steps:
- Download the necessary files from the above download button.
- Unzip the downloaded files.
- Double-click on the LDPlayer installer and install it.
- Sign in with your Gmail account.
- Open the Play Store app and search for "Geeni for PC".
- Click on the official app and install it.
- Once installed, click the "Open" button or go to your dashboard to launch the app.
The Geeni app offers a range of features, including the ability to control smart devices such as colour bulbs and fans, schedule device timings, and connect to Amazon Echo. It also provides fast connectivity, a user-friendly interface, and cloud-based services.
Watching an Eclipse: Camera Screen Projection
You may want to see also

Geeni app on Mac
The Geeni app is available for download on the App Store and is compatible with macOS 11.0 or later and a Mac with an Apple M1 chip or later. With the Geeni app, you can control all your Geeni smart home and smart health devices in one place from anywhere in the world. The app is easy to use and gives you powerful control over each device. For example, you can choose colours or moods with the colour bulbs, schedule smart switches, check your cameras, and track your weight and other health metrics, all from within the same app.
The Geeni app also allows you to group devices and control them by room, and it supports account sharing so you can choose which devices your friends, family, or guests can control. The app also offers cloud-based services, allowing you to log in and control your devices from any phone.
Additionally, the Geeni app integrates with HealthKit for the Smart Scale device, enabling you to sync your health data with Apple Health. The app also works with voice assistants like Amazon Alexa and Google Assistant, giving you a hands-free way to control your smart devices.
With the Geeni app, you can automate and schedule your devices, creating routines and setting specific actions based on triggers or schedules. For instance, you can automate lights to turn on and off at certain times or adjust your thermostat to change temperatures automatically.
Overall, the Geeni app provides a single interface to control all your compatible smart devices, including lights, plugs, cameras, and more, putting you in complete command of your connected home.
Simultaneously Viewing Vivint's Dual Cameras: A Step-by-Step Guide
You may want to see also
Frequently asked questions
You can try to find the Geeni app on the Google Play Store or Apple App Store and cast it to your TV.
You can try to download the app on your phone and cast it to your Roku TV, or try to find a third-party remote controller with a trackpad or other suitable input device.
You can try to use an emulator to run the Geeni app on your computer and then cast it to your TV.