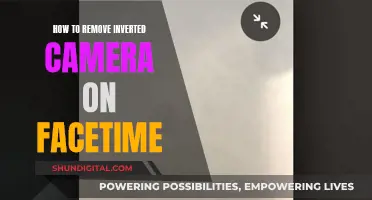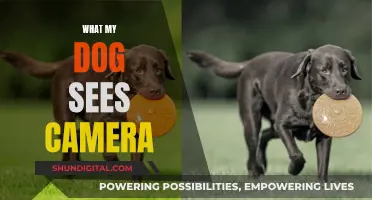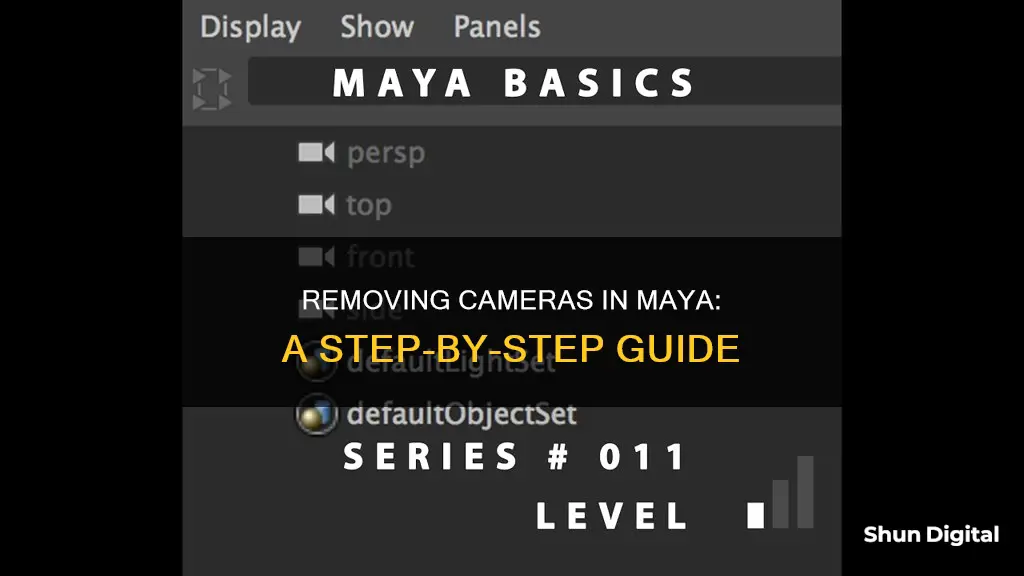
Removing a camera in Maya can be done in several ways. One method is to select the camera in the Outliner and delete it. If that doesn't work, you can try deleting your settings/preferences and then attempt to delete the camera again. Another approach is to use a MEL script to unlock the camera node and delete it. If you're dealing with a camera shot, you can select it in the Camera Sequencer and press Backspace (Windows and Linux) or Delete (Mac OS X). Additionally, if you're encountering issues with deleting a turntable, you can try hitting the space bar or going to the Outliner to delete the group it creates.
What You'll Learn

Deleting a camera shot
To delete a camera shot in Maya, start by selecting the shot in the Camera Sequencer. Once you've selected the shot, simply press Backspace if you're using Windows or Linux, or press Delete if you're on a Mac.
If you're unable to delete the camera shot using the above method, you may be encountering a situation where the camera is locked and cannot be deleted. In this case, you can try the following workaround:
String $selection[] = `ls -selection -long`;
String $object;
For ($object in $selection) {
Camera -e -startupCamera false $object;
LockNode -lock off $object;
Delete $object;
}
The above MEL script will unlock the camera node and allow you to delete it. Just make sure you have at least one camera object selected before running the script.
Another approach to deleting a camera in Maya is to go to the Outliner and delete the group associated with the camera. This method was suggested in a forum post by a user who was able to resolve their issue with deleting a turntable in Maya.
Smart TV Cameras: Is TCL Watching You?
You may want to see also

Deleting cameras via the Outliner
In the Outliner window, you will see a hierarchical list of all the objects and components in your Maya scene. Navigate through the list and find the camera or cameras you want to delete. You can use the search bar at the bottom of the Outliner window to quickly find the camera by name.
Once you've located the camera, select it by clicking on it. You can select multiple cameras by holding down the Ctrl (Windows) or Cmd (Mac) key and clicking on each camera you want to delete. With the camera(s) selected, simply press the Delete key on your keyboard, and the camera(s) will be removed from your scene.
If you are unable to delete the camera(s) using the Delete key, you may need to disable the "startupCamera" flag. To do this, select the camera(s) in the Outliner and enter the following MEL command in the script editor:
`camera -e -startupCamera false
Replace
`camera -e -startupCamera false persp1;`
After executing this command, you should be able to delete the camera(s) via the Outliner without any issues.
Streaming Sites to Watch 5 Broken Cameras Documentary
You may want to see also

Using MEL script to unlock and delete a camera
To unlock and delete a camera in Maya using MEL script, you can follow these steps:
Firstly, you need to select the camera object you want to delete. Then, you can use the following MEL script to unlock and delete the camera:
String $selection[] = `ls -selection -long`;
String $object;
For ($object in $selection) {
Camera -e -startupCamera false $object;
LockNode -lock off $object;
Delete $object;
}
This script first defines an array, `$selection`, to store the selected camera object(s). It then iterates through each object in `$selection` and performs the following operations:
- `camera -e -startupCamera false $object`: This line sets the `$object` as not being a startup camera. This is necessary because Maya does not allow the deletion of startup cameras by default.
- `lockNode -lock off $object`: This command unlocks the camera node, allowing it to be deleted.
- `delete $object`: This line deletes the current `$object` from the scene.
By running this MEL script, you can successfully unlock and delete the selected camera object(s) in your Maya scene.
Additionally, you can query the non-deletable status of a camera using the "camera" command:
Camera -q -startupCamera persp;
If the result is 1, it indicates that the camera is set as a startup camera. You can then use the following command to clear this attribute:
Camera -e -startupCamera false front1;
After executing this command, Maya will allow you to delete the camera.
Lane Watch Camera: A Safety Feature for Drivers
You may want to see also

Deleting a camera in turntable mode
- First, try switching to a different camera. You can do this by going to the Panels tab above your viewport and selecting "persp." This will allow you to switch back to your perspective camera.
- Another way to switch cameras is to use the Outliner. Go to your Outliner, select the camera you want to delete, and delete the group it creates. You can also try middle-mouse-click dragging the desired camera from the Outliner to your viewport.
- If you have duplicated cameras that you want to remove, select them in the Outliner and delete them. If they can't be deleted using the delete button, try the following: put all the cameras on a layer and hide that layer. Alternatively, create a new scene, import everything there, and delete the cameras from the new scene.
- If you're still having trouble deleting cameras, they may be set as startup cameras, which are read-only by default. In this case, you can use a MEL command to remove the startup flag from the cameras. For example: "camera -e -startupCamera false persp1;" (replace "persp1" with the name of your camera).
- If the above methods don't work, you may need to delete your settings/preferences and then try deleting the cameras again.
By following these steps, you should be able to delete a camera in turntable mode in Maya.
Playstation Camera: Always Watching or Just a Myth?
You may want to see also

Removing the startup flag from cameras
To remove the startup flag, you need to identify the name of the camera you want to delete. In the Autodesk forums, a user provided the following MEL command to remove the startup flag:
Camera -e -startupCamera false persp1;
In this command, "persp1" is the name of the camera. To apply this to your specific camera, replace "persp1" with the name of your camera. For example, if your camera is named "myCamera", the command would be:
Camera -e -startupCamera false myCamera;
After executing this command, the camera should no longer be read-only, and you can proceed to delete it using the standard methods in Maya.
Another user in the same forum thread provided a more complex MEL script that selects all camera objects and applies the necessary changes to unlock and delete them:
String $selection[] = `ls -selection -long`;
String $object;
For ($object in $selection) {
Camera -e -startupCamera false $object;
LockNode -lock off $object;
Delete $object;
}
This script iterates through all selected camera objects, removes the startup flag, unlocks the node, and then deletes the camera.
Remember to replace or remove any preferences or settings that may be causing the issue in the first place, as suggested by Autodesk support staff in the forum.
Wiring Cameras: Viewing Every Angle on All TVs
You may want to see also
Frequently asked questions
Select the shot in the Camera Sequencer, then press Backspace (Windows and Linux) or Delete (Mac OS X).
You can use this MEL script to unlock the camera node and delete it:
```
string $selection[] = `ls -selection -long`;
string $object;
for ($object in $selection) {
camera -e -startupCamera false $object;
lockNode -lock off $object;
delete $object;
}
```
Go to your outliner and delete the group it creates.
Try deleting them through the Outliner. If that doesn't work, you can put all the cameras on a layer and hide it.