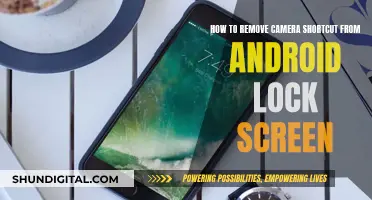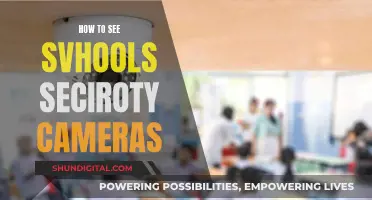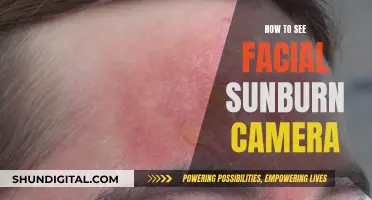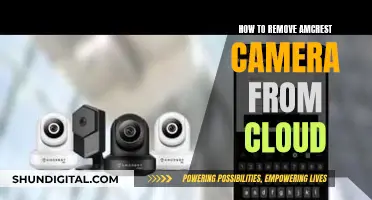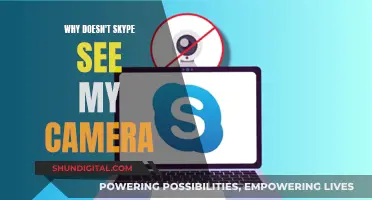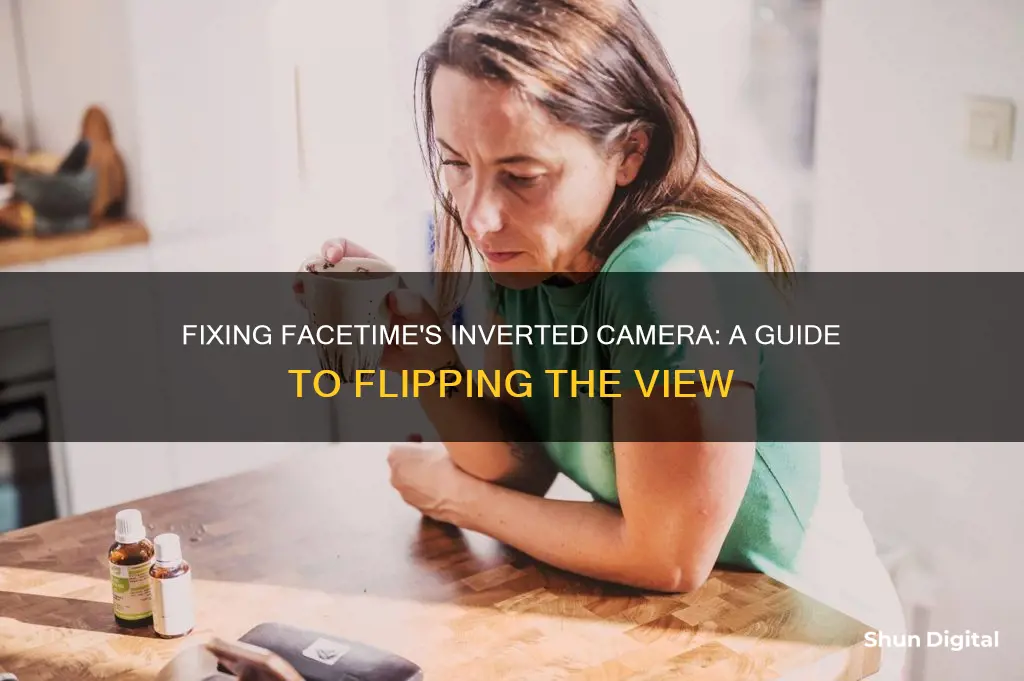
FaceTime is a video-calling app that allows users to connect with others from anywhere in the world. During a FaceTime call, you may need to invert your camera to achieve the desired orientation or switch between the front and rear cameras. Inverting the camera can be useful when you need to showcase something in your background or hide your face during an impromptu call. In this article, we will discuss the steps to invert or remove the inverted camera on FaceTime, as well as the benefits of this feature.
How to Remove Inverted Camera on FaceTime
| Characteristics | Values |
|---|---|
| How to invert the camera | Press the "Flip" icon on the screen |
| How to switch back to the front camera | Tap the "Flip" icon again |
| How to invert the camera via picture-in-picture | Tap on your screen during a call, access the small tile with your face, then tap the "Flip" icon |
| How to turn off the camera | Tap the screen to make the controls appear, then tap the "Video Camera" icon |
| How to invert the camera on older iOS versions | Tap anywhere on the screen, click on the "Three-Dotted" icon on the "Menu" bar, then tap on the "Flip" icon |
| How to switch to the rear camera | Tap your tile, then tap the rear camera icon |
What You'll Learn

Accessing the Settings Menu on FaceTime
To invert your camera on FaceTime, you need to first access the Settings Menu. Here is a step-by-step guide to help you through the process:
- Open the FaceTime app on your device.
- Look for the gear icon or "Settings" option, usually located in the top-right corner of the screen.
- Tap on the icon or option to access the FaceTime settings.
Once you are in the settings menu, you can navigate to the Camera or Video settings option and enable the camera inversion feature. This will be labelled as "Camera Flip" or "Invert Camera".
It is important to note that the process of inverting the camera on FaceTime may differ slightly depending on your iPhone model and iOS version. For example, if you have iOS 13 or later, you can invert the camera through the screen tile that previews your face during a call. This method also works for group video calls.
Additionally, iPhone owners with iOS 12 can access the inversion icon through the FaceTime "Menu" Bar. By tapping on the three-dotted icon during a call, you can access the "Flip" icon and invert the camera.
By following these steps, you can easily access the Settings Menu on FaceTime and enable the camera inversion feature to change the default camera orientation.
Connecting Multiple Surveillance Cameras to One TV Screen
You may want to see also

Navigating to the Camera Settings Option
To navigate to the Camera Settings option on FaceTime, follow these steps:
Firstly, open the FaceTime app on your device. The gear icon or "Settings" option is usually located in the top-right corner of the screen. Tap on this icon to access the FaceTime settings menu.
Once you are in the settings menu, you will need to scroll down to find the "Camera" or "Video" settings option. This option will allow you to proceed to the camera settings, where you can adjust specific preferences related to the camera during FaceTime calls.
It is important to note that the steps to access the camera settings may vary slightly depending on your device model and operating system version. However, in general, you can expect to find the camera settings within the FaceTime settings menu.
By navigating to the Camera Settings option, you will be able to enable or disable features such as "Camera Flip" or "Invert Camera," which allow you to change the default camera orientation during FaceTime calls. This can be particularly useful when you want to switch between the front and rear cameras or adjust the camera angle to better frame your video feed.
Additionally, within the Camera Settings option, you may also find other related settings, such as the ability to adjust the camera resolution, enable or disable certain camera effects, or even access more advanced camera settings if your device supports them. Familiarizing yourself with these settings can help you customize your FaceTime experience and ensure that your video calls are of the highest quality.
Casting Camera Feed to TV: Easy Steps to Follow
You may want to see also

Enabling the Camera Inversion Feature
To invert your camera on FaceTime, follow these steps:
First, open the FaceTime app on your device and look for the gear icon or "Settings" option, usually located in the top-right corner of the screen. Tap on it to access the FaceTime settings menu.
Once you are in the settings menu, scroll down until you find the “Camera” or “Video” settings option. Tap on this to proceed to the camera settings.
Within the camera settings, you will see an option called “Camera Flip” or “Invert Camera." Toggle this option on to enable the camera inversion feature. This will change the default camera orientation on FaceTime and allow you to switch between the front and rear cameras during a call.
After enabling the camera inversion feature, exit the settings menu and initiate a FaceTime call. You will now be able to invert your camera by tapping on your screen during a call to access the icons that help you customise your FaceTime experience. Tap on the small tile with your face, and then tap the "Flip" icon on the small screen to switch cameras. You can tap the icon again if you wish to change back to the original camera.
Note that the process of inverting the camera on FaceTime differs slightly between iPhone models and iOS versions. For example, iPhone owners with iOS 12 can access the inversion icon through the FaceTime "Menu" Bar. To do this, tap anywhere on the screen during a FaceTime call, click on the three-dotted icon on the "Menu" bar, and then tap the "Flip" icon.
By enabling the camera inversion feature, you can easily switch between your front and rear cameras during a FaceTime call, providing a different perspective and angle for the other party. This can be particularly useful when you need to showcase something in your background or demonstrate a particular object during the call.
Becoming a TV Camera Person: Skills and Steps
You may want to see also

Testing the Inverted Camera on FaceTime
Now that you have successfully inverted your camera on FaceTime, it's time to test it out and ensure it's working as expected. Here's a step-by-step guide to testing the inverted camera:
- Make a Test Call: After enabling the camera inversion feature in the settings, exit the settings menu and open the FaceTime app. Initiate a test call to a friend or family member, or even to your own device (if you have another iOS device) to see how the inverted camera looks.
- Verify the Camera Perspective: During the test call, pay attention to the camera perspective. Notice how the camera is now inverted, providing a different view. You should see the world from the rear camera's perspective, allowing you to showcase your surroundings or any objects you want to display.
- Check Video Quality: Ensure that the video quality is clear and that your surroundings are well-lit. Good lighting, preferably from a natural light source, will enhance your video call experience and make it more engaging for the other party.
- Experiment with Angles: Try adjusting the angle of your device to find the most flattering and comfortable position. Position the camera at eye level or slightly above for a more natural and immersive conversation.
- Get Feedback: During the test call, ask the person on the other end for their feedback. Inquire about the video quality, audio clarity, and overall call experience. This will help you fine-tune any necessary settings to optimize your future calls.
- Troubleshoot if Needed: If you encounter any issues during the test call, don't hesitate to troubleshoot. Common problems may include compatibility issues with older devices or software versions, or technical difficulties such as poor video or audio quality. Refer to the troubleshooting tips mentioned earlier for guidance on resolving these issues.
Remember, inverting your camera on FaceTime offers improved visibility, enhances the user experience for both parties, and facilitates better communication. So, take the time to test and optimize your inverted camera setup to make the most of your FaceTime conversations.
Unlocking Yi Home Camera Generations: A User's Guide
You may want to see also

Troubleshooting Common Issues
While inverting the camera on FaceTime is usually a straightforward process, you may encounter some issues. Here are some tips to help you troubleshoot and resolve any problems:
- Compatibility Problems: Ensure that your device and operating system are compatible with the camera inversion feature. This functionality may not be supported on older devices or outdated software versions. Consider updating your device or software to address compatibility issues.
- Camera Inversion Not Working: If you have followed the steps to invert your camera but it's still not working, try restarting your device. A simple restart can often resolve software glitches and restore the functionality of the camera inversion feature.
- Technical Difficulties: If you experience technical issues like poor video quality or audio problems during FaceTime calls, it is recommended to troubleshoot those issues separately. Check your internet connection, ensure you have sufficient bandwidth, and close any unnecessary apps or programs running in the background that may be causing interference.
- Camera Angle and Lighting: Experiment with different camera angles to find the most flattering and comfortable position for your calls. It is recommended to position the camera at eye level or slightly above for a more natural and engaging visual experience. Additionally, ensure you have good lighting, preferably facing a natural light source, for clear and vibrant video calls.
- Inverted Camera Perspective: Inverting your camera can provide a different perspective and angle during your calls. If you need to return to the default camera orientation, simply follow the steps to invert the camera again, or use the \"Flip\" icon to switch between the front and rear cameras.
Remember to check your device's specific instructions for inverting the camera, as the steps may vary slightly depending on your iPhone model and iOS version.
Adjusting Negative Camera: Removing Shims for Precision Focus
You may want to see also
Frequently asked questions
To invert your camera on FaceTime, you need to press the "Flip" icon on the screen. This will allow you to switch between the front and rear cameras.
During a call, tap on your screen to access the icons. Then, access the small tile with your face and tap the "Flip" icon on the small screen to switch cameras.
During a FaceTime call, tap anywhere on the screen. Then, click on the three-dotted icon on the "Menu" bar and tap on the "Flip" icon.
Tap the "Flip" icon again to change back to the front camera.