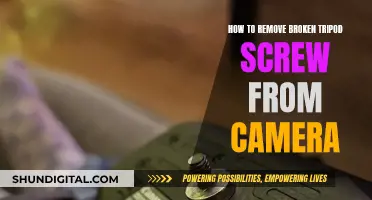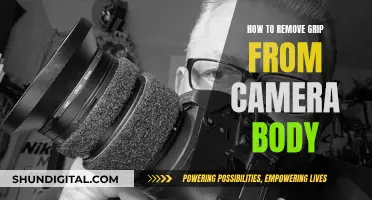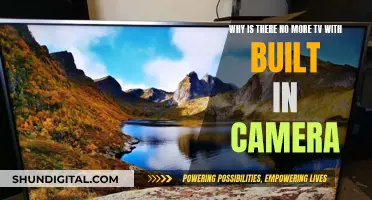If you want to connect multiple surveillance cameras to a single TV, you'll need a video multiplexer. This device takes input video signals from multiple cameras and outputs them to a single monitor. You'll also need the right cables to connect your cameras to the multiplexer and the multiplexer to your TV. The type of cable you'll need will depend on your setup, but it could be an HDMI, VGA, or RG59 Siamese coax cable.
| Characteristics | Values |
|---|---|
| Number of Cameras | 2, 4, 8 or more |
| Camera Types | CCTV, HD-over-Coax, IP, Wireless |
| TV Input Types | HDMI, AV, BNC |
| Connection Methods | DVR, NVR, HDMI, Ethernet, Wireless |
| Connection Devices | Multiplexer, Splitter, Converter, Adapter |
What You'll Learn

Connecting multiple security cameras to one TV using a video multiplexer
Step 1: Choose the Right Multiplexer
Select a video multiplexer that suits your needs. You can choose between a 4-channel, 8-channel, or 16-channel multiplexer, depending on how many cameras you want to connect. Make sure the multiplexer supports your camera type, such as analog CCTV or HD-over-Coax security cameras.
Step 2: Gather the Necessary Components
You will need a few components for the installation process. Ensure you have the correct type of CCTV camera, a coaxial cable (RG59 Siamese coax cable), and a Power Jack Plug adapter. The RG59 Siamese coax cable allows you to transmit video and power simultaneously.
Step 3: Connect the Cameras to the Multiplexer
Use the RG59 Siamese coax cable to connect each security camera to the video inputs of the multiplexer. This step may vary depending on the type of camera and multiplexer you have, so refer to their specific instructions. Ensure that all connections are secure to avoid any issues with video quality.
Step 4: Connect the Multiplexer to the TV
The multiplexer will have either an HDMI or VGA output. Use the appropriate cable to connect the output of the multiplexer to the input of your TV or monitor. This will allow you to view the footage from all the connected cameras on a single screen.
Step 5: Configure the Multiplexer Settings
Video multiplexers offer various screen layouts that you can select to customise your viewing experience. You can choose to display all cameras simultaneously, use a single picture scrolling with a delay, picture-in-picture mode, dual picture, or other available options. You can usually adjust these settings using a wireless remote control or buttons on the multiplexer unit itself.
Additional Considerations:
- If your TV is not located close to the multiplexer, you may need to use an HDMI over CAT6 system to extend the cable distance. This system includes a transmitter and receiver that allow you to remotely control the multiplexer from the TV location.
- For enhanced video signal quality, consider using HDMI or fibre optic cables instead of copper cables. Fibre optic cables require CCTV video converters for electric-to-optical signal conversion.
- To record footage in addition to displaying it on the TV, you can integrate a digital video recorder (DVR) with the multiplexer. Modern multiplexers often have built-in DVRs, but if yours doesn't, simply connect the multiplexer's output to the DVR's input.
- If you need to connect multiple display monitors, you can use a video splitter to share the video signal between the multiplexer and additional TVs or monitors.
Exploring F1 Onboard Cameras: A Spectator's Guide
You may want to see also

Using a splitter to connect multiple monitors to a security camera system
To begin, ensure that your security cameras are connected to a video recorder (NVR or DVR). This step involves using the appropriate cables, such as a BNC cable for analog or HD-over-Coax security cameras, or an ethernet cable for IP security cameras. Each camera should be plugged into the video recorder and connected to a power outlet using the provided power adapter.
Once all the cameras are connected to the NVR or DVR, you can move on to the splitting process. Identify the HDMI or VGA output on your video recorder and connect it to the input of the splitter. It is important to use a powered splitter to guarantee full signal strength to multiple outputs. A splitter-amplifier is recommended to maintain image quality.
Now, connect the splitter outputs to the inputs on the monitors using the appropriate cables. For older security cameras and monitors, VGA cables are typically used. However, if you are using newer IP security cameras, DVRs, and NVRs, it is advisable to opt for high-quality HDMI cables to ensure superior image quality and audio transmission.
Finally, turn on the DVR or NVR and select the input source on each monitor. You should now be able to view the live feed from your security cameras on multiple screens simultaneously.
This setup provides the advantage of monitoring your security camera footage from various locations without the need for constant movement. Additionally, it adds an extra layer of security and convenience by allowing you to check on different areas of your property or business from a single location.
MLB Games: TV Cameras and Their Numbers
You may want to see also

Connecting a security camera to a TV with a DVR
Step 1: Understand Your Security Camera and TV
Before beginning the setup process, it's important to know what type of security camera you have and whether your TV is compatible. This knowledge will help you determine the best connection method.
Types of Security Cameras:
- CCTV Cameras (Analog Cameras): Traditional devices that use video cable connections like coaxial or RCA to connect to screens. They usually have lower image resolutions such as 960H, D1, or CIF.
- HD-over-Coax Security Cameras: A type of analog camera optimised for high-definition video transmission using specialised BNC connectors and coaxial cables.
- IP Security Cameras: Digital cameras that transmit video data through IP networks and connect to the internet via Ethernet cables.
- Wireless Cameras: Cameras that use Wi-Fi or Bluetooth to transmit footage and can be connected to a TV using mobile or computer software.
TV Compatibility:
- Supported Inputs: Ensure your TV has the required input for your camera, such as HDMI, AV, or BNC. Consider using a converter if your TV lacks the necessary input.
- Video Resolution: Check if your TV can display the camera's video quality, especially for high-definition feeds from HD-over-Coax cameras.
- Smart TV Integration: If you have a smart TV with apps for receiving camera feeds, consider a wireless connection.
Step 2: Connect the Security Camera to the DVR
The specific connection will depend on the type of camera you have. For digital cameras, use Eternal cables, and for analog cameras, use BNC cables. If you are connecting multiple cameras, you may need a video multiplexer to integrate the signals.
Step 3: Connect the DVR to the TV
Use an HDMI or VGA cable to connect the DVR to your TV. Most modern DVRs support HDMI for better image quality.
Step 4: Power On and Configure
Turn on the DVR and TV, then set the proper input source on your TV. Once the setup is complete, you can view the camera feeds through the DVR's interface.
Additional Considerations:
- Using NVR: If you have an NVR (Network Video Recorder), the connection process is similar to using a DVR. NVRs and DVRs differ in their supported camera types.
- Using a Converter: If your TV lacks the required input for direct connection, consider using a converter such as BNC to HDMI or Ethernet to HDMI.
- Wireless Connection: For wireless cameras, you can use a dedicated mobile app or smart TV apps to stream the camera feed to your TV.
B-Link Camera Security: Who's Watching via Web Browser?
You may want to see also

Connecting a security camera to a TV without a DVR
There are several ways to connect a security camera to a TV without a DVR. Here is a step-by-step guide for each method:
Using an HDMI Cable
- Purchase an HDMI female to BNC male converter.
- Connect your CCTV camera to the TV using a standard BNC cable and the converter.
- Plug the converter into the HDMI port on your television.
- Alternatively, use a DVI to HDMI cable with an HDMI to DVI adapter for audio output.
Using an AV (Composite) Cable
- Buy an RCA converter from an electronics store.
- Plug the RCA converter into the BNC cable coming out of your camera.
- Connect the RCA converter to the AV input on your TV set.
Using a VGA Cable
- Check that your CCTV camera supports AV-out or VGA-out functions.
- Use the BNC connector and RCA connector that come with your CCTV camera system.
- Connect the BNC cable to transmit video and the RCA cable for audio.
- Plug the RCA cable into your TV and the VGA cable into a computer monitor or LCD screen.
Using a Component Cable
- Plug the power adapter into a power outlet and connect it to your camera.
- Connect the component video output on your security camera to the component video input on your TV.
- Turn on the TV and switch to the component video input using the remote control.
- To use additional security cameras, purchase a component video cable for each camera and a component video switch box.
Using a USB Cable
- Use a USB cable to connect the camera to a display device like a TV, LCD, or monitor.
- The USB port on your security camera should be compatible with a personal computer.
- The video feed will be converted into a digital file that can be viewed on a computer monitor.
Cameras Watching You: What's the Right Term?
You may want to see also

Connecting a security camera to a TV wirelessly
There are several ways to connect a security camera to a TV wirelessly. Here is a step-by-step guide:
Step 1: Determine Your Camera Type
Firstly, it is important to identify the type of security camera you have. Different cameras have different connection requirements. The most common types are:
- CCTV Cameras (Analog Cameras): Traditional cameras that use coaxial or RCA cables to connect to TV screens. They usually have lower image resolutions such as 960H, D1, and CIF.
- HD-over-Coax Security Cameras: A type of analog camera optimised for high-definition video transmission using coaxial cables and BNC connectors.
- IP Security Cameras: Digital cameras that transmit data through IP networks and connect to the internet via Ethernet cables.
- Wireless Cameras: These cameras use Wi-Fi or Bluetooth to transmit footage and can be connected to a TV using mobile or computer software.
Step 2: Check TV Compatibility
Before proceeding, ensure your TV is compatible with your camera. Check for supported inputs like HDMI, AV, or BNC, and confirm if your TV can display your camera's video quality. For instance, older TV models may not support high-definition feeds from HD-over-Coax cameras.
Step 3: Choose a Connection Method
There are several ways to connect your security camera to your TV wirelessly:
- Using a Mobile App: If your wireless security camera has a dedicated mobile app, you can use it to stream footage to your TV via a Wi-Fi connection. Simply download the app, connect your camera to Wi-Fi, and use an app like Google Home to cast the video to your TV.
- Smart TV Integration: If you own a smart TV, you can download and use a dedicated app directly on the TV to view the live camera feed. Ensure your camera is Wi-Fi-enabled, turn on your TV, download the camera brand's app, and follow the on-screen instructions to add your camera.
- IP-Camera-to-HDMI Converter/Decoder: This method requires additional hardware but allows you to connect your IP camera to your TV without a direct wireless connection.
- DLNA Server: Set up a DLNA server on your PC to stream IP camera footage to your TV.
- Use Streaming Devices: Devices like Google Chromecast or Apple TV can be used to stream camera footage to your TV.
Step 4: Connect and Configure
Once you've chosen a connection method, follow the specific instructions for your chosen method to connect and configure your camera and TV. Ensure all necessary cables are connected, power on your devices, and configure the proper input source on your TV.
Step 5: Test the Connection
After completing the setup, test the connection by accessing your camera's live feed through your TV. Ensure the footage is displayed clearly and that there are no connection issues or signal losses.
By following these steps, you can securely and conveniently connect your security camera to your TV wirelessly, enhancing your monitoring capabilities and providing a larger screen for surveillance.
Tips to Watch Camera Person Like a Pro
You may want to see also
Frequently asked questions
You will need a video multiplexer and digital video recorder (DVR), or a video splitter and a multiplexer. You will also need cables and connectors such as HDMI, VGA, or RG59 Siamese coax cables.
First, connect the output cables from each security camera to the inputs of the multiplexer. Then, connect the output of the multiplexer to the input of the DVR, if it is not built-in. Finally, connect the single output of the DVR to your TV.
Displaying footage from multiple security cameras on a single TV improves situational awareness and response times. It allows security personnel to monitor different areas simultaneously, enhancing comprehensive surveillance and quick identification of security issues.
A multiplexer is a device that takes multiple video input streams and combines them into a single output stream, allowing multiple camera feeds to be viewed simultaneously on a single monitor. This reduces the need to switch back and forth between individual camera streams.
A video splitter takes a single video input and duplicates it to multiple outputs. For example, if you want to display footage from one camera on four different screens, you can use a video splitter.