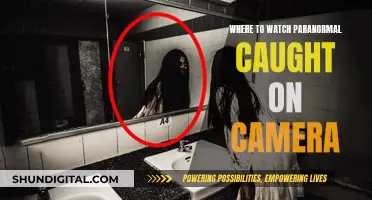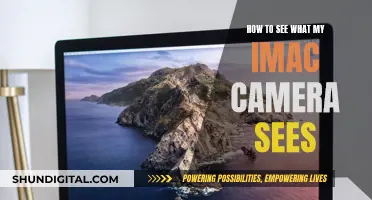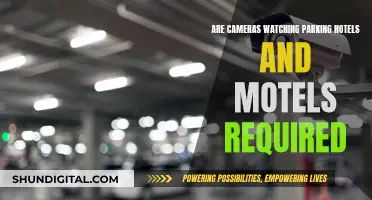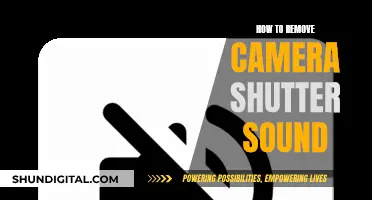Skype is a popular messaging app that allows users to make video calls, but sometimes the app may not detect your camera. This can be due to a variety of reasons, such as outdated drivers, incorrect settings, or a faulty webcam. If Skype isn't detecting your camera, there are several troubleshooting steps you can take to resolve the issue. This includes checking your camera access settings, updating your webcam drivers, performing a system update, and checking your internet connection.
| Characteristics | Values |
|---|---|
| Check your webcam is on and pointing at you | Yes/No |
| Check your camera is not obstructed | Yes/No |
| Check your video icon is switched on | Yes/No |
| Check your webcam is configured correctly | Yes/No |
| Check your camera is compatible with Skype | Yes/No |
| Check your computer is compatible with Skype | Yes/No |
| Check your camera permissions | Yes/No |
| Check your internet connection is working properly | Yes/No |
| Check your webcam drivers are updated | Yes/No |
| Check your antivirus software is not blocking Skype | Yes/No |
What You'll Learn

Check your camera is configured correctly in Skype
If your camera is not working in Skype, there are a few things you can try to get it working again.
First, make sure that your camera is configured correctly. To do this, open the Skype app and select Tools > Options to open the settings. Then, click on Video Settings to check the webcam configuration. If Skype cannot find your webcam, it means that the program has not recognised your camera. In this case, you should open your webcam software and switch the camera on, or switch it on with a hardware switch if you have one. Then, restart Skype and check the camera configuration again. You should now see an image of yourself. If the image is very dark, you can select Webcam Settings and choose a Low Light Compensation option to lighten the image.
If your camera is still not working, you may need to update your webcam drivers. To do this, press the Win key + X and select Device Manager. Click on Imaging Devices and find your webcam in the list. Right-click on the webcam and select Update Driver Software. You can then choose to search automatically for updated driver software or uninstall the current software and restart your device so that Windows can install the latest webcam drivers.
Stream Unifi Cameras on Apple TV: Easy Steps
You may want to see also

Check your camera is enabled in Device Manager
If your camera is not showing up in Device Manager, it could be due to a hardware issue, a hidden camera driver, a disabled camera, an uninstalled camera driver, corrupt Windows system files, or an undetected camera. Here are some steps to check if your camera is enabled in Device Manager:
Perform Quick Checks:
- Restart your device and the Device Manager to ensure the issue isn't temporary.
- Check if your laptop has a shortcut to disable the camera and ensure it's enabled.
- Close any other apps that might be using your camera.
- Close the Camera app if it's running in the background.
Ensure the Camera Isn't Hidden in Device Manager:
The Device Manager allows users to hide devices, which can be done accidentally. To check and unhide your camera:
- Open the Device Manager by searching for it in the Windows Search bar.
- Look for a tick mark before the "Show hidden devices" option. If it's there, hidden devices are already being displayed. If not, click on the option to show them.
Run the Camera Troubleshooter:
Windows has a built-in Camera troubleshooter that can help identify and fix camera-related problems. To run it:
- Open Settings through the Windows Search bar.
- Go to the System tab in the left sidebar.
- Click on "Troubleshoot" in the right pane.
- Select "Other troubleshooters".
- Click "Run" next to the Camera troubleshooter.
Check for Corrupt System Files:
Corrupt system files can cause issues with your camera. Run scans like SFC, DISM, and CHKDSK to rule out this possibility.
Download and Install Camera Drivers Manually:
If your camera driver is corrupt or missing, you can download and install it manually. Go to your laptop manufacturer's website, search for the latest camera driver, and follow the installation instructions.
Allow Camera Access for Apps:
Ensure that you have given permission for apps to access your camera. To check:
- Type "Camera" in Windows Search.
- Right-click on the Camera app and select "App settings".
- Ensure "Camera access" is enabled under "App permissions".
Reset the Camera App:
If you've recently modified camera app settings and are facing issues, try resetting the app. This won't delete any data but will revert any customizations.
Manually Add the Camera Device in Device Manager:
If your camera is still not detected, you can manually add it in Device Manager:
- Open Device Manager and go to the "Action" tab.
- Click on "Add legacy hardware".
- Select "Search for and install the hardware automatically (Recommended)" and click "Next".
- If this doesn't work, repeat the above steps and choose the second option: "Install the hardware that I manually select from a list (Advanced)".
- Double-click on "Camera" from the available hardware types.
- If your camera's manufacturer or model isn't found, there may be a hardware issue.
Using OBS to See Your Camera: A Quick Guide
You may want to see also

Check your camera is compatible with Skype
If your camera is not working with Skype, it could be because your device is not compatible with the app. To check if your device is compatible with Skype, you should first ensure that your device meets the minimum system requirements. Your system must be running at least Windows 7 (but ideally Windows 10 or higher), using at least 2 GB of RAM, a dual-core processor, and DirectX 9.0 or higher.
If your device meets these requirements, you can try the following to ensure compatibility:
- Check your webcam is configured correctly and that it is the selected camera in Skype's settings.
- Update your webcam drivers.
- Check your internet connection.
- Check your privacy settings in Windows 10 and Google Chrome.
- Test your camera in another program.
- Try using Skype on another device.
If you have tried these steps and your camera is still not working with Skype, it may be worth contacting Skype or device support for further assistance.
Understanding the Flicker: TV Glitch on Camera
You may want to see also

Check your camera is not physically damaged
If your camera is not working on Skype, it could be due to a variety of reasons, including incorrect settings, an outdated operating system, or a faulty camera. Here are some ways to check if your camera is physically damaged:
Firstly, if your camera has been dropped or physically impacted in any way, it is important to inspect it for any visible damage. This includes scratches, cracks, or dents on the camera body and lens. Even minor issues can compromise the camera's functionality, so it is crucial to examine it carefully.
Next, test the camera by taking pictures or videos. Observe the images for any dark spots, banding, or uneven focus, as these could indicate dust accumulation, a deeper malfunction, or physical damage to the lens or sensor. Additionally, listen for any unusual noises, such as clicking or buzzing sounds, which could suggest internal damage or malfunctioning parts.
If your camera is producing blurry or distorted images, this could be a sign of lens damage. Try cleaning the lens gently with a soft cloth to remove any dust or fingerprints. If the issue persists, there might be scratches or other damage to the lens that requires professional repair.
In some cases, the camera may seem to work fine but exhibits issues only in certain situations. For example, it could function normally when taking still images but struggle when shooting videos. This could indicate a problem with the camera's processing capabilities or sensor, which might be due to physical damage.
Lastly, if you suspect your camera is damaged, it is recommended to consult a professional for a thorough diagnosis and repair. They will have the expertise and equipment to accurately assess the camera's condition and perform any necessary repairs or replacements.
How Camera Capsules Are Excreted: A Smooth Exit?
You may want to see also

Check your camera is not blocked by antivirus software
If you're having issues with your camera on Skype, it could be because your antivirus software is blocking the camera app. Here are some ways to check and fix this:
Check Your Windows Privacy Settings
- Open the Settings app.
- Click on "Privacy & Security".
- Select "Camera" on the right pane.
- Toggle on the switch to grant camera access.
Update Camera Drivers
- Type "Device Manager" in the Start bar and open it.
- Locate the "Cameras" section and expand it.
- Right-click on your camera and select "Update Driver".
- Select "Search automatically for camera drivers".
- If a new driver is available, follow the on-screen prompts to complete the installation. If you already have the latest drivers, Windows will let you know.
Check Specific Antivirus Settings
Depending on your antivirus software, you may need to add an exception for your camera or the Skype app.
For example, if you're using Bitdefender Internet Security:
- Open the main Bitdefender user interface.
- Click on the "Privacy" icon on the left side of the main window.
- Under the "Video & Audio Protection" option, click on "Settings".
- Toggle off "Webcam protection".
If you're using Kaspersky Internet Security:
- Open the Kaspersky user interface.
- Click on the "Additional" section, then select "Threats and exclusions".
- Click on "Specify trusted applications".
- Add your camera to this list.
If you're using Avast Free Antivirus:
- Open the Avast program.
- Click on the menu at the top right.
- Select "Exceptions", then click on the "ADD EXCEPTIONS" button.
- Input your computer's IP address with the camera.
Disable Your Antivirus Software
If the above steps don't work, you can try disabling your third-party antivirus software temporarily to see if your camera starts working. If it does, you'll know that your antivirus program was blocking the Camera app. You can then look for settings in your antivirus software related to blocking camera access and disable them.
Other Troubleshooting Tips
- Make sure your webcam is configured correctly and compatible with Skype.
- Update your webcam drivers.
- Check if other programs are using your camera.
- Check your internet connection.
- Update the Skype app.
- Check your Windows 10 privacy settings to ensure apps can access your camera.
- Check your Google Chrome settings if you're using the web version of Skype.
- Try a test Skype call to see if the issue is specific to a particular contact.
- Manually set your Skype webcam.
- Plug your device in if you're using a laptop or smart device.
Apple's Watchful Eye: Camera Surveillance Concerns
You may want to see also