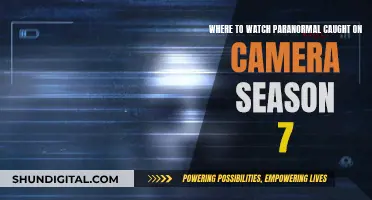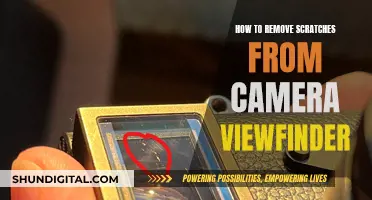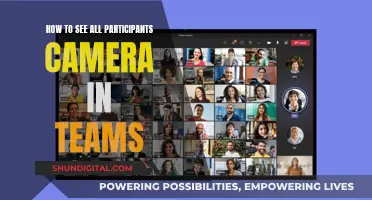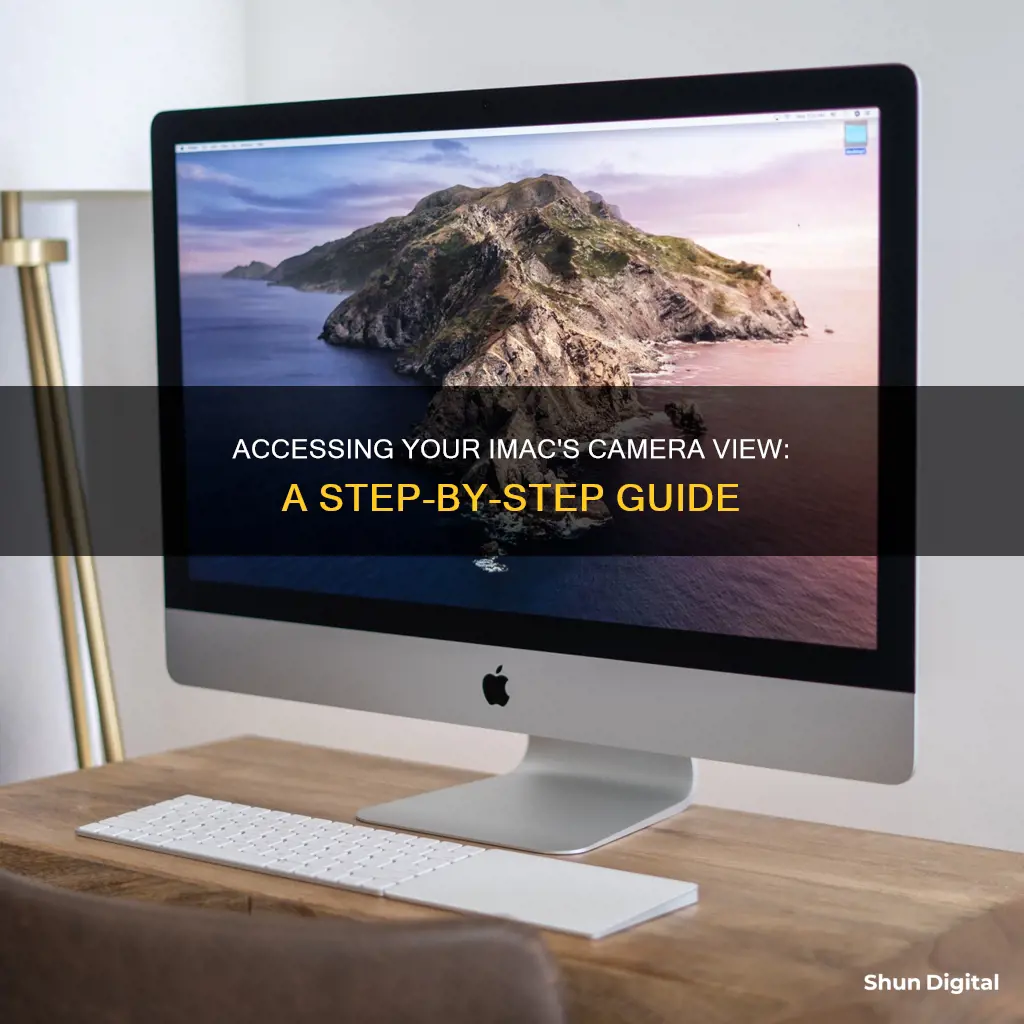
If you want to see what your iMac camera sees, you can open an app that uses the camera, such as Photo Booth, FaceTime, or Markup. A green light beside the camera will glow to indicate that the camera is on. If you want to know which app is using your camera, you can use apps like Microsnitch or OverSight, which notify you when an app accesses your camera or microphone. Additionally, you can go to System Settings > Security & Privacy to see the list of processes that have access to your camera.
| Characteristics | Values |
|---|---|
| How to see what my iMac camera sees | Open Photo Booth App |
| How to know which app is using the camera | Use Microsnitch or OverSight |
| How to fix the camera light being on | Restart the device |
| How to improve image quality | Clean the camera, adjust lighting, improve Wi-Fi connection, change app settings, or use your iPhone as a webcam |
What You'll Learn

Use Photo Booth App
To see what your iMac camera sees, you can use the Photo Booth app. This app can be used to take a single photo or a group of four photos, or record a video using your iMac's built-in camera.
To use Photo Booth, open the app and get ready to smile for the camera. You can take a single photo by clicking the Picture button in the bottom left corner of the window, or you can take a sequence of four photos (called a 4-up photo) by clicking the Four Pictures button. If you want to record a video, make sure the Record Video button is showing at the bottom left of the screen, then click it to start recording. When you're done, click the Stop button.
You can also use Photo Booth to apply fun effects to your photos, such as giving yourself a turned-up nose, bug eyes, or a balloon head. After you've captured the shot you want, you can easily share it by sending it via text message or email, or using AirDrop to share it with someone nearby.
In addition to using Photo Booth, you can also use other apps such as FaceTime, or features like Markup or head pointer, which will automatically turn on your iMac's camera. A green light beside the camera will glow to indicate that the camera is on.
Troubleshooting Blue TV Screen Issues on Camera
You may want to see also

Use Microsnitch
If you're concerned about your iMac's security and want to ensure that no one is spying on you through your camera, then Micro Snitch is a great tool to consider. Here's how you can use Micro Snitch to monitor your iMac camera and microphone activity:
- Installation: You can purchase and download Micro Snitch from the Mac App Store or directly from Objective Development, the company that created it. It costs $3.99 and they offer a free trial as well.
- Menu Bar Icon: Once installed, Micro Snitch will run in the background and display any current microphone or camera activity in the menu bar. This includes a list of connected audio/video devices, so you can easily see if there's any unexpected activity.
- On-Screen Overlay: When the microphone or camera is turned on, Micro Snitch will show an on-screen overlay, ensuring that you won't miss any activity even if the menu bar isn't visible at the time.
- Logging: Micro Snitch logs every status change to a file, allowing you to review activity logs later and identify any suspicious behaviour. This is especially useful if you want to check for activity while you were away from your iMac.
- Notifications: The app will notify you when devices become active or inactive. You can also enable notifications for when devices are connected or disconnected, so you're always aware of any changes.
- Accessibility: Micro Snitch is designed to work with your iMac's built-in accessibility features, such as VoiceOver. By pressing a configurable hotkey, you can access current microphone or camera activity textually, which VoiceOver will then read aloud.
- Compatibility: While Micro Snitch has been tested on a wide range of Mac computers and audio/video devices, there may be some devices or software that it doesn't support. Be sure to check the "Compatibility" section of the Micro Snitch FAQ for known limitations and keep in mind that there could be other unknown compatibility issues.
By using Micro Snitch, you can have peace of mind knowing that your iMac's camera and microphone are not being accessed without your knowledge. The app provides a simple and effective way to monitor your device's activity and protect your privacy.
Watching Your Camera Footage on TV: A Simple Guide
You may want to see also

Use OverSight
If you want to see what your iMac camera sees, you can use an app called OverSight. OverSight is a free security application that monitors your computer's webcam and microphone. It alerts you whenever your webcam is accessed or your microphone is activated.
OverSight is unique because it is 100% free and open-source. It can identify the process that is accessing your webcam and allows you to 'allow' or 'block' a process that is accessing the mic or webcam. It can also detect secondary 'consumer' processes that may be piggybacking off a legitimate webcam session to record you without your knowledge.
To install OverSight, first download the zip archive containing the application. Depending on your browser, you may need to manually unzip the application by double-clicking on the zipped archive. Then, simply double-click on 'OverSight_Installer.app' and click "Install" to install the tool.
OverSight is a valuable tool for protecting your computer's security from unauthorized use. However, it is not perfect and some forms of malware may be able to evade its protections.
Casting Camera Feeds: Using Chromecast to View Live Footage
You may want to see also

Check for a green light
If you want to see what your iMac camera sees, you can open an app such as Photo Booth or FaceTime, which automatically turns on the camera. You can also use Markup or the head pointer feature. When the camera is on, a green light will glow beside it.
If you want to check whether your iMac camera is on, look for the green light beside the camera. If the light is on, the camera is active. If you are not using an app that requires the camera, try quitting all apps and restarting your device. If the light remains on, you may need to revoke camera access for all applications in your settings.
You can also use third-party apps such as Microsnitch or OverSight to notify you when an application accesses your camera.
The Government's Eye: Cameras and Surveillance Secrets
You may want to see also

Use iPhone as a webcam
To use your iPhone as a webcam for your iMac, you'll need to set up Continuity Camera. This feature allows you to take advantage of your iPhone's powerful camera and additional video effects when using apps on your Mac that require access to the camera or microphone. Here's how to set it up:
Setting Up Continuity Camera:
- Ensure both your iPhone and Mac have Wi-Fi and Bluetooth turned on.
- Make sure both devices are signed in with the same Apple ID using two-factor authentication.
- Position your iPhone near your Mac (within 30 feet) in a stable position, with its rear camera facing you.
- Go to Settings > General > AirPlay & Handoff on your iPhone, then turn on Continuity Camera.
- Open an app on your Mac that has access to the camera or microphone, such as FaceTime or Photo Booth. Third-party apps that access the camera or microphone will also work.
- In the app's menu bar or settings, choose your iPhone as the camera. The location of these settings may vary depending on the app.
Using Your iPhone as a Webcam:
- Once your iPhone is selected as the camera, it will start streaming audio or video from its rear camera to your Mac.
- You can pause or resume the video or audio by tapping the respective buttons on your iPhone screen.
- To stop using your iPhone as a webcam, simply quit the app on your Mac.
- While streaming, you can move your iPhone and change its orientation, but for best results, keep it mounted and in landscape orientation.
- When using your iPhone as a webcam, you can utilise video effects like Portrait mode, Center Stage, Studio Light, and Desk View.
- If your iPhone's battery gets low, you can plug it into your Mac or a USB charger to keep it charged.
Troubleshooting:
If Continuity Camera isn't working as expected, try the following:
- Ensure your iPhone and Mac meet the minimum system requirements for Continuity Camera.
- Check that your iPhone is properly mounted and positioned as described above.
- Install the latest macOS and iOS updates, as well as updates for your video apps.
- Unlock your iPhone, then lock it again, and restart your iPhone or Mac if necessary.
- Connect your iPhone to your Mac with a USB cable. If you see a "Trust This Computer?" alert on your iPhone, tap "Trust."
- Ensure your iPhone and Mac are within 30 feet of each other and that Bluetooth and Wi-Fi are turned on for both devices.
Easy Camera Access: No Port Forwarding Required
You may want to see also
Frequently asked questions
Open the Photo Booth App and it will show you on the display what the camera sees.
Microsnitch will notify you anytime something accesses your camera or microphone. You could use that to export the logs when it happens and see what the culprit is.
A green light beside the camera glows to indicate that the camera is on.
The camera automatically turns on when you open an app that can use the camera, such as FaceTime or Photo Booth.
Improve your Wi-Fi connection by moving closer to your router and ensuring no objects are impeding its signal, such as walls.