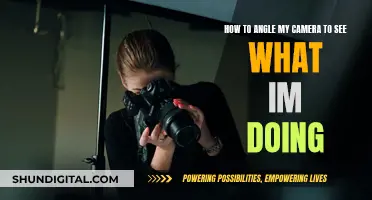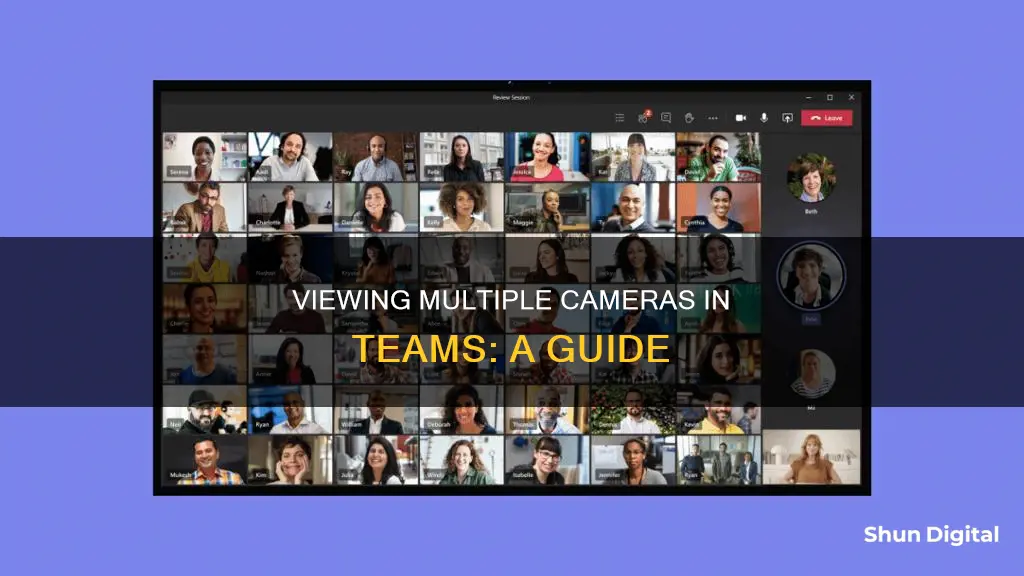
Microsoft Teams is a great platform for collaboration and communication, offering features such as video conferencing, file sharing, and chat. While Teams initially allowed users to view only four participants at once, the platform has since increased this number. As of 2024, Teams users can view up to 49 participants in a 7x7 grid layout, known as the Large Gallery View. This feature is not enabled by default, and users must download the desktop app to access it. To enable the Large Gallery View, click on the three dots on the meeting toolbar and select 'Large Gallery' from the menu. It is important to note that all participants must have their videos turned on for this feature to work.
| Characteristics | Values |
|---|---|
| Maximum number of participants in a single team | 5000 |
| Maximum number of participants in a meeting | 250 |
| Maximum number of participants visible in a single screen | 49 |
| Grid layout | 7x7 |
| Maximum number of participants visible in a 3x3 grid | 9 |
| Default layout | 2x2 or 3x3 |
| Alternative layouts | Large Gallery, Together Mode |
| Alternative layout for 10 participants | Large Gallery |
| Alternative layout for 4+ participants | Together Mode |
| Default view | Gallery |
What You'll Learn
- The Large Gallery View feature lets you see up to 49 participants at once
- The Together Mode feature lets you see participants in a shared background
- You can pin a video feed to focus on a particular member
- You can switch between people and content when a presentation is being shown
- You can fit a particular video to the frame or fill the frame to get a closer, cropped view

The Large Gallery View feature lets you see up to 49 participants at once
The Large Gallery View feature in Microsoft Teams lets you see up to 49 participants at once on a single screen. This feature is particularly useful for larger meetings, where it can be frustrating that you cannot see everyone at the same time.
To access the Large Gallery View, you must first ensure that you are using the desktop application of Microsoft Teams, as this provides access to all new features. You can download the latest version of the Teams desktop app by going to https://teams.microsoft.com, logging in with your Microsoft 365 username and password, clicking your profile picture in the top right corner, and selecting "Download the desktop app".
Once you have the desktop app, you can access the Large Gallery View by beginning an online meeting and ensuring that there are at least 9 participants with their videos turned on. Then, click the ellipsis button in the meeting control bar and select "Large Gallery". The Large Gallery View will automatically adapt the layout of participant videos into defined grids (e.g. 7x7) for optimal viewing.
It is important to note that this feature will not work if you have participants in your meeting who are sharing audio-only. All participants must have their videos turned on for the Large Gallery View to work. Additionally, this feature is turned off by default for each meeting, and each meeting user may switch in or out of Large Gallery View at any time.
Connecting Your HDMI Camera to TV: A Simple Guide
You may want to see also

The Together Mode feature lets you see participants in a shared background
Microsoft Teams' "Together Mode" feature is a great way to make meetings more engaging. It allows you to meet with others in a shared virtual space, such as a conference room, an amphitheater, or a coffee shop. This feature uses AI-mapping technology to digitally place participants in a shared background, making it feel like everyone is sitting in the same room. The purpose behind Together Mode is to create a simple way to make meetings more engaging and to strengthen connections on a deeper level.
To turn on Together Mode, you will need at least four people in the same call, although it supports up to 49 people. Make sure you are running the latest version of Teams and that your app is updated. Open Microsoft Teams and join a call. It doesn't matter whether you are a presenter or an "attendee". Click the three dots in the top right corner and select "Together Mode" (or "Meeting Views" on the mobile app) from the options. The screen will then shift to show a virtual background, with everyone's video feeds layered on top. As people join and leave the call, it will zoom to fit everyone.
It is important to note that turning on Together Mode only turns it on for yourself, and changing the background will change it for everyone using the mode. Additionally, participants are not required to join with their cameras on, but it works best when most people have their cameras turned on so that everyone can mutually benefit from the engagement and social benefits that the feature offers.
TCL Roku TV: Built-In Camera or Not?
You may want to see also

You can pin a video feed to focus on a particular member
Microsoft Teams allows you to pin a video feed to focus on a particular member. This feature ensures that the selected video feed remains on your screen and is as large as possible. This can be particularly useful if you want to focus on a specific speaker or participant during a call.
To pin a video feed in Microsoft Teams, simply right-click on the desired feed and select "Pin." You can pin multiple video feeds if needed. By default, Teams will display up to four video feeds simultaneously in a 2x2 grid, based on the most recent active speakers. In June 2020, this limit was increased to nine feeds in a 3x3 grid.
If you change your mind and want to unpin a video feed, simply right-click on any pinned feed and select "Unpin." You can identify which video feeds are pinned by looking for the pin icon on the feed.
Pinning a video feed is a great way to focus on a particular member during a Teams call, especially if you want to see their body language or observe their reactions closely. It's important to note that this feature only applies to video feeds and does not include audio-only participants.
Intoxalock's Cameras: Are They Really Watching You?
You may want to see also

You can switch between people and content when a presentation is being shown
When a presentation is being shown in a Teams meeting, you can switch between viewing the content and watching the people in the room. This can be done by simply clicking on the video you want to focus on. If you want to focus on a particular video, you can right-click and select "Pin". This will ensure that the video is pinned to your view, regardless of who is talking. You can also pin multiple videos, as long as they fit on your screen.
If you want to see a different view of a particular video, you can right-click and select "Fit to frame" to see the entire video. You can also select "Fill frame" to see a closer, cropped view.
Additionally, the Spotlight feature in Teams allows the presenter to force one attendee's video to be large on everyone's screen. This can be useful when a key person in the meeting needs to be seen more easily by other attendees. To spotlight yourself, open the Participant panel and click on the three dots beside your name, then select "Spotlight Me". A banner notification will appear, and your video will become large on everyone's screen, while the slides will be reduced to a small window. You can then deliver your key points while attendees can easily observe your facial expressions and gestures.
To stop spotlighting yourself and return to the slides, click on the three dots beside your name again and select "Exit Spotlight". A banner notification will appear, and your video will no longer be spotlighted.
Syncing Mini Camera Footage to Your Tablet: A Guide
You may want to see also

You can fit a particular video to the frame or fill the frame to get a closer, cropped view
When you're on a video call, you can adjust your view in a few ways. If you want to focus on a particular video, right-click on it and select 'Pin'. This will ensure that the video is pinned to your view, regardless of who is talking. You can also choose to 'Fit to frame' if you want to see the entire video without any cropping. This is especially useful if someone is cropped out of the video or if the video only shows part of their face.
On the other hand, if you want a closer, cropped view of a particular video, you can select 'Fill frame'. This will give you a more focused and enlarged view of the person you're watching. This feature is ideal when you want to see the person's facial expressions or body language more clearly.
You can also choose from different layouts, such as the 'Gallery' view, which allows you to see up to 49 participant videos at once. If you're using a mobile device, you can see up to eight or nine featured participant videos, with additional people available to scroll through at the bottom of the screen.
Additionally, you can use 'Together mode' to feel like you're in the same shared space with everyone in the meeting. This mode is available when there are at least five people in the meeting, and it includes various scenes to choose from. You can also spotlight a video, which is like pinning it for everyone in the meeting. If you're an organizer or presenter, you can choose any video to be the main video that everyone sees.
Casting Your Geeni Camera to TV: A Simple Guide
You may want to see also
Frequently asked questions
Microsoft Teams has a default 'Gallery' view, which displays participants in a 2x2 or 3x3 grid, showing up to 9 attendees on the same screen. If there are more than 9 participants, you can change the layout to 'Large Gallery', which supports a 7x7 grid and can show up to 49 participants.
To enable 'Large Gallery', click on the three dots on the meeting toolbar and select 'Large Gallery' from the menu.
If you are using the Teams web app, you may only be able to see the person who is actively talking during the call. Try downloading the desktop client instead.
It may be that you have accidentally pinned someone's feed to the screen. To unpin the feed, go to the lower-left corner of the feed and click on the 'Pin' symbol next to the person's name.
Microsoft hasn't confirmed if the 'Large Gallery' view is coming to Teams mobile apps.