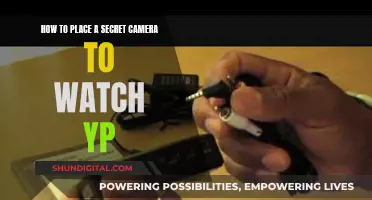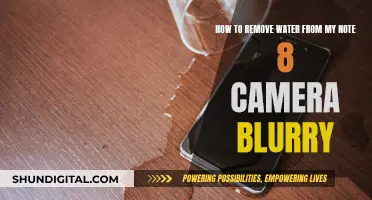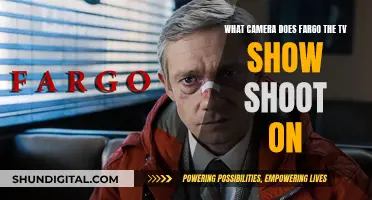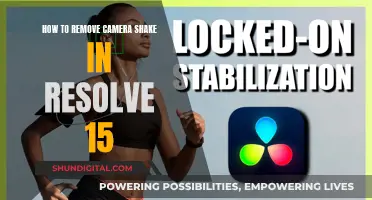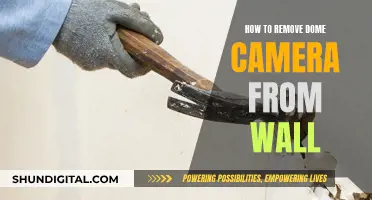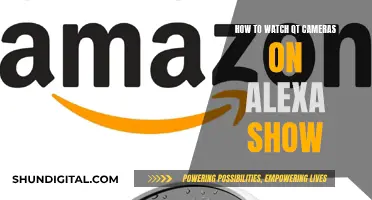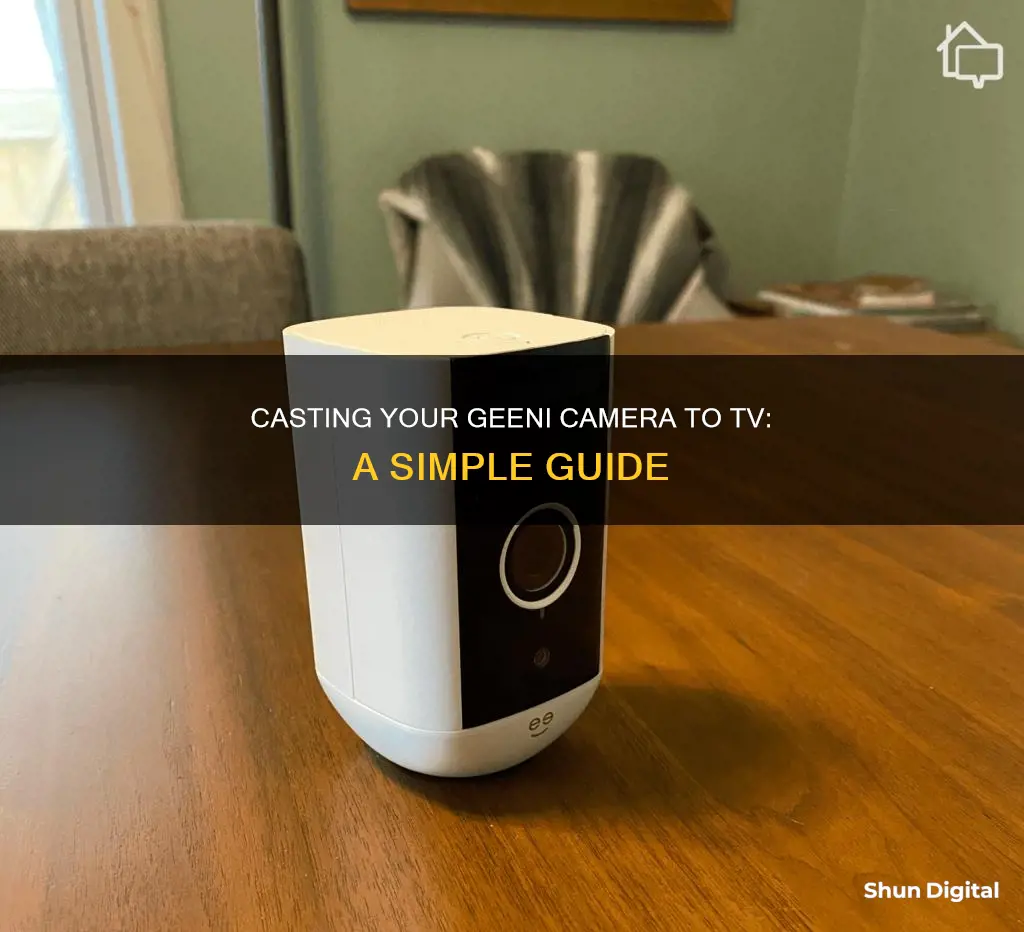
Geeni cameras are a popular choice for home security due to their simplicity, affordability, and reliability. They offer features such as home monitoring, motion detection alerts, and remote control capabilities. To cast your Geeni camera footage to your TV, you'll first need to ensure your camera is properly set up and connected to your home network. This involves downloading the Geeni app, creating an account, and connecting your camera to your Wi-Fi network. Once your camera is set up, you can then follow the specific casting instructions for your TV to view your camera footage on the big screen.
| Characteristics | Values |
|---|---|
| Camera Setup | Download the Geeni app, register an account, set up your location, agree to terms, verify your account, and enable location and Bluetooth |
| Adding Camera to Geeni App | Power up the camera, open the Geeni app, select "+' or "Add Device", choose "Wi-Fi camera", connect to the home network, confirm camera is flashing quickly, and scan the QR code |
| Camera Installation | Connect the camera to a reliable power source, sync the camera with the mobile app, and choose an optimal location with a clear view of the surveillance area |
| Power Source Requirements | Wired or wireless setup, manage battery life, and ensure a reliable power supply |
| Motion Detection and Alerts | Configure motion detection by adjusting sensitivity settings, and receive real-time alerts on your mobile device |
| Troubleshooting | Wi-Fi reconnection, signal interference solutions, and device compatibility check |
| Resetting the Camera | Open the Geeni app, tap on the camera, go to settings, and select "Reset Camera" |
What You'll Learn

Download the Geeni app
To cast your Geeni camera to your TV, you'll first need to download the Geeni app. This is the first step in setting up your Geeni camera. The app is available on both iOS and Android, so you can download it from either the App Store or Google Play Store.
Once you've downloaded the Geeni app, open it up and register an account. Provide your email address and create a password. You'll then need to verify your account through the email sent to your inbox.
With the app installed and your account set up, you can now begin the process of connecting your Geeni camera. Make sure your phone is connected to a stable 2.4 GHz Wi-Fi network. It's important to note that Geeni smart cameras only support the 2.4 GHz frequency band, so ensure your router is set up accordingly.
Now, power up your camera by connecting it to a functioning power outlet. If this is your first time setting up the camera, you may need to reset it by pressing and holding the reset button for about 5 seconds, or until the light starts blinking.
With your camera powered up, go back to the Geeni app. Look for the "+" icon or the "Add Device" button, usually located in the top right corner of the app. This will initiate the process of adding your camera to the app.
Select the device category, which in this case will be "Wi-Fi Camera" or "Smart Camera". Follow the on-screen prompts to enter the name and password of your Wi-Fi network. The app will guide you through the connection process, which may involve scanning a QR code or using sound waves to connect.
After a successful connection, you can further customize your camera's settings, such as naming the camera, adjusting picture quality, and setting up alarm notifications.
Spying on Someone: Hacking Their Camera for Surveillance
You may want to see also

Connect to a stable Wi-Fi network
To connect a Geeni camera to a TV, you need to first connect it to a stable Wi-Fi network. Here are some tips to ensure a stable Wi-Fi connection:
Check Your Internet Plan
Your internet speed is directly linked to your internet plan. If you've reached your data limit or the plan has expired, your internet speed will be affected. Most internet plans have a data cap, and once it's reached, your speed will decrease. Therefore, if you're experiencing unstable connections, first check your data plan.
Position Your Router Correctly
The placement of your router can significantly impact the stability of your Wi-Fi connection. Obstacles such as furniture can block the Wi-Fi signal, reducing the speed and causing patchy connections. It's best to place your router in an open area with minimal obstacles, away from walls, and not behind furniture. Additionally, try to keep it away from devices like TVs or other electromagnetic devices, as their signals can interfere with your Wi-Fi.
Move Closer to the Router
Moving your device closer to the router can improve your connection speed and stability. If you're too far from the router, you may experience slower speeds or even drop your connection.
Restart Your Router
Restarting your router, also known as "power cycling," can help improve stability. This process allows the router to find the best channel to avoid dead spots and improve the connection.
Shut Down Unused Devices
Each device connected to your Wi-Fi consumes a portion of the internet bandwidth, even when idle. Therefore, disconnect any devices you're not currently using to free up bandwidth and improve the stability and speed of your connection.
Update Your Router's Firmware
Wi-Fi routers can encounter bugs that may cause unstable connections. Updating your router's firmware can fix these bugs and improve the overall stability and performance of your Wi-Fi network. Check the manufacturer's website or online tutorials for guidance on updating your specific router model.
By following these steps, you can ensure a more stable and reliable Wi-Fi connection, which is crucial for connecting your Geeni camera to your TV and enjoying uninterrupted surveillance.
The Truth Behind TV Cameras: Do They Have Filters?
You may want to see also

Position the camera near the router
When setting up a Geeni smart camera, it is important to position the camera near the router initially. This is a crucial step in ensuring a seamless connection between your camera and your home network. Here are several reasons why this step is important and how it contributes to the overall performance of your Geeni smart camera:
- Stable Connection: Positioning the camera close to the router during the initial setup helps establish a stable connection between the camera and your Wi-Fi network. This proximity reduces the risk of signal interference and ensures that the camera can connect to the network without any issues.
- Signal Strength: The strength of your Wi-Fi signal decreases as the distance between the camera and the router increases. By placing the camera near the router, you maximize the signal strength, resulting in a more reliable connection. This is especially important if your Wi-Fi signal strength is already relatively weak.
- Avoiding Connection Issues: If the camera is placed too far from the router, it may exceed the Wi-Fi range and encounter connection problems. By positioning the camera close to the router first, you can avoid such issues and ensure that the camera connects successfully.
- Pairing Mode: During the initial setup, the camera needs to be in pairing mode, which is often indicated by a blinking indicator light. Placing the camera near the router during this process ensures that the camera can be easily detected and paired with your Wi-Fi network.
- Final Placement Flexibility: While it is recommended to position the camera near the router initially, this does not need to be its permanent location. Once the camera is successfully connected and configured, you can relocate it to its final spot, optimizing its field of view for surveillance while maintaining a stable connection.
In summary, positioning the Geeni smart camera near the router during the initial setup is a crucial step to ensure a smooth and successful connection to your home network. It helps establish a stable connection, maximizes signal strength, avoids connection issues, and facilitates the pairing process. By following this step, you can ensure that your Geeni smart camera functions optimally and provides uninterrupted surveillance.
Employee Surveillance: UK Legalities of Watching Staff on Camera
You may want to see also

Reset the camera
Resetting your Geeni camera can be done in two ways: through the app or by using the reset button on the camera.
Resetting Your Geeni Camera Through the App
- Open the Geeni app on your smartphone or tablet.
- Tap on the camera you want to reset.
- Tap on the settings icon in the top right corner.
- Scroll down and tap "Reset Camera."
- Follow the on-screen instructions to complete the reset process.
If your camera appears offline or unreachable, ensure that your Wi-Fi router is online and within range. Also, check for the latest Geeni functionality and firmware updates in your device settings.
Resetting Your Geeni Camera Using the Reset Button
- Depending on the model of the camera, press and hold the reset button, or insert a pin into the reset hole, for 5 seconds until you hear a prompt tone from the camera.
- Once you hear the prompt tone, release the reset button or remove the pin from the reset hole.
- Your camera’s indicator light should start blinking, indicating that your camera is now in pairing mode.
The Camera's Eye: Watching You, Watching It
You may want to see also

Connect the camera to a power source
To connect your Geeni camera to a power source, you can use either a wired or wireless setup. Here is a step-by-step guide:
Unboxing and Placement:
Carefully unbox your Geeni camera and choose an optimal location with a clear view of the area you want to monitor.
Power Source Connection:
You can connect your camera to a power source in two ways:
- Wired: Plug the camera into a stable power outlet using a USB cable. The LED light will light up solid blue when initiating and will blink blue after it's plugged in.
- Wireless: If you opt for a wireless power source, ensure a reliable power supply for uninterrupted functionality.
Syncing Process:
Follow the manufacturer's instructions to sync your Geeni camera with the mobile app. This establishes a connection for remote monitoring and control.
Power Source Requirements:
- Wired or Wireless: Choose between a wired or wireless setup based on your preference and needs.
- Battery Life: If you select a battery-operated camera, manage the battery life effectively using optimization tips.
- Power Supply Reliability: Ensure a reliable power supply to guarantee uninterrupted functionality, regardless of the power source you choose.
By following these steps, you can successfully connect your Geeni camera to a power source and complete the installation process.
Gabb Watch Camera Speculation: What Parents Need to Know
You may want to see also
Frequently asked questions
First, make sure your phone is connected to the new Wi-Fi network and that the signal is stable. Then, ensure your Geeni camera is plugged in and turned on. Open the Geeni app on your smartphone and tap the "+" sign or the "Add Device" button. Select the camera type, usually "Smart Camera" or a specific camera model, and follow the app's prompts to enter the name and password of your new Wi-Fi network.
Geeni smart cameras only support the 2.4 GHz frequency band, so make sure your Wi-Fi router is set up accordingly. Also, ensure your camera is within the coverage area of the router and that the signal strength is good. If you're still having issues, try rebooting your camera, phone, and router.
Open the Geeni app on your smartphone and tap on the camera you want to reset. Then, tap on the settings icon in the top right corner and scroll down to "Reset Camera." Follow the on-screen instructions to complete the reset.
Ensure your Wi-Fi router is turned on and within range of your camera. Update the camera firmware via the app settings to ensure connectivity.
First, make sure your camera's indicator light is blinking. Then, open the Geeni app on your smartphone and tap the "+" or "Add Device" option in the top right corner. Select "Wi-Fi Camera" from the device options and follow the on-screen instructions to complete the pairing process.