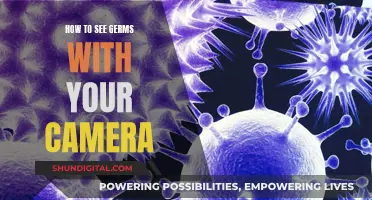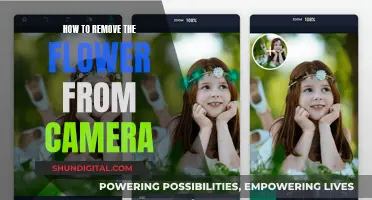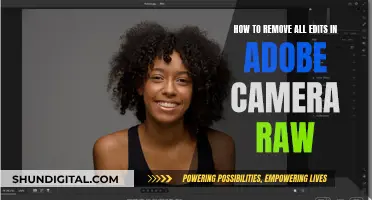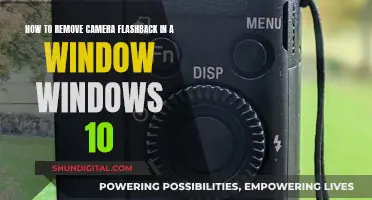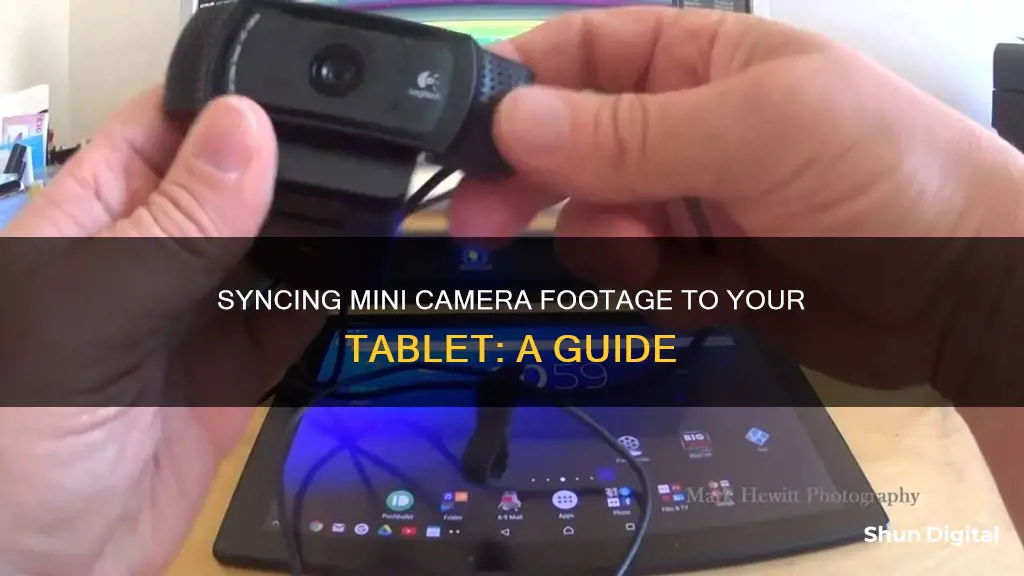
There are several ways to watch mini-camera footage from a tablet. You can turn your tablet into a security camera by using a security camera app such as Manything, IP Webcam, Alfred, Presence, or AtHome Camera. Alternatively, if you have a CCTV system, you can connect your tablet to your CCTV DVR by configuring your CCTV DVR settings and Wi-Fi router, and then connecting your tablet to the same Wi-Fi network. You can also use a third-party app such as Pegaso or Pegaso Plus to view security camera footage on your tablet.
| Characteristics | Values |
|---|---|
| Required devices | 1 Android phone or tablet with a camera, charging cables, and another device for remote viewing |
| Required apps | Security camera apps for Android, e.g., Manything, IP Webcam, Alfred, Presence, AtHome Camera, Perch, Salient Eye Home Security System |
| Required items | Access to a Wi-Fi network, network cable |
| Steps | Download the app, add a camera, pair the camera to the device, configure the camera settings, connect the camera to Wi-Fi, open the app and enter the camera details |
What You'll Learn

Download a security camera app
To watch mini-camera footage from a tablet, you'll need to download a security camera app.
There are many security camera apps available for Android and iOS devices that allow you to turn your tablet into a security camera or webcam. These include Manything, IP Webcam, Alfred, Presence, AtHome Camera, Perch, and Salient Eye Home Security System.
- Choose the Right Security Camera App: Research and compare different security camera apps to find one that suits your needs. Consider features such as motion detection, live streaming, cloud storage, and compatibility with your tablet's operating system. Read reviews and assess your surveillance requirements before making a decision.
- Download the App: Go to the App Store or Google Play Store on your tablet and search for the security camera app you have chosen. Download and install the app.
- Set Up an Account: Open the app and create an account if required. This helps secure your data and personalize your settings. You may be able to link a Google or Facebook account to speed up the process.
- Configure Permissions and Settings: Read and agree to the terms and conditions of the app. Pay attention to what permissions and data the app is requesting, and be cautious about your privacy.
- Add a Camera: Follow the app's instructions to add your tablet as a camera device. This usually involves scanning a QR code or connecting to the tablet as a wireless network.
- Connect to a Network: Ensure your tablet is connected to a stable Wi-Fi network. This is necessary for remote viewing, live streaming, and receiving notifications.
- Test and Adjust Settings: Once your tablet is set up as a camera, test the live stream to ensure it works correctly. Adjust settings such as video quality, motion detection zones, and notification preferences as needed.
- Monitor and Control: Use the app to view live footage, receive alerts, and control your security camera settings remotely.
By following these steps, you can download a security camera app and effectively use your tablet as a security camera, giving you peace of mind and easy access to monitor your surroundings.
Mounting Cameras to Sky-Watcher: A Comprehensive Guide
You may want to see also

Connect your tablet to the same network as the camera
To watch mini-camera footage from a tablet, you will need to ensure that both the camera and the tablet are connected to the same wireless network. This will allow your devices to communicate with each other and enable you to access and view the camera footage on your tablet.
Connect Your Tablet to the Same Wi-Fi Network as Your Camera:
- Open your tablet's settings: Depending on your tablet's make and model, you can usually access the settings by opening the Settings app or by locating the "Connections" tab.
- Enable Wi-Fi: Turn on your tablet's Wi-Fi by swiping down from the top of the screen and tapping the Wi-Fi icon, or by going to "Settings > Network & Internet (or Connections)" and turning on the switch for Wi-Fi.
- Select the same Wi-Fi network as your camera: Choose the appropriate wireless network from the list of available networks. If you are connecting to a secure network, enter the network password when prompted.
- Connect to the network: Tap the "Connect" button. If the connection is successful, you should see a "Wi-Fi Connected" status icon on your tablet.
- Manually add the network (if needed): If the wireless network you want to connect to does not broadcast its name, you may need to manually add it. Tap the "Add" icon, which may also be labelled as "Add Wi-Fi" or "Manually Connect". Enter the network name (SSID) and choose the type of security. If the network is password-protected, enter the password.
- Connect your camera to the same network: Most modern security cameras feature smartphone support, allowing you to connect them to your phone or tablet via an app. Download the app associated with your camera brand, or a third-party app if necessary, and follow the setup instructions to connect your camera to the same Wi-Fi network as your tablet.
By following these steps, you should be able to connect your tablet to the same network as your camera, enabling you to view and monitor the camera footage conveniently from your tablet.
Watching Live Camera Feeds: A Step-by-Step Guide
You may want to see also

Configure port forwarding rules on your router
To watch mini-camera footage from a tablet, you can connect your CCTV DVR to your smartphone or tablet. Here is a step-by-step guide:
- Connect your CCTV DVR to a monitor.
- Configure the CCTV DVR settings by going to Settings > Configuration > Network. Set a static IP by disabling "Obtain IP Automatically".
- Configure your Wi-Fi router for DVR. Open Internet Explorer and type the router's IP address. Log in to the router's homepage using the ID and password from the user manual. Find the port forwarding section and add a new entry with the DVR's IP address.
- Connect the DVR to Wi-Fi using a LAN cable.
- Check the settings by entering the DVR's IP address and port number in the address bar. Log in to the DVR page using the ID and password from the user manual.
- Connect your smartphone or tablet to the Wi-Fi network and install a suitable app, such as SuperLiveHD. Open the app and enter the DVR's IP address, port number, ID, and password.
Now, let's shift our focus to configuring port forwarding rules on your router. This process will vary depending on your router model, but here are some general steps to follow:
- Understand your router's interface: Each router model has a unique interface, so you may need to refer to the user manual or online documentation to locate the Port Forwarding settings.
- Log in to your router's interface: Find the default gateway address for your router and enter it into a web browser. Log in using the admin credentials. If you haven't changed them, use the default username and password from the user manual.
- Find the Port Forwarding section: Common menu labels include "Port Forwarding", "Applications", "Gaming", "Virtual Servers", "Firewall", or "Protected Setup". The location varies by brand.
- Find a port forwarding preset: Some routers offer pre-configured options for popular applications. If you need to open ports for one of these apps, select it from the drop-down menu and save your changes.
- Create a custom entry: If your desired application isn't listed, you'll need to create a custom port forwarding entry. Provide a name or description, select the type (TCP, UDP, or both), specify the inbound/start and private/end port numbers, and enter your device's private IP address.
- Save your settings: Click "Save" or "Apply" and restart your router if prompted. You may also need to enable the forwarded port.
Port forwarding allows external traffic from the internet to connect to a specific device on your private network. It's commonly used for gaming, security cameras, and home automation. Remember to set static IP addresses for your devices and be cautious about network security when configuring port forwarding.
Apple Watch Series 3: Camera-Equipped or Not?
You may want to see also

Scan a QR code to pair your camera to your tablet
To watch mini-camera footage from a tablet, you'll first need to pair the two devices. One way to do this is by scanning a QR code. Here's a step-by-step guide:
First, make sure you have downloaded the relevant app for your camera on your tablet. Most leading security camera brands, such as Google Nest, Wyze, Reolink, Ring, and AlfredCamera, have their own apps. You can find these on the App Store for iOS devices or the Google Play Store for Android tablets. If you can't find the app, check the box or instruction manual for the camera, or the manufacturer's website.
Once you have the app, open it and sign up for an account if prompted. You may be able to speed up this process by linking a Google or Facebook account. Read and agree to the terms and conditions, being mindful of what data you are sharing.
Next, you will need to add your camera to the app. There are several ways to do this, but one common method is to use a QR code. Turn on your camera and wait for the status LED to indicate that it is ready for use. Then, hold up your tablet so that the camera can scan the QR code. This will pair the two devices.
If your camera doesn't use a QR code, you may need to connect it as if it were a wireless network. Go into your tablet's Wi-Fi settings and find the camera in the list of available networks. Tap to connect, then return to the app.
With your camera paired, you can now access its features through the app. Tap on the camera feed to view the footage in real-time. You may need to experiment with the camera's placement to find a balance between your surveillance needs and connectivity strength.
Additionally, you can share access to the camera with others. This is useful for increasing the sense of safety and improving the effectiveness of the device, especially for baby monitoring or pet cam use. For example, AlfredCamera allows users to create a Trust Circle, an invite-only group that can access the camera feeds without sharing passwords.
Stream Your Arlo Camera Footage Directly to Your TV
You may want to see also

Set up remote viewing for your security camera
Setting up remote viewing for your security camera can be done in a few simple steps. Here is a detailed guide to help you get started:
Step 1: Choose a Security Camera App
Select a security camera application that is compatible with your device. Popular options include Manything, IP Webcam, Alfred, Presence, AtHome Camera, Perch, and Salient Eye Home Security System. Assess your surveillance needs and read reviews to find the best fit for your requirements.
Step 2: Download the App
Once you have chosen your preferred security camera app, download it onto your tablet. You can usually find it on the App Store for iOS devices or the Google Play Store for Android devices. If you're having trouble finding it, check the box or instruction manual for the name, or visit the manufacturer's website for a direct download link.
Step 3: Sign Up and Configure
Open the app and sign up for an account, if required. Read and agree to the terms and conditions, being mindful of what information you are sharing. Configure the app according to your preferences, such as enabling motion detection or setting up cloud storage.
Step 4: Add Your Camera
In the app, look for a '+' sign, 'Add a Camera', or 'Add a Device' button to start the process of adding your security camera. One common method is to scan a unique QR code, which pairs the camera device with your tablet. Alternatively, you may need to connect to the camera as if it were a wireless network, by going into your tablet's Wi-Fi settings.
Step 5: Connect to Wi-Fi
Ensure that your security camera and tablet are connected to the same Wi-Fi network. This is crucial for pairing the devices and allowing them to communicate with each other. Place the camera close to the wireless router to improve the connection.
Step 6: Check Camera Settings
Configure your camera's settings to enable remote viewing. This may involve setting a static IP address, port forwarding, or using a Dynamic DNS (DDNS) service. Consult your camera's user manual or online guides for detailed instructions specific to your camera model.
Step 7: Verify Local and Remote Viewing
Once you have completed the setup, verify that you can access your security camera feeds both locally and remotely. You should be able to log in to your camera account from any internet-connected device, such as a computer or a smartphone with a compatible app.
By following these steps, you should be able to successfully set up remote viewing for your security camera, allowing you to monitor your premises from anywhere.
Mastering the Art of Spy Camera Wristwatches
You may want to see also
Frequently asked questions
You will need to download a security camera app that is compatible with your device. Some examples of apps that work for both iOS and Android devices are Manything, IP Webcam, Alfred, Presence, AtHome Camera, Perch, and Salient Eye Home Security System. Once you have downloaded the app, you will need to set up an account and add your camera by following the app's instructions. Finally, connect your tablet to the same network as your camera.
The process is the same as connecting your tablet. You will need to download a compatible app, set up an account, add your camera, and connect your phone to the same network as your camera.
Yes, you can connect your camera directly to your tablet or phone using a cable. However, this method may not work with all devices and could require additional software or adapters.