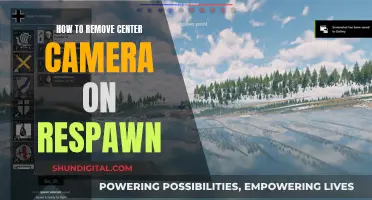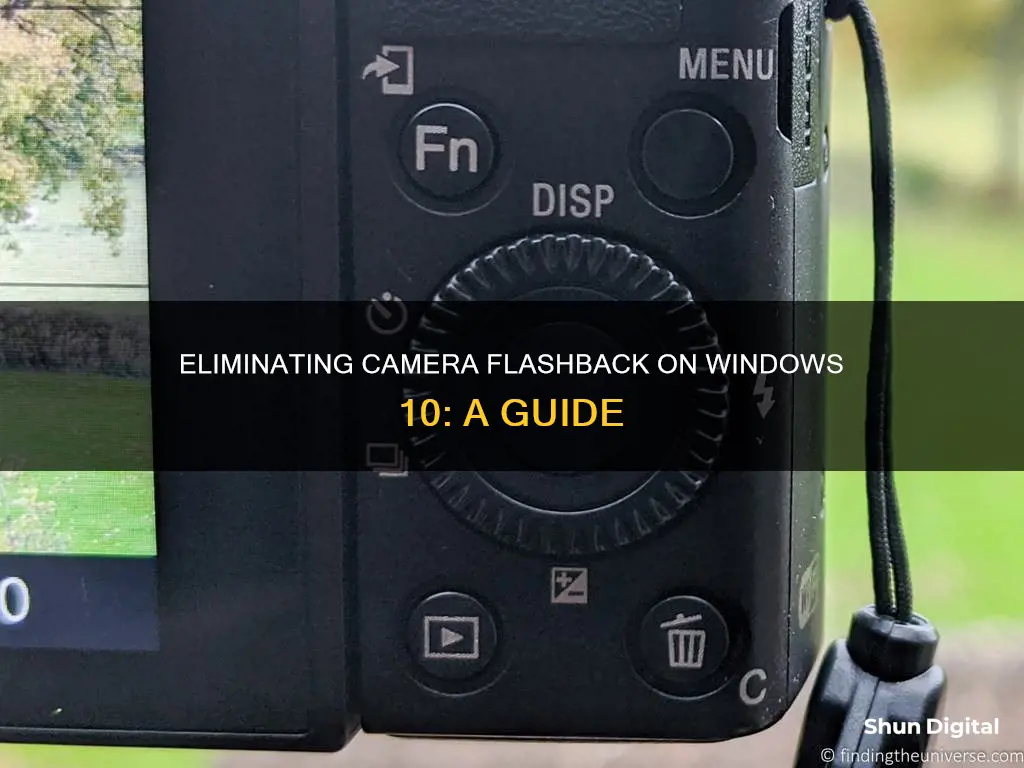
Flashback is a software that enables users to record their screen and webcam, and perform basic video editing functions. While it is a useful tool, some users may experience issues with their camera flashing back while using the software on a Windows 10 operating system. This could be due to a number of reasons, such as outdated software or incorrect settings. In this article, we will explore the steps to troubleshoot and resolve this issue, ensuring a seamless recording experience for users.
How to Remove Camera Flash in a Window on Windows 10
| Characteristics | Values |
|---|---|
| Step 1 | Right-click on the Windows Start button. |
| Step 2 | In the menu that appears, select "Device Manager". |
| Step 3 | A new window will open. Select the arrow next to "Imaging devices" to expand the menu. |
| Step 4 | Right-click the name of your camera and select "Disable device". |
| Step 5 | In the confirmation box, click "Yes". |
| Step 6 | Once you click "Yes", the camera will be fully disabled. If you’re unsure if the camera is off, restart your computer to ensure the change is in place. |
What You'll Learn

Disabling the camera in Device Manager
In the Device Manager window, you will see a list of devices. Look for "Imaging devices" and click on the arrow to the left of this category name to expand it. This will show all the devices within that category. Your camera will be listed here, with a name such as VGA Webcam, Integrated Camera, or USB Camera.
Once you have located your camera, right-click on its name and select "Disable device". You will then be asked to confirm your choice. Click "Yes", and your camera will be fully disabled.
If you want to re-enable your camera, simply follow the same steps and select "Enable device" instead.
Mobile Camera Viewing: Easy Access for All
You may want to see also

Disabling specific apps in Settings
Step 1: Accessing Privacy Settings
To get started, you'll need to access the Privacy settings on your device. Click on the Start menu, which is usually located in the bottom-left corner of your screen. Then, choose "Settings." In the Settings window, look for the "Privacy" option and click on it.
Step 2: Locating Camera Settings
In the Privacy settings, you should see different categories on the left-hand side. Find and click on "Camera." This will open up the settings related to your camera and its access.
Step 3: Managing App Permissions
In the Camera settings, you'll see an option called "Allow apps to access your camera." Toggle this setting on. This will enable you to choose specific apps that can access your camera. Below this setting, you'll find a list of apps. Go through this list and turn off access for any apps that you want to disable. Simply toggle the switch next to each app to control its access.
Step 4: Understanding Desktop Apps
Keep in mind that some apps, particularly desktop apps, might not appear in this list. Desktop apps include apps installed from the internet, a USB drive, or apps installed by your IT administrator. Examples include internet browsers like Microsoft Edge and video conferencing apps like Microsoft Teams. To manage these apps, look for the "Let desktop apps access your camera" setting and ensure it's turned on. Unfortunately, you cannot change camera access settings for individual desktop apps.
Step 5: Confirming Changes
After making your desired changes, it's a good idea to restart your computer to ensure that the new settings take effect. This will ensure that your chosen apps no longer have access to your camera.
The Benefits of City-Wide Camera Surveillance
You may want to see also

Using the Run dialog box
To disable your camera on a Windows 10 device, you can use the Run dialog box. The Run command dialog box is a convenient, easy-to-use Windows tool that allows you to quickly launch programs, open files and folders, and access several Windows settings.
- Press the Windows key + R on your keyboard to open the Run dialog box.
- Type "devmgmt.msc" in the dialog box and press Enter. This will open the Device Manager.
- In the Device Manager, look for "Cameras" or "Imaging devices" and click to expand that line.
- Right-click on your camera device. It may be called VGA Webcam, Integrated Camera, or USB Camera.
- Select "Disable device" from the menu.
- Confirm by clicking "Yes" in the pop-up box.
Your camera should now be disabled. You can enable it again by following the same steps and choosing "Enable device" in Step 5.
Disabling your camera through the Device Manager is a more elegant method than physically blocking your camera with tape. It also ensures that there is no sticky residue left behind if you decide to use the camera again.
Unlocking Your Fujifilm X-T10: Removing Advanced Filters
You may want to see also

Disabling the camera in Windows 7
Step 1:
Go to the Start menu on your desktop and click on "Control Panel". This will open up a new window with various settings options.
Step 2:
In the Control Panel window, locate and select the "Hardware and Sound" option. This will open up a new set of settings related to your hardware devices and sound configurations.
Step 3:
In the "Hardware and Sound" window, look for the "Device Manager" option and click on it. This will open up a list of all the hardware devices connected to your computer, including your camera.
Step 4:
In the "Device Manager" window, locate and expand the "Imaging Devices" category by clicking on the arrow next to it. This will list all the imaging devices connected to your computer, including your camera.
Step 5:
Right-click on your camera device from the list and select "Disable" from the menu. You may need to confirm your choice by clicking "Yes" in a pop-up window.
By following these steps, you will have successfully disabled your camera in Windows 7. This ensures that no applications or services can access your camera without your permission. If you ever need to use your camera again, simply follow the same steps and select "Enable" instead of "Disable" in Step 5.
It is important to note that while disabling your camera can enhance your privacy and security, there are also other ways to achieve this. For example, some newer laptop models come with a physical switch that allows you to turn off your camera. Additionally, you can always cover your camera lens with tape or a lens cover if you prefer a more physical barrier.
Roku TV Camera: Does Philips Have Built-In Webcams?
You may want to see also

Disabling the camera microphone
In the Settings menu, select 'Privacy' or 'Privacy and Security'. In the left pane, scroll down and select 'Microphone'. Here, you can view and change the microphone access settings. Click the 'Change' button and toggle the switch to 'Off' to disable the microphone.
You can also block individual apps from accessing your microphone. To do this, ensure the toggle for 'Allow apps to access your microphone' is turned on. Then, scroll down and whitelist the Microsoft Store apps that you want to allow access to.
If you want to disable the camera and microphone for a specific app, such as Zoom, you can do so in the app's settings. For example, in Zoom, go to your Profile picture > Settings > Video (camera icon) > 'Turn off my video when joining a meeting'.
Disabling the camera and microphone can enhance your privacy and security, especially if you have concerns about unknown apps or malware accessing your devices without your consent.
Viewing Hikvision Cameras on PC: A Simple Guide
You may want to see also
Frequently asked questions
To disable your camera in Windows 10, you can turn the camera off for all apps or just for select apps. To turn it off for all apps, right-click on the Windows Start button, select "Device Manager", select the arrow to expand "Imaging devices", right-click on your camera, and select "Disable device". Confirm your choice when asked. To turn it off for select apps, go to the Start menu, choose "Settings", select "Privacy", find "Camera" in the left-hand menu, and toggle the switch for "Allow apps to access your camera". You can then turn off camera access for specific apps.
To disable your camera in Windows 11, press the Start button and click on "Settings". Then, click on "Bluetooth & devices", "Cameras", and find your camera under the "Connected cameras" list. Click on "Disable" and confirm your choice. To disable the camera for select apps, press the Start button, select "Settings", choose "Privacy & Security" in the left-hand pane, scroll down to "App Permissions", click on "Camera", turn on "Camera access", and then toggle access for each app as you see fit.
To disable your camera in Windows 7, go to the Start menu, click on "Control Panel", select "Hardware and Sound", choose "Device Manager", select "Imaging Devices", double-click on your webcam in the list, click on the "Driver" tab, and select "Disable". Confirm your choice when asked.