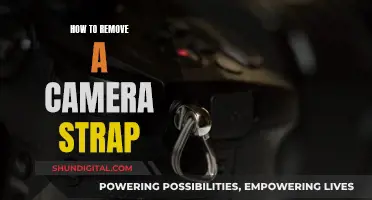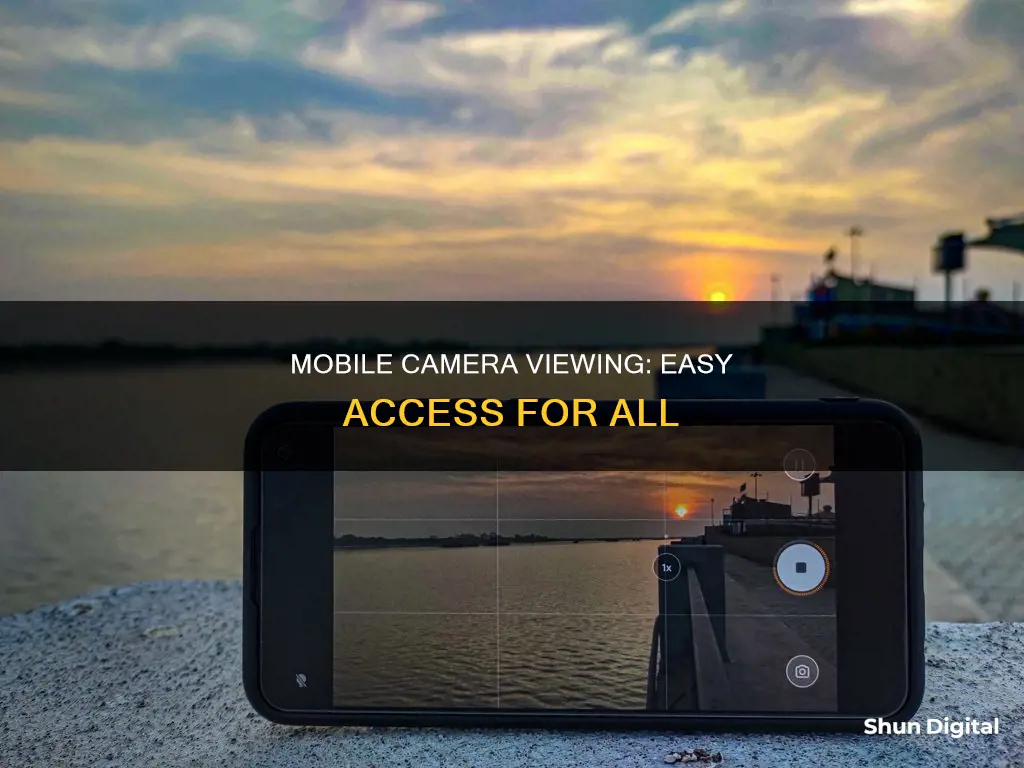
There are several ways to watch a camera on a mobile device. You can use your phone as a webcam, or you can use your phone to view security camera footage. If you have a smartwatch, you can even control your phone's camera from your watch.
To use your phone as a webcam, you can use an app like Camo, DroidCam, or Iriun, or you can use a platform like Riverside, which allows you to make video calls directly from your phone. You can also use your iPhone as a webcam on a Mac with the Continuity Camera feature.
If you want to view security camera footage on your phone, you'll need to set up remote viewing for your security cameras. This usually involves connecting the cameras to a DVR or NVR and configuring your router to allow data to pass through its firewall and reach the camera recorder.
If you have a smartwatch, you may be able to control your phone's camera remotely and view what your phone's camera is seeing. For example, the Galaxy Watch can control a Galaxy Phone's camera, and the Google Pixel Watch can control a Pixel or Android phone's camera.
| Characteristics | Values |
|---|---|
| Watch type | Galaxy Watch Active, Galaxy Watch Active2, Galaxy Watch3, Wear OS, Google Pixel Watch |
| Phone type | Galaxy S9 and up, Pixel or Android phone |
| App | Camera Controller, Google Camera, Pegaso, Camo, Continuity Camera, DroidCam, Iriun, EpocCam |
| Connection type | Wi-Fi, USB, wireless |
What You'll Learn

Use your phone as a webcam
Using your phone as a webcam can be a great way to upgrade your video calls or streams without having to invest in a separate webcam. Here are the steps you can follow to set it up:
Using an iPhone or Android with a Mac or Windows PC:
An app-based solution such as Reincubate Camo can be used to connect your phone to your computer wirelessly or with a cable. Here's how to set it up:
- Download the Camo app on your PC and phone.
- Launch the app on both devices and connect wirelessly by scanning the QR code, or...
- Use a data-supported cable to connect your phone to your computer. You may need to enable USB debugging mode on Android phones.
- Open your video conferencing app and select Camo as your video and audio source.
Using an iPhone with a Mac:
If you have a Mac and an iPhone, you can use Apple's Continuity Camera feature to connect your iPhone as a webcam wirelessly:
- Ensure Wi-Fi and Bluetooth are turned on for both devices and that they are logged in to the same iCloud account.
- On your iPhone, go to Settings > General > AirPlay & Handoff and enable Handoff and Continuity Camera.
- Open your video-calling app on your Mac and select your iPhone as the camera source.
Using a Google Pixel with a Windows or Mac PC:
If you have a Google Pixel phone, you can use it as a webcam with a Windows or Mac PC by following these steps:
- Connect your Pixel to your PC using a USB-C data cable.
- Tap on the notification that says "Charging this device via USB" and select Webcam from the options.
- Open your video-calling app on your PC and select Android Device as the video source.
Using a Motorola Phone with a Windows PC:
If you have a Motorola phone, you can use the Moto Connect platform to connect it to a Windows PC:
- Install the Smart Connect app by Lenovo on your Windows PC.
- Open the app and scan the QR code with your Motorola phone to pair the devices.
- Click on the Webcam tile in the Smart Connect app and install the webcam driver.
- Press the Webcam tile again and accept the connection request on your phone.
- Open your video-calling app and select Smart Connect as the video source.
Using an Android or iPhone with a Windows PC:
If you have an Android or iPhone, you can use the DroidCam app to connect it to a Windows PC:
- Download the DroidCam app on your phone and the Windows client on your PC.
- Open the DroidCam app on your phone and allow access to your camera and microphone.
- Launch the DroidCam PC client and enter the Wi-Fi IP and DroidCam Port values from your phone.
- Open your video-conferencing app and change the camera and microphone input to DroidCam.
The Eye of Corporate: Watchful Cameras at Work
You may want to see also

Connect your phone to your computer with a cable
If you want to connect your phone to your computer with a cable, you can use a USB cable or a LAN cable.
Using a USB Cable
To use a USB cable to connect your phone to your computer, you will need to download a third-party app. DroidCam is a popular option for both Android and iPhone users.
For Android Users
First, download and install DroidCam on your smartphone and Windows or Linux PC. Then, open the app on your PC and install the audio drivers. Input your phone's IP address into the Device IP field. Check the Video and Audio boxes. On the mobile app, choose between the front-facing and back-facing cameras in the Camera section. Finally, click the Start button on your PC.
For iPhone Users
You can use EpocCam to connect your iPhone to your computer with a USB cable. Simply install the app on your phone, and then download and install the desktop drivers from the Elgato website. Open the mobile app and wait for your iPhone to connect to your computer. Then, launch the desktop app and choose EpocCam as the webcam in the settings.
Using a LAN Cable
To connect your phone to your computer using a LAN cable, you will need to connect your phone and computer to the same local network. You will also need to connect your DVR recording device to the internet. This can be done by connecting your recording device to your router using an Ethernet cable.
Once your devices are connected, you can use a mobile app or web browser to view your phone camera on your computer. Many security camera manufacturers offer mobile apps for iOS and Android devices that allow you to view your camera feeds from anywhere. Alternatively, you can use a web browser on a computer or mobile device to access your camera's web-based interface using the camera's IP address and credentials.
Big Brother Through Your Device's Camera?
You may want to see also

Use your smartwatch to control your phone's camera
Using your smartwatch to control your phone's camera can be a convenient way to take photos, especially when taking group shots or selfies. Here's a guide on how to do it:
Apple Watch
The Apple Watch has a built-in camera remote app that allows you to control your iPhone's camera shutter. You can also use the watch as a viewfinder to compose your shot and review photos directly from your wrist. To use this feature:
- Open the Camera app on your Apple Watch—it has the same icon as the Camera app on your iPhone.
- Use the Digital Crown to zoom in and out.
- Tap the shutter icon in the centre of the watch screen to take a photo.
- Review the photo by tapping on the thumbnail in the bottom left corner.
- Access additional settings by tapping the three-dot button in the lower right corner. From here, you can add a timer, switch cameras, adjust flash settings, and more.
Samsung Galaxy Watch
Samsung offers the Camera Controller app for its smartwatches. Depending on your watch model, the app may come pre-loaded, or you may need to download it from the Galaxy Store. To use the Camera Controller app:
- Open the Camera Controller app on your watch.
- Point the phone's camera to the desired location.
- Tap "Capture" on the watch to take a photo or "Record" to start recording a video.
- Swipe up on the watch to switch between the rear and front cameras.
- Tap the Timer icon to turn the timer on or off.
- Tap the Gallery icon next to the Capture icon to view your photos.
Wear OS Watches
If your Wear OS watch is paired with a Pixel phone, you can download the Google Camera app to control your phone's camera. For non-Pixel Android phones or non-Samsung Wear OS watches, you may need to download a third-party app. Here's how to set it up:
- Navigate to the Google Play Store on your watch.
- Search for and download the Google Camera app.
- Open your app menu and press the circular shutter icon to take a photo.
- Swipe up and tap "Timer" to turn the timer on or off.
- Drag the slider left or right to zoom in and out.
Other Smartwatches
For smartwatches like Garmin, Fitbit, or non-Samsung Wear OS watches not paired with a Pixel phone, you'll need to download a third-party app to control your phone's camera. You can find these apps on the Google Play Store, App Store, Garmin Connect IQ store, or Fitbit's App Gallery. Keep in mind that third-party apps may have limited features, require additional steps to install and use, and may not work flawlessly with all devices.
Amazon's Employee Surveillance: Cameras in the Workplace?
You may want to see also

Use your phone to control a security camera system
Using your phone to control a security camera system is a great way to monitor your home, office, or other spaces. This can be done by repurposing an old smartphone as a security camera and using your current phone as the viewer device. Here is a step-by-step guide to help you set up and control a security camera system using your phone:
Step 1: Prepare Your Devices
You will need two mobile devices: an old phone that is no longer in use and your current phone. The old phone will be used as the camera device, monitoring the surroundings, while your current phone will be the viewer device, allowing you to view the camera's live feed and control the security camera.
Step 2: Install a Security Camera App
Download a security camera app on both your old and current phones. There are several options available for both Android and iOS devices, such as Alfred, Faceter, Epoccam, iVCam, AirDroid Personal, and more. These apps offer features like remote recording, streaming, local footage storage, two-way audio, and motion detection.
Step 3: Pair Your Devices
Open the app on both devices and log in to your account, making sure to use the same account for both phones so they can connect. Follow the app's instructions to pair the devices and set the old phone as the camera and the current phone as the viewer.
Step 4: Choose the Perfect Placement
Install the camera in the area you want to monitor, such as entrances, stairways, or the living room. Place the camera in a high location, out of reach of children or pets, and angle it appropriately to maximize visibility. Ensure that the camera device is within range of your Wi-Fi and is constantly charged, using a power bank if needed.
Step 5: Test and Adjust Settings
Once the setup is complete, test the two devices to ensure they are working properly. View the camera's live feed from the viewer device and adjust any necessary settings, such as motion detection sensitivity and notifications.
Step 6: Monitor and Control
With your security camera system set up, you can now monitor your property in real time and control the security camera right from your phone. If you have multiple old phones, you can even set them up on the same Wi-Fi network and account to get extensive coverage of your home or office.
Switching On: Apple Watch Camera Functionality Explained
You may want to see also

Use your phone as a secondary webcam
You can use your phone as a secondary webcam for your computer. This can be done by downloading an app on both your phone and computer.
Reincubate Camo
Camo is compatible with over 40 video-calling apps, including Google Meet, Zoom, and FaceTime. It works with both iOS and Android, and Windows or Mac computers. You can download the app on your phone and computer, launch it, and then scan a QR code that appears on your computer with your phone. You can then go to your video conferencing app's device settings and choose Camo as the video camera.
DroidCam
DroidCam is another app that works with both iOS and Android, and Windows or Mac computers. You can download the app on your phone and computer, launch it, and then enter the Wi-Fi IP address that appears on your phone into the corresponding field on your computer. You can then go to your video conferencing app's device settings and choose DroidCam as the video camera.
Windows Insider
If you have an Android phone and a Windows 11 PC, you can use the Windows Insider feature to turn your phone into a webcam. First, open the Microsoft Store on your PC and make sure you have Phone Link and Cross Device Experience Host enabled. Then, go to Settings > Bluetooth & Devices > Mobile Devices > Manage Devices > Enable Use as a connected camera. Your phone and computer should now be synced, and you will be able to select your phone as a camera option in any software that uses a webcam.
Continuity Camera
If you have an iPhone and a Mac, you can use the Continuity Camera feature to turn your phone into a webcam. Your iPhone needs to be on iOS 16 or later, and your Mac needs to be on macOS 13 Ventura or later. Make sure your phone and computer are signed into the same iCloud account and are on the same Wi-Fi network. Then, on your iPhone, go to Settings > General > Airplay & Handoff and make sure Handoff and Continuity Camera are turned on. In your video-calling app's device settings on your computer, choose your iPhone as the camera source.
Simplisafe Cameras: What's the Privacy Concern?
You may want to see also
Frequently asked questions
You can use your phone as a webcam by downloading specific apps such as Camo, DroidCam, or Iriun. Alternatively, iPhone users can use the built-in Continuity Camera feature, while Android users can use Windows Insider.
Yes, it is possible to connect your phone to your computer wirelessly. Platforms such as Riverside allow you to connect your phone to a desktop without cables. Additionally, apps like Camo and DroidCam offer wireless connection options.
Yes, you can control your phone's camera remotely using a smartwatch. For example, the Galaxy Watch allows you to view what your phone's camera is seeing and take photos or videos. Similarly, you can control your phone's camera with a watch running Wear OS 2 or above by downloading the Google Camera app.