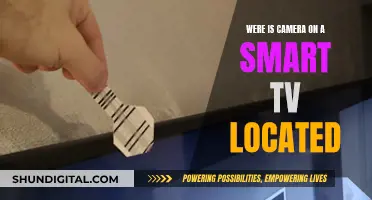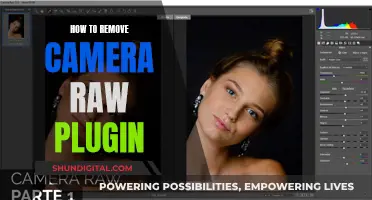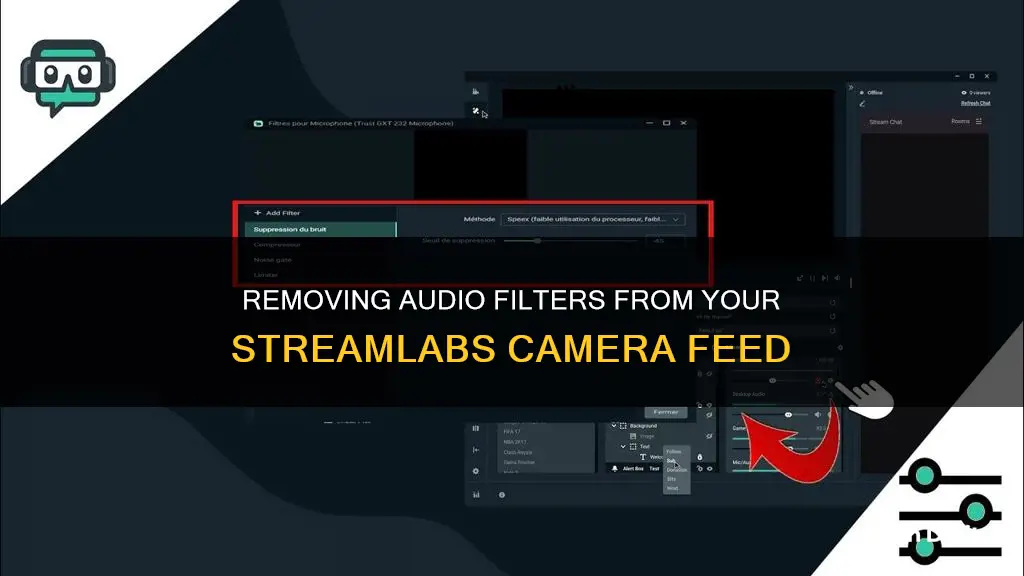
To remove an audio filter from a camera in Streamlabs, you must first open Streamlabs OBS and select the relevant scene. Then, right-click on the webcam source and locate the Filters option. From there, you can select and remove the audio filter you wish to get rid of. It is important to note that filters should be applied to the scene sources and not directly to the webcam source to avoid affecting other webcam sources. Additionally, to remove audio from a scene entirely, you can go into OBS settings and set all audio hardware channels to Disabled.
What You'll Learn

Go to OBS settings and set audio hardware channels to 'Disabled'
To remove an audio filter from a camera in Streamlabs, you can go to OBS settings and set the audio hardware channels to "Disabled". This will remove audio from your scenes. If you want to add audio back selectively to scenes, you can do so by adding an Audio Input source for your microphone or an Audio Output source for game sounds.
To do this, open OBS Studio and go to the Settings tab. In the Settings tab, you will find the Audio section. Under Audio, you will see the option to set the audio hardware channels to "Disabled".
By disabling the audio hardware channels, you are essentially turning off the audio input and output for your stream. This means that any audio filters that were applied to your camera will no longer be active, as they require an audio source to function.
It is important to note that disabling the audio hardware channels will remove audio from all your scenes. If you only want to remove audio from specific scenes, you can leave the audio hardware channels enabled and instead adjust the individual scene settings.
Additionally, if you disable the audio hardware channels and want to add audio back to your stream, you can do so by following the steps mentioned earlier. Add an Audio Input source for your microphone if you want to include your voice in the stream. If you want to include game sounds or other audio output, add an Audio Output source.
By following these steps, you can effectively remove an audio filter from your camera in Streamlabs by disabling the audio hardware channels in OBS settings.
Can My Boss Spy on Me Through My Computer?
You may want to see also

Add audio input source for your mic
To add an audio input source for your mic in Streamlabs, you will need to follow a few steps.
Firstly, open the Streamlabs OBS program. In the bottom right corner, you will find the mixer. Find the line for your microphone audio source in the mixer and click on the 'cog' settings button at the end of the line.
A menu will pop up, where you should select 'Filters'. This will open a window called 'Source Filters', with a + button on the left-hand side. Click the + button, and a list of filters will appear.
From here, you can add and configure various audio filters to enhance your microphone input. For example, the Noise Suppression filter will help to remove background noise, and the Noise Gate filter will silence sounds below or above a certain decibel level.
It is important to note that you will need to manually add an audio input device source to your scene. This will need to be done for each scene you want to include the audio source in, as it will not be globally available like the desktop and mic sources.
By following these steps, you can improve the audio quality of your stream and ensure your viewers can hear you clearly.
GoPro Cameras: Removable Batteries or Not?
You may want to see also

Add audio output source for game sounds
To add an audio output source for game sounds, you can follow these steps:
Firstly, open your Streamlabs Desktop software. If you want to hear your mods through a program like Discord but don't want their voices to be audible on your stream, you will need to split your audio. To do this, you can use the new Application Audio Capture feature in Streamlabs Desktop, which allows you to capture audio from a specific window on your stream.
Next, add Application Audio Capture as a new source in Streamlabs Desktop. If you don't see this option, try updating Streamlabs Desktop to the newest version. Once you have added the source, double-click on it to enter the Advanced Audio Settings.
From the Application Audio Capture dropdown menu, choose the window you want to capture audio from. For most streamers, this will be their game. It is important to note that you will need to disable your Desktop Audio Source in Settings > Audio to prevent your stream from hearing all the audio from your computer.
Now, Streamlabs Desktop will capture the audio from your selected window. As long as you have added your microphone as a source, your stream will hear your voice, the window you've selected, and any alert sounds you have programmed.
If you are unable to capture your desktop audio, you can try the following solutions:
- Ensure the audio source is not muted in the mixer on Streamlabs Desktop.
- Close any audio management software, such as Nahimic 2, Sonic Studio Sound, or motherboard audio software, which can cause issues. Also, check the Windows Task Manager to see if any similar processes are running.
- In your Windows Playback Devices, right-click on the sound device you are using, go to Properties, then go to the Advanced Tab and uncheck the box that says "Give exclusive mode applications priority".
- Manually select the desktop audio device in your audio settings and set it as the default device in Windows Sound. Alternatively, set it to disabled and add an Audio Output Capture in the scene you want desktop audio, then select the device set as the default device in Windows Sound.
- Install Windows C++ Redistributables.
- As a last resort, you can use an alternative program such as Voicemeeter Banana to capture audio.
Accessing Your WiFi Camera Feed from Afar
You may want to see also

Open OBS Studio
OBS Studio is free, open-source software for video recording and live streaming. It is compatible with Windows, macOS, and Linux. OBS Studio allows you to create scenes with multiple sources, including window captures, images, text, browser windows, webcams, and capture cards.
To open OBS Studio, follow these steps:
- Click on the OBS Studio icon to load the program.
- If you haven't already, add a source (webcam) to your scene by selecting "Video Capture Device" from the "Sources" menu.
- Right-click on your webcam source and select "Filters."
- Select any of the "Visual Presets" to see how the image changes in the preview.
- Click "Done" to save your settings.
You can also add more effects to your video capture device. For example, the "Crop/Pad" feature allows you to change the shape of your feed, "Noise Suppression" can enhance video quality by reducing background noise, and "Video Delay" can help sync your webcam with the audio in your stream.
Additionally, you can add unique features and supplementary configurations from different sources to enhance your viewers' experience. For example, you can add a "green screen" effect to erase your background and focus entirely on yourself and your gaming setup.
OBS Studio also offers an intuitive audio mixer with per-source filters such as noise gate, noise suppression, and gain control. You can access these audio filters by clicking on the 'cog' settings button in the mixer and then selecting 'Filters' from the menu. From there, you can add and adjust audio filters as needed.
Unlinking Your Camera from Your Smart TV
You may want to see also

Select the audio input source
To select the audio input source in Streamlabs, follow these steps:
First, open the Streamlabs Desktop software. This will be your central hub for managing and configuring your streaming setup, including audio sources. Within Streamlabs Desktop, you'll find various settings and options to customise your streaming experience.
Next, navigate to the "Sources" section. This is where you'll manage and select your audio input sources. Click on the "Add Source" button, which will open up a menu of available sources to choose from.
Look for the "Audio" category within the "Add Source" menu. Here, you'll find options such as "Microphone", "Audio Input Capture", or "Application Audio Capture". Select the appropriate audio input source for your needs. For example, if you're a gamer, you'll likely want to select "Application Audio Capture" to capture the audio from your game.
Once you've selected your audio input source, a new window will open with advanced settings specific to that source. Here, you can fine-tune the audio input and make adjustments as needed. For instance, in "Application Audio Capture", you can choose the specific window or application you want to capture audio from. This allows you to isolate the audio from a particular program, ensuring that only the desired audio is included in your stream.
Additionally, depending on your setup, you may need to configure audio routing to manage how audio is outputted to different devices and streams. This can be done through the Advanced Audio Settings, accessible by clicking the cog icon above the Mixer in Streamlabs Desktop. Here, you can set specific sources to ""Monitor Only", ensuring they are only heard by you and not included in the stream or recording.
By carefully selecting your audio input sources and configuring the audio routing, you can create a seamless streaming experience with clear and controlled audio.
Troubleshooting ProPresenter: Camera Not Detected
You may want to see also
Frequently asked questions
To remove an audio filter from your camera in Streamlabs, go to the mixer in the bottom right corner and find your microphone audio source. Click the cog settings button and select 'Filters'. From the ''Source Filters' window, click the '-' button on the left-hand side to remove the filter.
First, open Streamlabs OBS and add your webcam as a source by selecting "Video Capture Device". Right-click on the webcam source and select "Filters". Choose from the "Visual Presets" and click "Done" to save.
In the Audio Mixer section, click the gear icon next to your microphone or audio input source. From the dropdown menu, select "Filters". In the "Filters" window, click the "+" button and choose your desired filter from the list.
Some recommended audio filters for Streamlabs include Noise Suppression, Noise Gate, Compression, Limiter, and Gain.
Go into the OBS settings and set all the audio hardware channels to 'Disabled' to remove audio from your scenes.