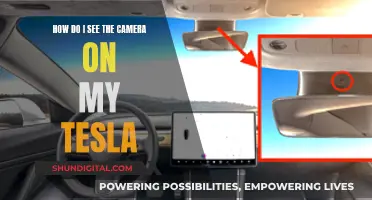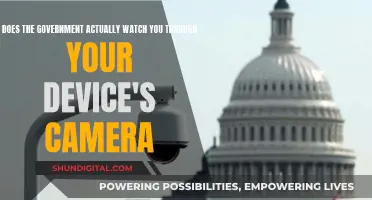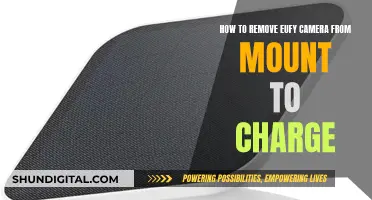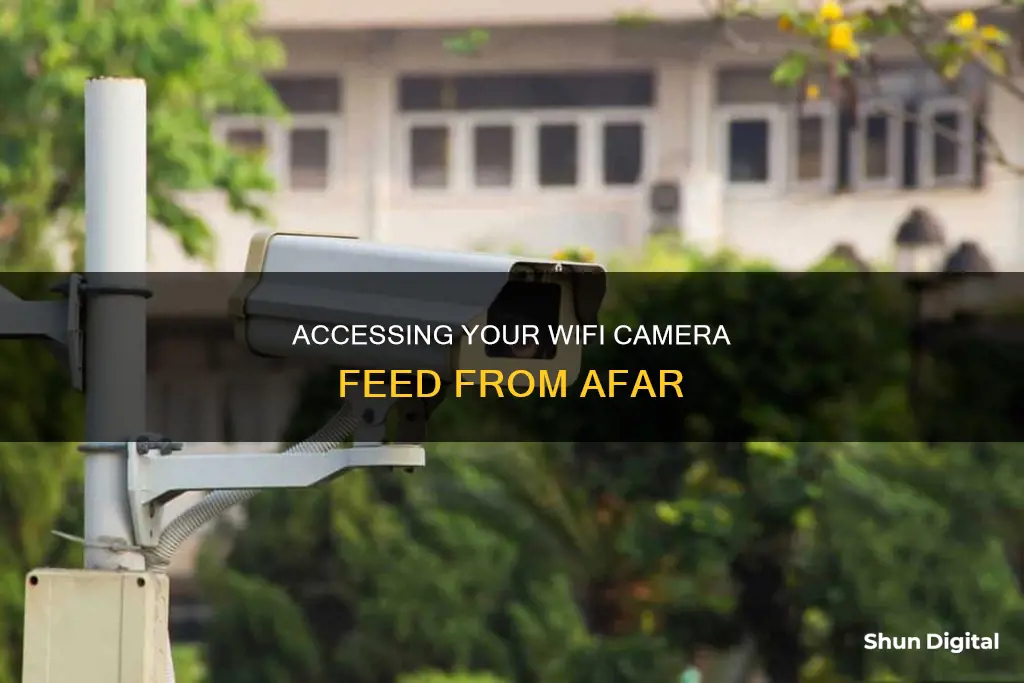
Remote viewing cameras are a great way to monitor and access live video feeds from a distance. In this guide, we will take you through the steps to set up a remote viewing camera so that you can watch the feed from anywhere in the world. There are two main ways to do this: connecting IP cameras over the internet via an app or client, or setting up port forwarding.
What You'll Learn

Find your camera's IP address
To set up remote viewing of your IP camera, you first need to find your camera's IP address. This is a simple but essential step to enable you to watch your CCTV cameras from anywhere with an internet connection.
There are a few ways to find your camera's IP address. The first is to check the security camera software, which will usually have a page that displays your network status, including the IP address of your camera. For example, if you are using Reolink RLC-820A, you can launch Reolink Client on your computer, log into the camera, click "Device Settings", then "Network" to find your camera's IP address.
If you are unable to find the IP address this way, you can refer to your router configuration software and look for a screen that shows the IP addresses of attached DHCP clients. You can also use an IP address camera viewer online to find this information.
Once you have the IP address, you can open a web browser and type in the IP address, then enter your login information. This will allow you to access your camera's settings and make any necessary adjustments, such as changing the port number or rebooting the camera to save changes.
After locating and entering your camera's IP address, you will be able to adjust the port forwarding settings on your router. This step will depend on the specific model of your router, so be sure to consult your router's technical support for detailed instructions.
By following these steps, you will be able to successfully find your camera's IP address and set up remote viewing, allowing you to monitor your IP camera from another state or anywhere in the world with an internet connection.
The Ultimate Camera-Top Tally Box: Marshall Electronics V-LCD-TV
You may want to see also

Go to that IP address in your browser
Once you have the IP address of your security camera, you can access its feed from anywhere in the world. Here's how:
Step 2: Go to that IP address in your browser
Open a web browser and type the IP address. You'll then need to enter your login information.
You can find your camera's IP address by checking the network status in your security camera software. For example, in the case of the Reolink RLC-820A, you can launch the Reolink Client on your computer, log into the camera, and click "Device Settings" and then "Network" to find the IP address.
Alternatively, you can refer to your router configuration software and look for a screen that shows the IP addresses of attached DHCP clients. You can also use an IP address camera viewer online.
Surveillance Cameras: Watching Our Every Move
You may want to see also

Check the settings on browser login
To check the settings on browser login, you will need to find the IP address of your camera. This can be done by checking the network status on your security camera software, or by referring to your router configuration software and looking for a list of IP addresses for attached DHCP clients.
Once you have the IP address, open a web browser and type it in, then enter your login information. Next, go to SETTING > BASIC > Network > Information to find the HTTP port number used by the camera. The default is 80.
There is usually no need to change the port number, but if your ISP blocks port 80, you will need to change the number accordingly. After changing the port, you will need to reboot the camera to save the changes. You can do this by going to SETTING > BASIC > System > Initialize and clicking Reboot.
After rebooting, log back into the camera on your web browser, using the following format: http://(IP address):(Camera port number).
Employee Surveillance: Legal Boundaries in Australia
You may want to see also

Reboot the camera and log back in
Rebooting your camera can be a great way to fix any wireless connectivity issues. This is often referred to as the "Golden Rule" of IT troubleshooting. After rebooting, you will need to log back into the camera on your web browser.
To do this, go to the IP address of the camera, which you can find by checking the network status on the camera software. This will be a number that starts with "192". Once you have the IP address, enter it into your web browser, followed by a colon and the camera port number. For example, if the IP address is 192.168.1.101 and the port number is 3333, the address you enter will be http://192.168.1.101:3333.
If you are unsure what the port number is, you can usually find it by going to SETTING > BASIC > Network > Information on the camera settings. The default port number is often 80, but some ISPs block this, in which case you will need to change it. You can do this by going to SETTING > BASIC > System > Initialize and clicking Reboot.
After rebooting, log back into the camera using the new address. You should now be able to view the camera feed from anywhere in the world.
Are Street Signs Watched by Cameras?
You may want to see also

Find the WAN/external IP address of your router
To set up remote camera monitoring, you will need to check the WAN/external IP address of your router. This is because your router's external IP address is what people outside your network will use to find you on the internet.
The easiest way to determine your router's external IP address is to visit a website that reports it back to you. There are many websites that can do this for you, such as www.whatismyip.com or www.ifconfig.me/ip. Alternatively, you can find your router's external IP address by going to the router's administration page. To do this, simply paste your router's IP address into your browser's address bar and press enter.
If you are unable to find your router's IP address, you can try looking for a sticker on the back of your router. If that doesn't work, you can use a connected device to look it up. On Windows, you can do this by opening the Command Prompt and typing "ipconfig". Your router's IP address should appear under "Default Gateway". On a Mac, click on the Apple icon, go to "System Preferences", select "Network" and then "Wi-Fi". Click on "Details" and you should see your router's IP address listed under "Router".
Finding Your Smart TV's Camera: A Step-by-Step Guide
You may want to see also
Frequently asked questions
To set up a Wi-Fi camera, you need to first power the camera and wire it to your router. Then, access the camera's web interface and pair it with your Wi-Fi network. Finally, add the camera to a recorder, PC software, or mobile app.
You can view your Wi-Fi camera from another state by first finding your camera's IP address. Then, access that IP address in your browser and check the settings on the browser login to see which port the camera is using. You may want to change it as some ISPs are picky with default ports. Next, reboot the camera and log back in on your browser. Find the WAN/external IP address of your router and change the port forward numbers on your router to your camera's port number. Finally, reboot your camera once more and you should be able to see the feed from your computer browser.
If your wireless security camera fails to connect, power off the camera for 10 seconds and then reconnect it. Attempt a connection using a network cable and then disconnect. Verify that you are using a 2.4GHz Wi-Fi router or access point and that your router produces separate SSIDs for 2.4GHz and 5GHz networks. Ensure that your Wi-Fi settings are accurate and reconnect the camera using a wired connection. Reset its settings via the web interface and then reconfigure. Check for an IP conflict with another device on the network. If your Wi-Fi password contains special characters or spaces, consider setting a new password without these. Finally, adjust the encryption type on your Wi-Fi router or access point.