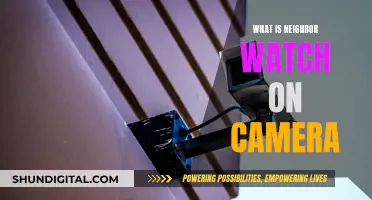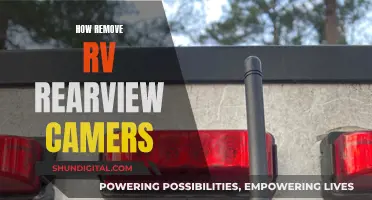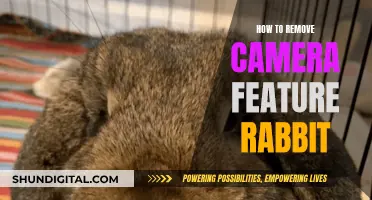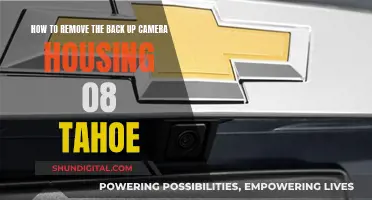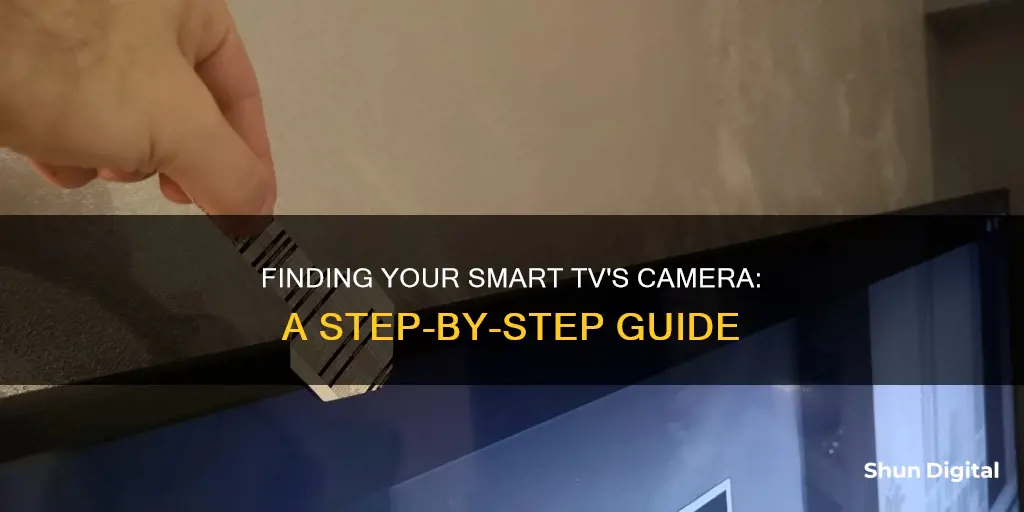
Smart TVs have become increasingly popular in recent years, offering consumers a range of features and functionalities. One common question that many people have is: where is the camera located on my smart TV? The answer may vary depending on the manufacturer and model of your TV. Some TVs have cameras placed at the top bezel or centre frame, while others may have retractable cameras. This article will provide an overview of how to locate the camera on your smart TV and address some privacy concerns associated with these devices.
| Characteristics | Values |
|---|---|
| Camera location | Top bezel, centre bezel, or corner of the screen |
| Camera appearance | Small, circular lens |
| Camera functionality | Video calls, gesture control, facial recognition, content tracking |
| Camera control | Can be disabled in settings, covered with tape, or retracted (if retractable) |
| Microphone location | Pinhole-sized opening near the camera |
| Microphone functionality | Voice recognition, voice commands, tracking |
| Microphone control | Can be disabled in settings or covered with tape |
What You'll Learn

Check the top of your TV for a small lens
The first step in locating the camera on your smart TV is to check the top of the TV screen for a small lens. This is typically the most common location for built-in cameras on smart TVs. Look for a small, circular lens on the thin frame or bezel at the top of your TV screen. It is often located in one of the upper corners of the screen, but it may also be positioned in the centre of the top bezel, just below the screen.
The bezel is the frame that surrounds the TV screen and often features the brand tag and other information. The camera is usually discreet and may be difficult to spot, so you may need to examine your TV closely. Some cameras are retractable and can be hidden behind a shutter, only becoming visible when they are in use. Others may have a visible lens that you can press inward to expand and outward to retract.
If you are having trouble locating the camera, you can refer to the user manual or consult online resources specific to your TV model. Additionally, you can try using a covering tool, such as a piece of cardboard or thick paper, to partially cover the area around the TV screen. By slowly moving the covering tool around the screen, you can observe if the video stream transmission becomes dark, indicating the location of the camera.
It is important to note that not all smart TVs have built-in cameras, and the presence of a camera varies by manufacturer and model. However, if your TV has an application for video calling or gesture control, it is likely to have a built-in camera.
Chinese Cameras: Watching People, Invading Privacy
You may want to see also

Use smart home apps to locate the camera
If you are unsure whether your smart TV has a camera, you can use smart home apps to locate it. Here are some methods to try:
Method 1: Using a Video Call App
If your TV has an in-built video calling feature, you can use a video conferencing app to try and locate the camera. Start a video call on another device, such as a smartphone or tablet, and position it so that you can see your TV screen. Slowly move the device around the TV screen and observe the second device. If you notice that the video transmission becomes dark or obscured in a particular area, this is likely due to the camera lens.
Method 2: Gesture Control
If your TV has gesture control functionality, you can use this feature to locate the camera. Enable motion control in the settings and ensure that a second person is within the camera's recognition range. The second person should perform gestures like swiping, zooming, or grabbing. These gestures should result in some action on the TV screen. Meanwhile, use a covering tool, such as a piece of cardboard, to slowly move around the TV screen. When the motion control stops working or the actions on the TV screen are interrupted, this is likely due to the covering tool blocking the camera lens.
Method 3: Infrared Detection
Some cameras built into TVs are illuminated with infrared LEDs, which are invisible to the human eye. However, if you look at your TV through the preview of a smartphone camera or other digital camera, you may be able to see the infrared light. You can test this by pressing a button on your TV remote, which will cause the remote's LED to light up, even though it is not visible to the naked eye. If you can see this infrared light through your smartphone camera, you can then check the TV casing in complete darkness to look for any hidden infrared-emitting diodes, which may indicate the presence of a camera.
Method 4: Smart Home Apps
You can also try using smart home apps to locate the camera. Download the Google Home app or an app for your specific smart home ecosystem. If your smart TV is compatible with your smart home platform, you may be able to use the app to access the camera and see its exact location.
Pairing Apple Watch with Camera: A Simple Guide
You may want to see also

Consult your user manual
If you are unsure about the presence of a camera on your smart TV, the user manual can be a helpful resource. User manuals typically contain detailed information about your specific TV model, including the presence and location of a camera. Here are some steps to guide you through consulting your user manual:
Locating the Information:
- Start by finding the user manual for your specific TV model. You can usually find it online by searching for your TV's brand and model followed by "user manual". Alternatively, you can check the manufacturer's website or support page, such as Samsung's Support Page.
- Once you have accessed the user manual, look for sections related to specifications, features, or camera/video call information.
- Within these sections, keep an eye out for keywords like "camera," "built-in camera," or "video call."
- The manual should mention if your model has a camera and may even include a diagram or description indicating its location.
Understanding the Information:
- If your TV does have a built-in camera, the user manual can provide details about its location. Common locations include the top or bottom center of the TV screen, often within the bezel or frame. Some cameras may also be retractable.
- The user manual may also offer insights into the camera's functionalities, such as video calling or gesture control.
- Additionally, the manual can guide you through managing camera access and privacy settings. This includes information on disabling the camera, granting or restricting access to specific apps, and utilizing physical camera covers for added privacy.
By consulting your user manual, you can gain a comprehensive understanding of your TV's camera features and take control of your privacy settings. Remember to refer to the specific instructions provided in your user manual, as the steps may vary slightly depending on your TV model and manufacturer.
Wyze Camera: Is Someone Spying on You?
You may want to see also

Look for a tiny red lens
If you're looking for the camera on your smart TV, one of the tell-tale signs is a tiny red lens. This small circle is a strong indicator of the camera's location.
On most smart TVs, the camera is often found on the upper edges and bezels. So, if you spot a small circle with a tiny red lens on the thin frame at the top of your TV screen, that's likely the camera.
For Samsung Smart TVs, the camera is typically located at the center of the device. It's usually a small, circular lens on the center frame, just below the screen.
If you're having trouble locating the camera, you can refer to your TV's user manual. The user manual will provide specific details about your TV model, including whether it has a built-in camera and its exact location. Look for sections related to specifications, features, camera, built-in camera, or video calls in the manual.
Additionally, you can try using a process of elimination by covering different parts of the TV screen with a piece of cardboard or similar object. Start the video conference on another device, such as a smartphone or tablet, and slowly move the covering tool around the TV screen. If you notice that the video transmission becomes dark, you've located the camera.
Remember, not all smart TVs have built-in cameras, and their locations may vary depending on the manufacturer and model.
Casting Camera Feed to TV: Easy Steps to Follow
You may want to see also

Cover the lens with tape when not in use
Covering the camera lens of your smart TV with tape when not in use is a simple yet effective way to enhance your privacy and security. It is a straightforward method that offers peace of mind and protection from potential hacking attempts.
- Locate the camera lens: The camera lens on your smart TV is typically located at the top of the screen, within the bezel or thin frame. It may be a small, circular lens or a retractable lens that sits behind a shutter. If you're unsure where the camera is, refer to your TV's user manual or search for your specific model online.
- Choose the right tape: When selecting a tape to cover the lens, opt for a type that will not leave a residue or damage the surface of your TV. Insulating tape or similar options are recommended. Avoid using strong adhesives that may be difficult to remove or leave a sticky residue.
- Cut the tape to size: Cut a small piece of tape that is slightly larger than the camera lens. Ensure that it is not too big, as you don't want to cover any other sensors or components nearby.
- Apply the tape: Gently place the tape over the camera lens, ensuring that it covers the entire lens. Smooth out any air bubbles and press the tape gently to ensure it adheres properly.
- Label the tape: Consider labelling the tape with a small piece of paper or a marker to indicate that the camera is covered. This will serve as a reminder and help you avoid accidentally leaving the lens uncovered.
- Remove the tape when needed: When you want to use the camera, carefully peel back the tape, ensuring that you don't stretch or damage the tape for future use. If the tape loses its adhesiveness over time, replace it with a new piece.
By following these steps, you can effectively cover your smart TV camera lens with tape when not in use. This method ensures that even if your TV is targeted by malware or hacking attempts, the camera will remain physically blocked, providing an extra layer of security and privacy for you and your household.
Building a Pinhole Camera to View an Eclipse
You may want to see also
Frequently asked questions
The camera on a Samsung smart TV is typically located in the centre of the device at the front.
LG smart TVs usually have retractable cameras.
You can identify the camera on your smart TV by looking for a small circle with a tiny lens on the upper edges or bezels of the screen. Alternatively, you can consult your smart TV's user manual to check if it has a built-in camera and its exact location.