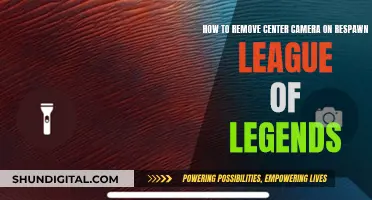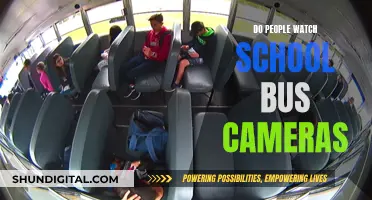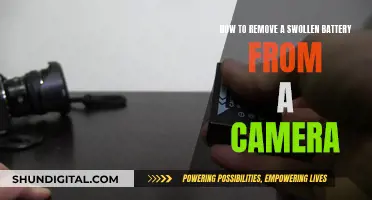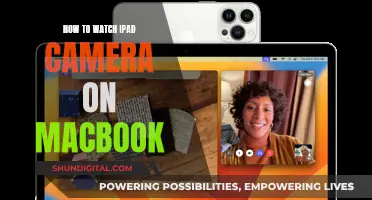ProPresenter is a powerful render engine capable of outputting to multiple outputs and destinations simultaneously. It features two types of screens: Audience and Stage. The former is a screen that the audience will look at, while the latter is a screen that people on the stage can see. ProPresenter accepts inputs from USB Webcam protocol devices, Blackmagic Design DeckLink and UltraStudio devices, Syphon (Mac Only), and NDI. However, some users have reported issues with ProPresenter not detecting their camera. This could be due to various reasons, such as incorrect system or ProPresenter preferences, outdated drivers, privacy settings blocking camera access, or issues with the camera itself. Troubleshooting steps include checking system preferences, ensuring the correct input and output settings in ProPresenter, restarting ProPresenter, updating drivers, and checking privacy settings.
What You'll Learn

Check if the camera is recognised by the computer
If you're having trouble with your camera on ProPresenter, it could be that your computer isn't recognising it. Here are some steps you can take to check if that's the case:
Check your camera is plugged in securely
Make sure that your camera is securely connected to your computer. If it's a USB camera, try plugging it into a different port.
Check your device manager
On Windows, type 'device manager' in the search bar and select it from the search results. Check under 'Cameras', 'Imaging devices', or 'Sound, video and game controllers' to see if your camera is listed. If it's not there, select the Action menu and then 'Scan for hardware changes'.
Check your privacy settings
Your privacy settings may not allow camera access for some apps. On Windows 11, go to 'Start > Settings > Privacy & Security > Camera' and make sure 'Camera access for this device' is turned on. Then, make sure 'Let apps access your camera' is also turned on.
Check your antivirus software
Your antivirus software may be blocking access to your camera. Check your antivirus software settings for any blocks on camera access or permission to use your camera.
Check your browser
If you're using an online tool to check your camera, your browser may be blocking access. Try a different browser to see if that fixes the issue.
Check your drivers
Your camera may be missing drivers after a recent update. Search for updates for your camera and install any available updates. If that doesn't work, try rolling back the camera driver or uninstalling and reinstalling your camera driver.
Try a different computer
If all else fails, try your camera with a different computer to see if the issue is with your computer or the camera itself.
Troubleshooting Facetime: Camera Visibility Issues
You may want to see also

Ensure ProPresenter preferences are correct
To ensure your ProPresenter preferences are correct, you can access the Preferences menu by pressing Command-Comma on a Mac or Control-Comma on a Windows computer, or by clicking on the ProPresenter menu and selecting Preferences.
In the Preferences menu, you can adjust various settings, including the General, Screens, Input, and Audio tabs.
Under the General tab, you can adjust settings such as the logo, copyright information, and language.
The Screens tab allows you to set up your screens and outputs. Make sure that your computer detects your external screen(s). On a Mac, go to System Preferences and select the Display option. Look for the "Arrangements" tab, which indicates that your computer recognizes multiple screens. Ensure that the "Mirror Displays" option is turned off.
On a PC, right-click on the desktop and choose Desktop Properties or Screen Resolution. Ensure that your screens are set to "Extend" rather than "Mirror".
In the ProPresenter Preferences, go to the Display tab. Ensure that your ProPresenter output is not set to your monitor. If the box with the white bar across the top is filled with black and says "Output," simply drag the Output to the other box.
The Input tab allows you to set up your audio and video inputs and choose how they will operate. You can add an input by clicking the + button next to Video on the left column. Name the input, and link it to a device. ProPresenter accepts inputs via USB, Thunderbolt, SDI, Syphon (Mac only), and NDI.
The Audio tab allows you to select your audio output device and adjust audio settings, such as the number of channels, volume levels, and audio routing.
By correctly configuring these preferences, you can ensure that ProPresenter recognizes and utilizes your camera and other connected devices.
Building a Pinhole Camera to View an Eclipse
You may want to see also

Check if the camera is linked to a device
If you're using an external camera, try using it with a different USB port on your device. If that doesn't work, or your camera is built into your device, try the following:
On a Windows device, select 'Start', type 'device manager', and select it from the search results. Find your camera under 'Cameras', 'Imaging devices', or 'Sound, video and game controllers'. If you can't find your camera, select the 'Action' menu, then select 'Scan for hardware changes'.
On a Mac, click on the Apple on the top left of the screen, then go to 'System Preferences', and click on the 'Display' option. Look for a tab near the top of the window called 'Arrangements'. If you only see two tabs ('Display' and 'Color'), your computer cannot see another screen; make sure that the screen/projector is turned on and is plugged in, and that any drivers are installed.
On an Android device, you can check if your device has a camera by using the Package Manager. You can also call the following to find out how many cameras are available on your device:
> import android.hardware.Camera;
> int numCameras = Camera.getNumberOfCameras();
> if (numCameras > 0) {
> hasCamera = true;
> }
If you're still having trouble, try
14 Camera Movie: Where to Watch and Stream
You may want to see also

Check if the camera is allowed in privacy settings
If you're using a Windows device, there are a few steps you can take to check if your privacy settings are blocking ProPresenter from accessing your camera.
First, ensure that your device's privacy settings allow camera access for some apps. To do this, go to your device's settings and select 'Privacy' or 'Privacy & Security'. Then, find and select 'Camera'. Here, you should see options to enable 'Camera access for this device' and 'Allow apps to access your camera'. Make sure both of these settings are turned on.
If you're using Windows 10, you can find these settings by clicking the Windows Start button, selecting Settings (gear icon), and then choosing the Privacy tab. From there, scroll down and select the Camera link.
If you're using Windows 11, go to Start > Settings > Privacy & security > Camera.
If you've recently updated Windows 11, you might also need to give individual apps permission to use your camera. To do this, make sure 'Let apps access your camera' is turned on, and then find the specific app you want to give permission to and turn on camera access for that app.
Note that if you're using a device assigned by your workplace or if you've added a work account to your personal device, some settings may be managed by your organization, and you may need an administrator to change certain settings.
Movie Magic: Cameras and Mirrors Secrets
You may want to see also

Check if the camera is turned on
If you're having issues with ProPresenter not detecting your camera, there are several things you can try to check if your camera is turned on.
First, ensure that your camera is plugged in and switched on. This may seem obvious, but it's an easy thing to overlook. Check that the camera is plugged into a power source and that the power is switched on.
Second, check your camera's settings. On a Mac, click on the Apple logo in the top left corner, then select System Preferences. From there, click on the Display option. Look for an "Arrangements" tab near the top of the window. If you only see the "Display" and "Color" tabs, your computer cannot see another screen. However, if you do see the "Arrangements" tab, click on it and then make sure that "Mirror Displays" is turned off.
On a PC, right-click on your desktop and choose Desktop Properties or Screen Resolution. You should see two monitors at the top of the screen, and make sure that the screens are set to "Extend" rather than "Mirror".
Third, check your privacy settings. On a Mac, go to System Preferences and select Security & Privacy. Click on the Privacy tab, then select Camera. Make sure that the box next to your desired camera is checked.
On a PC, go to Start, then Settings, and select Privacy & Security. From there, choose Camera and make sure that "Allow access to the camera on this device" is turned on.
Finally, if you're using an external camera, try plugging it into a different USB port on your device. If your camera is built-in, skip this step.
Surveillance Cameras: Where Are They Watching?
You may want to see also
Frequently asked questions
There could be a few reasons why ProPresenter isn't recognising your camera. Firstly, check that your camera is set up correctly in the Input tab of ProPresenter Preferences. If it is not added, click the '+' button next to Video on the left column. If it is added, try linking it to a different device as ProPresenter accepts inputs from USB Webcam protocol devices, Blackmagic Design DeckLink and UltraStudio devices, Syphon (Mac Only), and NDI.
If you're using an external camera, try using it with a different USB port on your device. If that doesn't work, or if your camera is built-in, try scanning for hardware changes in Device Manager.
It may be that your system preferences are not set up correctly. On a Mac, go to System Preferences and click on the Display option. Ensure that the "Mirror Displays" option is turned off. On a PC, right-click on the desktop and choose Desktop Properties or Screen Resolution. Make sure that the screens are set to "Extend", not "Mirror".