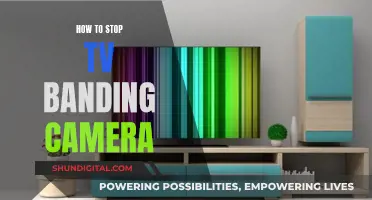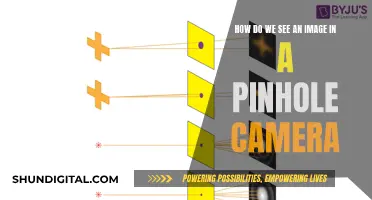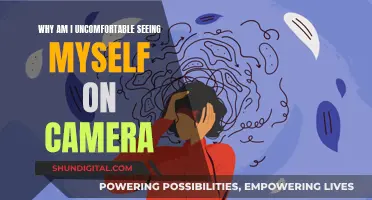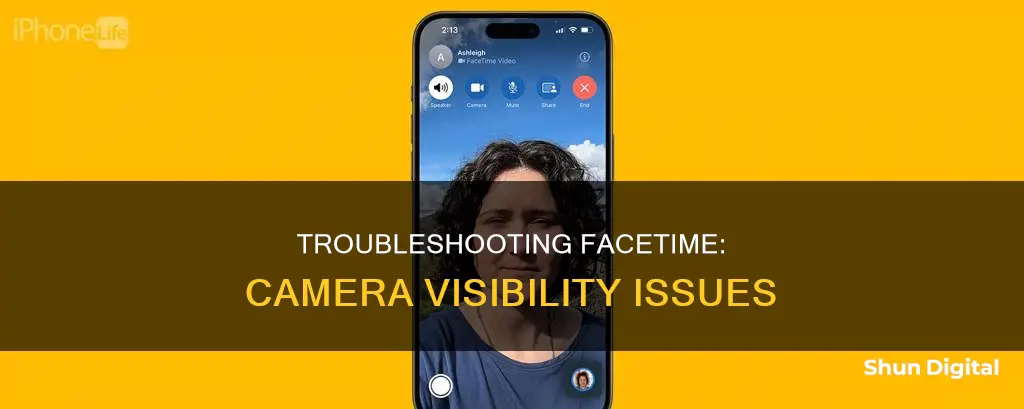
If you're having trouble with your camera on FaceTime, there could be a number of reasons why. Firstly, check that your camera is not physically covered and that it is enabled. You can do this on a Mac by opening the FaceTime app and going to Preferences to check the camera settings. On an iPhone or iPad, go to Settings > FaceTime and make sure the camera is enabled. If your camera is working on other apps, then the issue may be specific to FaceTime. In this case, you could try restarting your device, or reinstalling FaceTime. If you're still having issues, you could try updating your device to the latest software version, or using an external camera.
What You'll Learn

Restart your device
Restarting your device is one of the best ways to troubleshoot any app, including FaceTime. When you restart your iPhone or reboot your Mac, you're essentially refreshing the operating system, which can resolve any software glitches that may be causing your camera not to work on FaceTime.
To restart your iPhone, simply press and hold the Power button until the power-off screen appears. Then, swipe your finger from left to right to shut down your device. Alternatively, you can go to the Settings app and tap "Shut Down" to power off your iPhone. After a few seconds, press and hold the Power button again until the Apple logo appears on the screen.
For Mac users, click on the Apple menu and then select the "Restart" option.
Once your device has restarted, open a FaceTime call with a friend and check if your camera is working normally again. If not, don't worry—there are several other troubleshooting steps you can try.
Hacking CC TV Cameras: A Step-by-Step Guide
You may want to see also

Check your internet connection
If you're having trouble with your camera on FaceTime, it's a good idea to check your internet connection. FaceTime requires a stable internet connection to transmit images during video calls. If your connection is slow or unstable, your camera may not work properly.
- Check your Wi-Fi connection: Ensure that your device is connected to a stable Wi-Fi network. You can do this by opening your device's settings and looking for the Wi-Fi settings. Make sure that Wi-Fi is turned on and that you are connected to a network. If you are connected, try moving closer to your router or rebooting your router to improve the signal strength.
- Check your cellular data: If you are using cellular data, contact your internet service provider to ensure that your data plan supports video calling and that there are no issues with the network.
- Reconnect to the network: Whether you are using Wi-Fi or cellular data, try reconnecting to the network. On your device, go to the Wi-Fi or cellular data settings and disconnect from the network, then reconnect after a few seconds.
- Use a wired connection: If possible, connect your device directly to your router using an Ethernet cable. This can provide a more stable connection than Wi-Fi.
- Restart your device: Sometimes, a simple restart of your device can help refresh the network connection. Power off your device, wait a few seconds, and then power it back on.
- Check other internet-dependent apps: Open a web browser and try visiting a webpage to see if your internet connection is working. You can also try using other apps that require an internet connection, such as streaming or social media apps, to see if they are functioning properly.
- Enable and disable airplane mode: Turning on and off airplane mode can help refresh your device's connection. Go to your device's settings and turn on airplane mode, wait a few seconds, then turn it off again.
- Check for updates: Make sure that your device is running the latest operating system and that your apps are up to date. Updates often include bug fixes and improvements that can enhance your internet connection.
By following these steps, you can ensure that your internet connection is optimal and potentially resolve any issues with your camera on FaceTime.
Watching Your Camera Footage on TV: A Simple Guide
You may want to see also

Make sure your camera is not blocked
If you're having issues with your camera on FaceTime, it's important to ensure that your camera is not blocked. Here are some detailed steps to help you with this:
First, check if there is something physically blocking your camera lens. This could be something as simple as your finger or thumb accidentally covering the lens. Ensure that both you and the person you're calling are not blocking the camera lens on your respective devices. Sometimes, a misplaced digit can be the cause of your camera not functioning properly, resulting in a black screen.
Next, check if another app is using your device's camera. On your iPhone or iPad, look for a green indicator in the status bar above the network signal bars. If the indicator is on, close any apps that could be using the camera, such as video-calling apps (Zoom, Skype), instant messengers (WhatsApp), social media apps (Instagram), or even your browser. Once you've closed any other apps using your camera, check if your device's camera now works in FaceTime.
Additionally, if you're using an iPhone, make sure that you have the correct camera selected. You might have the rear camera enabled instead of the selfie camera. Go to the Camera app and switch to the front-facing camera if needed.
If you're using a Mac, there is a green indicator that sits next to the FaceTime HD camera. This indicator lights up when an app is using the camera. If you see this indicator, force-quit any background camera processes that might be running. You can do this by using the Activity Monitor or Terminal. Go to Finder > Applications > Utilities and open either Activity Monitor or Terminal. In Activity Monitor, search for "vdcassistant," select it, and click the "X" icon to force quit. In Terminal, type "sudo killall VDCAssistant" and press Return. You will need to enter your Mac's password. If you're using macOS Mojave or older, you may also need to force quit the "AppleCameraAssist" process.
By following these steps, you can ensure that your camera is not blocked and hopefully resolve any issues you're having with your camera on FaceTime.
OLED TV Camera: Fact or Fiction?
You may want to see also

Ensure you have the right contact details
If you are having issues with your FaceTime camera, it is important to ensure you have the right contact details. This is because, if you are using an iPhone, you can only use FaceTime with the right contact details.
On your iPhone, you can check your own FaceTime contact details by going to Settings > FaceTime > You Can Be Reached By FaceTime At. Ask the person you are calling to do the same to make sure you have the right details for them.
To check your details on a Mac, open the FaceTime app. From the menu bar, go to FaceTime > Settings. Your contact details will appear in the General tab.
If you are having issues with a specific person's contact card, you can try to update the contact card for this particular contact to include the FaceTime call phone number or other email addresses. You may want to contact this person before doing this so that you have accurate details. You do not have to update the details on all devices because if you are using multiple devices with the same Apple ID, the changes will sync.
- On iPhone or iPad: Open the Contacts app and then tap on the contact you can’t FaceTime. Tap the Edit button in the top-right corner of the screen and then update the incorrect details. If this person has another email, add it. If this person has a phone number, enter it. You can add multiple emails and phone numbers. Tap Done when you are finished.
- On Mac: Open the Contacts app, then find the contact. You can use the search field to quickly locate it. Then click the Edit button in the bottom-right corner of the screen and make the changes. Click Done when you are done.
Viewing Hikvision Cameras on PC: A Step-by-Step Guide
You may want to see also

Update your device
Updating your device can be a simple and effective solution to fix various issues, including the iPhone FaceTime camera not working. Here are the steps to update your device:
Update your iPhone or iPad wirelessly:
- Back up your device using iCloud or your computer.
- Plug your device into a power source and connect to a stable Wi-Fi network.
- Go to Settings > General, then tap Software Update.
- If there is more than one software update option, choose the one you want to install.
- Tap "Install Now." If you see "Download and Install" instead, tap it to download the update, enter your passcode, then tap "Install Now."
- If you don't know your passcode, you can refer to Apple Support for further instructions.
- If you get an alert when updating wirelessly, refer to Apple Support for troubleshooting.
- If you need more space when updating wirelessly, you can allow temporary removal of apps by tapping "Continue." After installation, those apps will be automatically reinstalled. If you prefer to delete content manually, you can tap "Cancel."
Customize automatic updates:
You can set your device to update automatically overnight while it's charging. Here's how:
- Go to Settings > General > Software Update.
- Turn on Automatic Updates.
- Turn on iOS Updates. Your device will now update automatically to the latest version of iOS or iPadOS. However, note that some updates might need to be installed manually.
Update using your computer:
If the update doesn't appear on your device, you can use your computer to update your device manually. Here's how:
- Connect your iPhone or iPad to your computer with a cable.
- On a Mac with macOS 10.15 or later: In the Finder sidebar, select your iPhone or iPad, then click General at the top of the window.
- On a Mac with macOS 10.14 or earlier, or a Windows device: Open the iTunes app, click the device icon near the top left of the iTunes window, then click Summary.
- Click "Check for Update."
- To install an available update, click "Update."
Install Rapid Security Responses:
To get critical security improvements before they are included in standard software updates:
- Go to Settings > General > Software Update.
- Tap Automatic Updates.
- Turn on Security Responses & System Files.
Join the Public Beta:
If you want to get early access to new iOS features, you can join the public beta. However, note that some existing apps might not work with the new software, and there is a risk of data loss. To join:
- Visit the Apple Beta Software Program page and click on the software you want to test.
- Follow the instructions to add your device.
- Download the beta software to your device.
- Open Settings, tap on the profile, and hit Install.
- Your device will reboot.
- Go to Settings > General > Software Update > Download and Install.
Become an Apple Developer:
If you want to be among the first to try out new software updates from Apple, you can join the Apple Developer Program for $99 per year. However, keep in mind that early versions of iOS may have more bugs, and some of your apps may become unusable or cause data loss.
Apple Watch Series 3: GPS and Camera Features Explored
You may want to see also
Frequently asked questions
There could be a few reasons why you can't see your camera on FaceTime. Firstly, check that no other apps are using your device's camera. On Mac, there is a green indicator that lights up when an app is using the camera. On iPhone and iPad, check for the green indicator in the status bar above the network signal bars. If the green indicator is on, close any apps that could be using your camera.
Make sure your FaceTime camera is turned on. In iOS 15 and iPadOS 15, tap the screen during the call and select the camcorder icon until the FaceTime camera works. On older iOS and iPadOS versions, tap the screen during the call, swipe up the card at the bottom of the screen, and tap Camera Off to activate the FaceTime camera.
Try ending the FaceTime call and starting a new one. If the camera is still not working, try using another app that uses the camera, such as the built-in Camera app or Zoom. If the camera works with other apps, the issue may be specific to FaceTime.