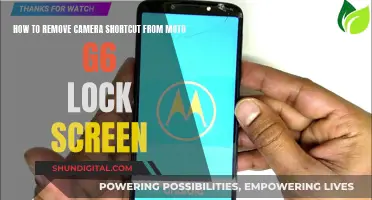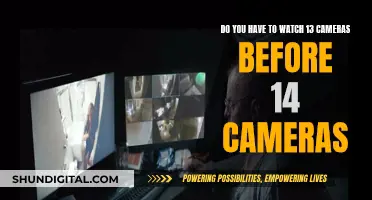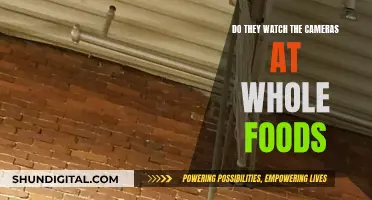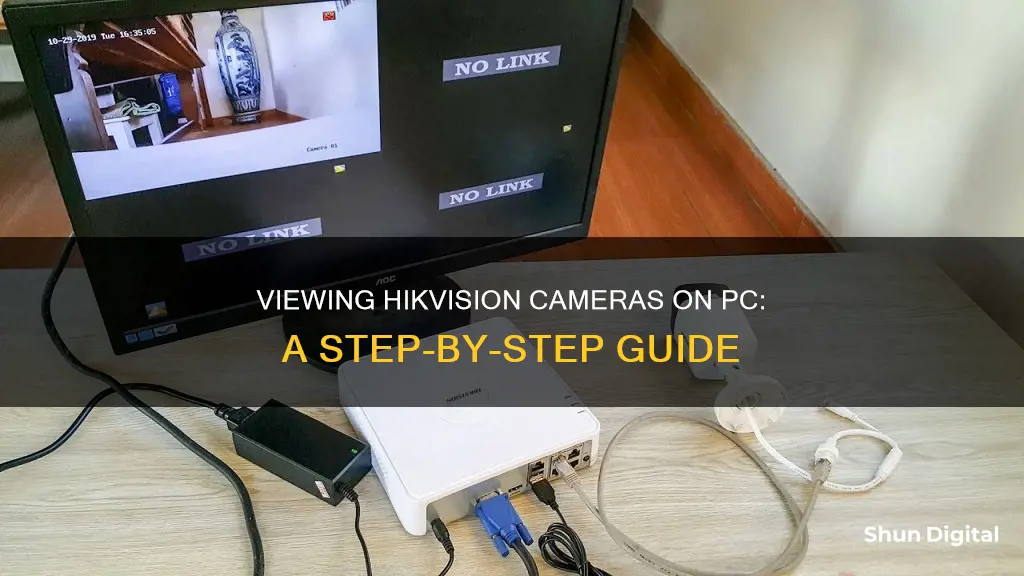
If you want to view your Hikvision camera on your PC, you can use the iVMS-4200 software. This software is available for Windows, but Mac users may also be able to use it with a slightly different interface. To set up iVMS-4200, you will need to install the software, register for an account, skip the Wizard, and then add your device information. Once you are set up, you can watch the Live View by clicking Control Panel and then Main View. You can also replay video records by selecting Remote Playback from the Control Panel. Alternatively, you can enable the Hik-Connect Service via the iVMS-4200 Client Software, web browser, or Hik-Connect Mobile Client.
| Characteristics | Values |
|---|---|
| How to view Hikvision NVR/DVR on a computer outside the network | Install iVMS on the computer, log into the Hik-Connect account and the cameras will appear on iVMS. Port forward the NVR and use the public IP to view on a browser or use iVMS 4200 to add the device. |
| How to enable the Hik-Connect service | Enable the service via iVMS-4200 Client Software, the web browser, Hik-Connect Mobile Client, etc. If enabling via the web browser, open the browser, input the device IP address, and press enter. Input the device username and password to log in. Tap Configuration – Network – Advanced Settings – Platform Access to enter the Platform Access page. Tap Save to save the settings. |
| How to use the iVMS-4200 Hikvision app for PC and laptops | Download the iVMS-4200 software, install the app by following the on-screen steps, run the software and register for an account. Skip the Wizard by clicking “Cancel”, click “Device Management” and enter the information provided. To watch the Live View, click “Control Panel”, followed by “Main View”. Double-click the DVR/NVR/IP Cameras you want to view. |
What You'll Learn

Install iVMS-4200 on your computer
To view your Hikvision camera on your PC, you can install iVMS-4200 on your computer. Here is a step-by-step guide on how to do it:
First, you need to download the iVMS-4200 Client Software. You can find the software on the official Hikvision website or on trusted third-party websites. Make sure to download the version compatible with your computer's operating system.
Once the download is complete, locate the installer file and double-click on it to begin the installation process. Follow the on-screen instructions to install the software. This typically involves accepting the license agreement, choosing the installation folder, and selecting any additional options or features you want to include.
After the installation is complete, you can open the iVMS-4200 software. If you already have a Hik-Connect account, log in with your credentials. If you don't have an account, you can create one by following the on-screen instructions or by visiting the Hik-Connect website.
Configure iVMS-4200:
Once you're logged in to iVMS-4200, you can start adding your Hikvision cameras. Click on the "Not Logged in" option towards the top right corner of the interface, and log in to your Hik-Connect account. Your cameras will then appear in the iVMS-4200 software.
To view your cameras on your computer outside your network, you will need to port forward your NVR. This involves opening the Server port, HTTP port, and RTSP port. You can then use your public IP address to view the cameras on a web browser or add the device to iVMS-4200.
Additionally, you can refer to YouTube tutorials for a more comprehensive, step-by-step visual guide on installing and configuring iVMS-4200. These videos can provide a clearer understanding of the process and help you troubleshoot any potential issues.
Gizmo Watch: Camera-Equipped or Camera-Free for Kids?
You may want to see also

Log in to your Hik-Connect account
To log in to your Hik-Connect account, you will need to have the iVMS-4200 installed on your computer. Once you have the software, follow these steps:
- Open the iVMS-4200 software on your computer.
- On the top right corner of the iVMS-4200 interface, select the Cloud Icon that says "Not Logged In".
- Accept the pop-up window that says you will be entering Hik-Connect.
- Log in with your Hik-Connect username and password.
- To verify that your devices are added to the iVMS-4200 via Hik-Connect, check the Connection Type column. If it says "Cloud P2P" and has an "Online" status, your devices have been successfully added.
Note that before you log in to your Hik-Connect account, you must ensure that the Hik-Connect service is enabled. You can do this via the iVMS-4200 Client Software, the web browser, or the Hik-Connect Mobile Client. If you are enabling the service via the web browser, follow these steps:
- Open a web browser on your PC.
- Input the device IP address and press Enter on your keyboard.
- Input the device username and device password to log in.
- Tap "Configuration" > "Network" > "Advanced Settings" > "Platform Access" to enter the Platform Access page.
- The system will set Hik-Connect as the platform access mode by default.
- If it is your first time enabling the Hik-Connect service, create a device verification code.
- Tap "Save" to save the settings.
Watching DV Camera Footage on Windows 10
You may want to see also

Set up port forwarding
To set up port forwarding for a Hikvision camera, you need to understand the concept of port forwarding. Essentially, a request comes from the internet and reaches the router's external interface. The router then redirects the traffic to the DVR located in the internal network based on a set of rules.
Each device connected to a network and the internet uses different ports for different types of services. For example, the HTTP port is used for web browser access, while the server port and RTSP port are used for mobile app (Hik Connect) and IVMS-4200 access on a PC.
To set up port forwarding, follow these steps:
- Log in to your router and open the Port Forwarding Menu.
- Add a rule for the ports you want to redirect. For web browser access, the default HTTP port is 80, but it can be customized. For mobile app and IVMS-4200 access, the default server port is 8000, and the default RTSP port is 554 or 10554. These ports can also be customized.
- Make sure to choose both protocols (TCP and UDP) and enter the DVR's IP address.
- Repeat the process for the other ports and save the configuration.
- Note that port forwarding is typically handled by the local IT person or internet provider. Hikvision support can provide information on the ports that need to be forwarded.
- Additionally, it is recommended to turn off the 'Enable DHCP' functionality and untick the 'Enable UPnP' option from the NAT menu to manually select your IP and bind it to the Mac address.
Unlocking Maya's Camera Panels: A Step-by-Step Guide
You may want to see also

Use a public IP to view on a browser
To view your Hikvision camera on your PC using a public IP and a browser, you will first need to find your public IP address. This can be done by visiting a third-party website such as IP Chicken, What Is My IP, or iplocation.net.
Once you have your public IP address, you can then input this into your web browser to access your camera. However, it is important to note that this address can change, and that there may be security issues with this method. A safer alternative is to use a VPN.
If you wish to continue with the public IP method, you will need to set up port forwarding on your router. This can be done by forwarding incoming connection requests from your modem to your camera device. Again, it is important to note that this method may have security holes, and your camera device may be vulnerable to hacking.
To set up port forwarding, you will need to log in to your router and find the "Port Forwarding" or "Virtual Server" section. Here, you will need to create a new rule or entry, specifying the local IP address of your camera and the port you wish to use. This port should be the same as the one specified in your camera's settings. Once this is done, save your changes and restart your router for them to take effect.
Now, you should be able to access your camera by entering your public IP address followed by a colon and the port number you have specified. For example, if your public IP address is "123.456.789" and your port number is "8000", you would enter "123.456.789:8000" into your web browser.
It is important to ensure that your camera is secure and that your network is protected to avoid any potential security risks.
Apple's Privacy Policy: Can They Access Your Camera?
You may want to see also

Use iVMS-4200 to add the device
To view your Hikvision NVR/DVR on your computer, you will need to install iVMS-4200 on your PC. This is a management software that allows you to manage devices, including adding, modifying, and deleting them.
To add a device to iVMS-4200, first, download and install the iVMS-4200 Client Software on your PC. Then, register a super user and log in to the client with the super user account as the administrator. After that, run the client software and go to Device Management > Online Device to check the device status and select an inactive device. Click Activate to open the Activation dialog and create a password.
Now, you can add devices manually and specify a nickname for identification on the iVMS-4200 client. Choose the device and click the "+" sign to add it to the client. Specify a nickname and address for the device, and enter the IP address. The port number is usually 8000 by default. Enter the user name and password to log in to the client. The default user name is often "admin" and the default password is often "12345".
You can also add all online devices to the client software with just one click. Simply enter the user name and password, and click "Add". All available devices will be added to the iVMS-4200 Client with the default settings.
Hooking Up Your RAM Camera: Seeing Behind the Trailer
You may want to see also
Frequently asked questions
You can download the iVMS-4200 software to your PC or laptop. Install the app, run it, and register for an account. Skip the Wizard, then click on "Device Management". If you are using a DDNS/static IP address, enter the information provided to you, then click "Add". If you are using Hik-Connect, click "Add New Device Type", then tick the "Cloud P2P Device" option. Click "Cloud P2P Device", choose your country of residence, and log in.
You can enable the Hik-Connect service via the iVMS-4200 Client Software, the web browser, or the Hik-Connect Mobile Client.
Go to "Device Management", select the device, then click "Remote Configuration".
Some IP camera and NVR models do not work well with modern web browsers. Try using Internet Explorer mode in Edge.