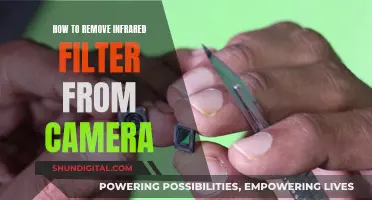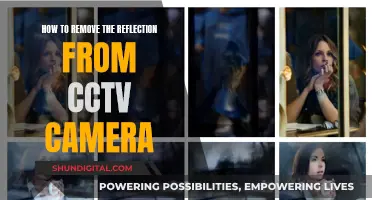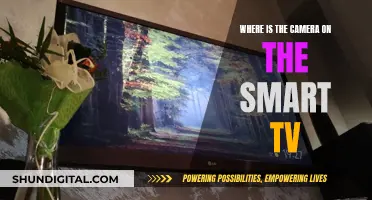Apple's built-in cameras are designed with privacy in mind, and third-party applications must obtain your consent before accessing the camera. A green light beside the camera indicates that the camera is on and in use. You can decide which apps are allowed to use the camera on your Mac. Additionally, you can use your iPhone as a webcam for your Mac, which will notify you if your iPhone's battery is low.
| Characteristics | Values |
|---|---|
| Can someone watch you through your iPad or iPhone camera? | No |
| Can you decide which apps are allowed to use the camera on your Mac? | Yes |
| Does the camera light turn on when the camera is in use? | Yes |
| Can you use your iPhone as a webcam for your Mac? | Yes |
| Can you use your iPhone as a microphone for your Mac? | Yes |
| Can you use your iPhone as a webcam for your Mac wirelessly? | Yes |
| Can you use your iPhone as a webcam for your Mac with a wire? | Yes |
| Can you use your iPhone as a webcam for your Mac and your iPhone at the same time? | Yes |
| Can you use your iPhone as a webcam for your Apple TV? | Yes |
| Can you use your iPhone as a microphone for your Apple TV? | Yes |
| Can you pause the camera's active stream? | Yes |
| Can you disable using your iPhone as a webcam for your Mac or Apple TV? | Yes |
What You'll Learn

How to give apps permission to access your camera
Apple does not see your camera, but apps can access your camera with your permission. When an app wants to access your camera, it will ask for your permission. If you agree, the app will have permission forever. If you tap "Don't Allow," the app will never ask for this permission again.
Option 1: Manage a single app's permissions
- Go to Settings and scroll down to the list of apps.
- Find and tap on the app you want to manage.
- You will see the permissions it wants, and you can enable or disable camera permissions for that specific app.
Option 2: Manage app privacy permissions
- Go to Settings > Privacy.
- Tap on "Camera" to see which apps have access to it.
- You can allow or block apps from using the camera from here.
If you are having trouble granting an app access to your camera, make sure you are clicking on the settings for the specific app and not the general camera settings. For example, if the app is Google, go to your settings, click on "Google," and then on "Photos."
Exploring Live Street Cameras: A Beginner's Guide
You may want to see also

How to check if an app is using your camera
Apple has several privacy and security features in place to ensure that users are aware of which apps are using their device's camera and microphone. Here are the steps you can take to check if an app is using your camera:
IPhone and iPad:
- Open your Control Center: On devices with Face ID, swipe down from the top-right corner. On devices with a Home button, swipe up from the bottom.
- At the top of the Control Center, you will see a green icon indicating that an app is using your camera.
- To identify the app, look for the green dot next to the Control Center icon in the menu bar and tap on it.
- To manage permissions, tap on the indicator again.
- To check which apps have permission to access your camera, go to Settings > Privacy & Security > Camera. Here, you can turn the permissions on or off for specific apps.
Mac:
- Choose Apple menu > System Settings (or System Preferences), then click Security & Privacy.
- Click on Privacy & Security (or Privacy) and then Camera.
- Here, you can turn on or off the apps that you want to grant or deny access to your camera.
- Additionally, when the camera or microphone is in use, a privacy indicator will appear in the iPhone status bar and next to the Control Center in the Mac menu bar.
General Tips:
- When an app is using your camera, a green light will appear at the top-right corner of your screen.
- If you see an orange light at the top-right, it indicates that an app is using the microphone.
- You can always deny or grant permission to apps by going to Settings > Privacy & Security and managing the permissions for Camera and Microphone.
By following these steps, you can ensure that you are aware of and in control of which apps have access to your device's camera and microphone on your Apple devices.
Infrared Cameras: Can They Detect Metal?
You may want to see also

Using your iPhone as a webcam for your Mac
Apple's Continuity Camera feature allows you to use your iPhone as a webcam for your Mac. This feature is compatible with iPhone XR or later models (all iPhones introduced in 2018 or later) and any Mac compatible with macOS Ventura or later.
Setup Requirements:
- Ensure your iPhone and Mac are signed in to the same Apple Account using two-factor authentication.
- On your iPhone, go to Settings > General > AirPlay & Continuity (or AirPlay & Handoff) and turn on Continuity Camera.
- Make sure your iPhone and Mac are within 30 feet (10 meters) of each other and have Bluetooth and Wi-Fi turned on.
- Your iPhone should not be sharing its cellular connection, and your Mac should not be sharing its internet connection.
- For wireless use, ensure your Mac is not using AirPlay or Sidecar.
- For a wired connection via USB, your iPhone must be set to trust your Mac.
Using Continuity Camera:
- Mount your iPhone using an iPhone-compatible mount or stand, with its rear camera facing you and unobstructed.
- Open an app on your Mac that has access to the camera or microphone, such as FaceTime or Photo Booth.
- In the app's menu bar or settings, choose your iPhone as the camera.
- Your iPhone will now stream audio or video from its rear camera to your Mac.
Controls:
- To pause the video or audio on your iPhone, tap Pause or swipe up to unlock your iPhone.
- To resume, tap Resume or lock your iPhone.
- To stop using your iPhone as a webcam, quit the app on your Mac.
Troubleshooting:
If Continuity Camera is not working as expected, try the following:
- Ensure your iPhone and Mac meet the minimum system requirements.
- Check that your iPhone is properly mounted and positioned in landscape orientation.
- Install the latest macOS and iOS updates, as well as updates for your video app.
- Unlock and lock your iPhone again if you haven't done so since its last restart.
- Connect your iPhone to your Mac using a USB cable.
- Restart your iPhone or Mac.
Note: While using Continuity Camera wirelessly, your iPhone may disconnect from Wi-Fi and use its cellular data connection for background tasks. To prevent this, keep your iPhone plugged into your Mac or turn off cellular data.
TCL Roku TV: Built-In Camera or Not?
You may want to see also

Troubleshooting camera problems on your Mac
Check Your Webcam Permissions:
Firstly, ensure that the app you want to use has permission to access your camera. Here's how you can check and adjust these settings:
- Click on the Apple menu in the left corner of your Menu bar and select System Preferences.
- Find Security & Privacy, then go to the Privacy tab.
- Scroll down to Camera and ensure that the app you want to use has a checkmark next to it.
Enable Your Camera with Terminal:
If your camera was previously in use by another app and didn't quit properly, you may need to use Terminal to quit the process and free up your camera for the new app. Here's how:
- Open Finder > Applications > Utilities > Terminal.
- Type in the following commands:
- Sudo killall VDCAssistant
- Sudo killall AppleCameraAssistant
Enter your admin password when prompted.
Check for Apps Using the Camera Simultaneously:
Only one app can use your Mac's camera at a time, so if your camera isn't working, ensure that no other apps are accessing it.
- Launch Activity Monitor from Applications to see which apps are running.
- Quit all other open apps that might be using the camera, such as Skype, FaceTime, or Photo Booth.
- If you're unsure, save your work and close all open apps to rule out any interference.
Restart Your Mac:
If quitting apps doesn't help, try restarting your Mac. This will stop any background processes that might be using the camera and give you full access again.
Reset Your System Management Controller (SMC):
If your camera still isn't working, try resetting the SMC, which manages hardware functions on your Mac. Here's how:
- Shut down your computer and plug in your power adapter.
- For Macs from 2017 or earlier: Hold down Shift + Control + Options keys along with the power button simultaneously for 10 seconds.
- For MacBook Air or Pro with the T2 security chip (2018 or later):
- Press and hold the power button for 10 seconds, release, and wait a few seconds.
- Then, press and hold the right Shift key, left Option key, left Control key, and the power button for seven seconds. Release, wait, and turn the Mac on again.
Reinstall macOS:
If your camera still isn't functioning, try reinstalling macOS. This will replace any corrupt or missing drivers without deleting your data. Be sure to back up your Mac before reinstalling.
Contact Apple Support:
If all else fails, your last resort is to contact Apple Support. They can provide further guidance or help you diagnose any potential hardware issues.
Are Gas Stations Closely Monitoring You?
You may want to see also

How to control access to your camera
Apple has implemented several privacy features to ensure that you are in control of who can access your camera. Here are some ways to control access to your camera:
Review and Change App Permissions:
- Go to Settings > Privacy & Security.
- Tap Camera to see a list of apps that have requested access to your camera.
- You can turn access on or off for any app on the list. For example, you can allow a social networking app to access your camera to take and upload photos, but deny access to other apps that you don't trust.
Manage Information Sharing with Safety Check:
- Go to Settings > Privacy & Security > App Privacy Report.
- The App Privacy Report shows you how apps are using the permissions you granted them and details their network activity. This helps you understand if any apps are misusing your camera access.
- To turn off the report and delete its data, go to Settings > Privacy & Security > App Privacy Report and tap Turn Off App Privacy Report.
Control Access to Hardware Features:
- Before any app can use your camera or microphone, they must request your permission and explain why they need it. For example, a video conferencing app may request access to your camera and microphone for video calls.
- You can review and change access to hardware features like the camera, microphone, Bluetooth, and Local Network by going to Settings > Privacy & Security and selecting the feature you want to manage.
Camera and Microphone Indicators:
- Whenever an app uses your camera, a green indicator appears on the screen.
- An orange indicator appears when an app is using your microphone without the camera.
- Additionally, a message appears at the top of the Control Center to inform you when an app has recently used your camera or microphone.
- These indicators help you stay aware of which apps are accessing your camera and microphone, allowing you to take action if you notice any unexpected activity.
Continuity Camera:
Apple's Continuity Camera feature lets you use your iPhone as a webcam for your Mac. While this can be convenient, it's important to control access:
- To prevent your Mac from recognizing your iPhone as a camera or microphone, you can turn off the Continuity Camera feature.
- Go to Settings > General > AirPlay & Continuity (or AirPlay & Handoff) and turn off Continuity Camera.
By utilizing these tools and regularly reviewing app permissions, you can effectively control access to your camera and maintain your privacy.
Cameras 13 and 14: Watch Order and Why It Matters
You may want to see also
Frequently asked questions
Apple has designed its cameras with privacy in mind. Third-party applications must obtain your consent before accessing the camera. A privacy indicator also appears in the iPhone status bar and next to the Control Centre in the Mac menu bar when the camera or mic is in use.
If the camera light is on, quit all apps (except Finder) and see if the light goes off. If it doesn't, look at the list of processes that are allowed to access the camera in System Settings > Security & Privacy.
Yes, you can decide which apps are allowed to use the camera on your Mac. Go to Apple menu > System Settings (or System Preferences), then click Security & Privacy > Privacy & Security > Camera. From there, you can turn off access for specific apps.