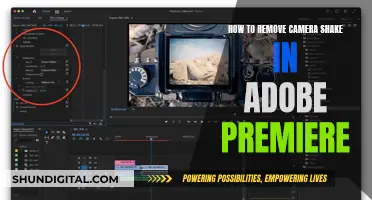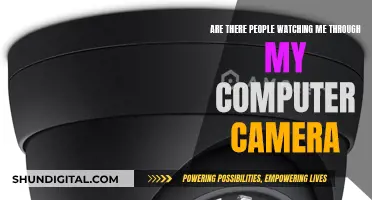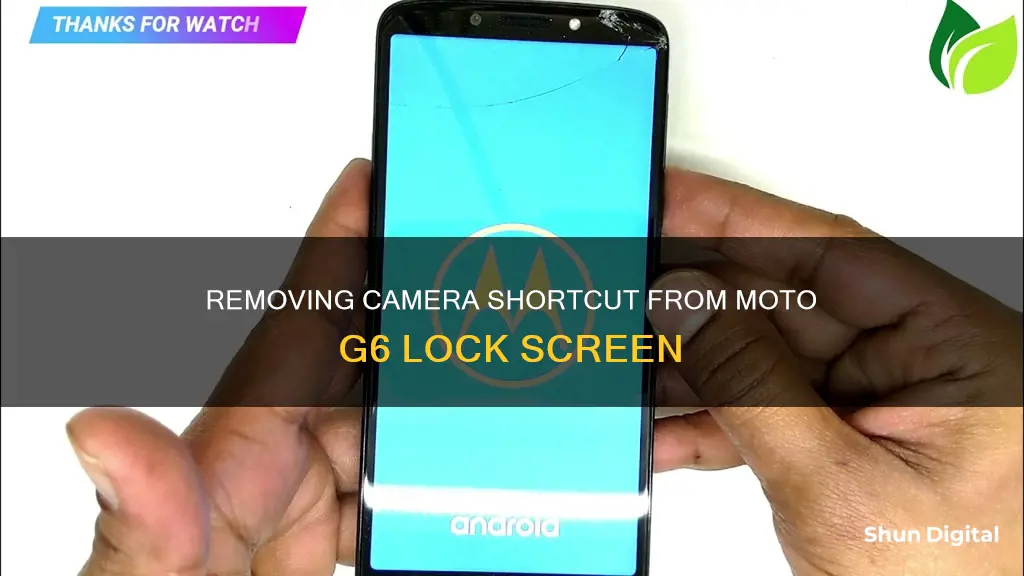
The camera shortcut on the lock screen of a smartphone can be a convenient feature, but it may also be a privacy concern for some users. While some users may find it useful to be able to access the camera quickly, others may prefer to disable this feature to prevent accidental photos or unauthorized access. In this article, we will explore the steps required to remove the camera shortcut from the lock screen of a Moto G6 device, as well as discuss potential workarounds and community insights to address this specific issue.
What You'll Learn

Install a custom ROM
Installing a custom ROM on your Moto G6 can help you remove the camera shortcut from your lock screen. Here's a step-by-step guide on how to do it:
Step 1: Understanding Custom ROMs
Custom ROMs are modified versions of the Android operating system. They are created by developers who want to add new features, improve performance, or customise the user interface. Installing a custom ROM gives you more control over your device and allows you to remove pre-installed apps and features, such as the camera shortcut on the lock screen.
Step 2: Backing Up Your Data
Before making any significant changes to your device, it's crucial to back up your important data, including contacts, messages, photos, and videos. This ensures that even if something goes wrong during the installation process, your data remains safe and can be restored. You can back up your data to a computer, an external hard drive, or a cloud storage service.
Step 3: Unlocking the Bootloader
To install a custom ROM, you'll need to unlock your device's bootloader. This process varies depending on your phone model and manufacturer. For the Moto G6, you may need to enable USB debugging on your device and use a computer to run unlock commands. Unlocking the bootloader will wipe your data, so make sure you have a recent backup before proceeding.
Step 4: Choosing a Custom ROM
There are several custom ROMs available for Android devices, each offering different features and customisations. Research reputable custom ROMs that are compatible with your Moto G6, such as LineageOS, Pixel Experience, or crDroid. Read reviews, check compatibility, and understand the features offered by each ROM before making your choice.
Step 5: Downloading the Custom ROM
Once you've selected a custom ROM, download the ROM file and any additional files or patches required for the installation. Place the downloaded files in a folder on your computer that is easily accessible. You may also need to download and install the custom ROM's recovery software, such as TWRP (Team Win Recovery Project).
Step 6: Installing the Custom ROM
Connect your Moto G6 to your computer via a USB cable. Transfer the custom ROM files to your device's internal storage or SD card, depending on the installation instructions provided by the custom ROM developer. Boot your device into recovery mode and follow the on-screen instructions to install the custom ROM. This process will vary depending on the custom ROM and recovery software you are using.
Step 7: Configuring Your Device
After installing the custom ROM, reboot your device and go through the initial setup process. Sign in to your Google account, restore your backed-up data, and customise your device according to your preferences.
Step 8: Removing the Camera Shortcut
Now that you have installed a custom ROM, you should be able to remove the camera shortcut from your lock screen. The specific steps may vary depending on the custom ROM you have chosen. Look for settings related to lock screen customisation or app shortcuts. You may be able to disable the camera shortcut entirely or move it to a different location on the lock screen.
Remember that installing a custom ROM and modifying system files can be a complex process and may void your device's warranty. Always proceed with caution and follow instructions specific to your device and the chosen custom ROM.
Infrared Cameras: Can They See Metal Under Rotting Wood?
You may want to see also

Root your device and install a custom theme
To remove the camera shortcut from your Moto G6 lock screen, you can consider rooting your device and installing a custom theme. Rooting your Moto G6 will give you administrative privileges, allowing you to modify the system files and settings, including the removal of pre-installed applications or bloatware. Here's a step-by-step guide to help you through the process:
- Enable OEM Unlocking and USB Debugging: Before proceeding, ensure that you have enabled "OEM Unlocking" and "USB Debugging" on your device. These settings are typically found in the Developer Options in your phone's settings menu.
- Install the necessary drivers: Download and install the appropriate USB drivers for your Moto G6 on your computer. This will allow your computer to recognize and interact with your device during the rooting process.
- Download the required files: You will need to download several files to root your device successfully. These include the "adb-fastboot-tool-2016.zip" file, the TWRP recovery image file specific to your Moto G6 model, and the "Magisk.zip" file, which is a popular rooting solution.
- Prepare the files: Extract the "adb-fastboot-tool-2016.zip" file and rename the TWRP recovery image file to "recovery.img". Copy the "recovery.img" file into the "adb-fastboot-tool-2016" folder.
- Connect your device to the computer: Use a USB cable to connect your Moto G6 to your computer. Ensure that USB debugging is enabled on your phone to establish a successful connection.
- Reboot into Bootloader Mode: Open a command prompt or terminal window in the "adb-fastboot-tool-2016" folder and enter the following command:
Fastboot boot recovery.img
This will reboot your device into bootloader mode.
Flash the boot image: Depending on your device model, you may need to flash the correct boot image. Use the following command, replacing ".img" with the actual name of your boot image file:
Fastboot flash boot
Flash the TWRP Recovery: Next, flash the TWRP recovery by using the following command:
Fastboot flash recovery recovery.img
Perform Verity Disabler ZIP flashing: Keep your device connected to the PC and download the ForceEncryption ZIP file from the provided link in the guide. Move the ZIP file to the TEMP directory on your device using the ADB command:
Adb push Force_Encryption_Disabler_For_ALI_Oreo_v2.zip /tmp
- Boot into TWRP Recovery: Now, boot your device into TWRP Recovery mode. This can usually be done by pressing a specific key combination, such as Volume Down + Power.
- Flash the Verity Disabler ZIP: In the TWRP interface, navigate to the "Install" section and locate the Verity Disabler ZIP file you flashed earlier. Flash this file to disable forced encryption.
- Check the encryption status: To ensure that forced encryption has been successfully disabled, enter the following command in the ADB:
Adb shell dminfo
If it shows "ENCRYPTED" instead of "FORCE ENCRYPTED", you have successfully disabled forced encryption.
- Root your device: Download the "Magisk.zip" file and copy it to your phone's storage. Boot your device into recovery mode (Volume Down + Power). Allow modifications if prompted ("Swipe to Allow Modifications"). Navigate to the "Install" section and select the "Magisk.zip" file to root your device.
- Install a custom theme: With your device rooted, you can now install a custom theme or ROM. Custom themes are available from various sources, such as XDA Developers forums or custom ROM websites. Follow the installation instructions provided with the custom theme you choose.
Remember that rooting your device and installing a custom theme will void your warranty, and there are potential risks involved, such as bricking your device if the process is not followed correctly. Always make sure to back up your important data before proceeding with any modifications.
Target's Surveillance: Cameras Watching You?
You may want to see also

Use the 3-key navigation system instead of gestures
To remove the camera shortcut from your Moto G6 lock screen, you can switch from using gesture navigation to the 3-key navigation system.
Here's how to do it:
- Open the Moto app that comes pre-installed on your phone.
- Toggle on the option for "one-button navigation". This will switch your phone from using gestures to the traditional 3-key navigation system.
- Once you enable one-button navigation, you'll be guided through a quick tutorial of all the swipe actions and what they do.
By switching to the 3-key navigation system, you'll no longer see the camera shortcut on your lock screen. This is a known issue with Motorola phones running Android 10 and above, where the camera shortcut appears when using gesture navigation but not with the 3-key navigation system.
Removing Land Camera J66 Battery: Step-by-Step Guide
You may want to see also

Change the display order of widgets
To change the display order of widgets on your Moto G6 lock screen, follow these steps:
- Go to your lock screen.
- Swipe right from the left edge of the lock screen until you see a list of widgets.
- Swipe to the widget you want to move.
- Touch and hold the widget, then drag it to the position you want.
You can also delete widgets by touching and holding them, then dragging them to "Remove."
If you specifically want to remove the camera shortcut from your lock screen, you may need to install a custom ROM or root your device and install a custom theme or lock screen.
Displaying Your Camera Feed on a TV Screen
You may want to see also

Hide the camera widget by dragging it to 'Remove'
To remove the camera widget from your Moto G6 lock screen, follow these steps:
- Go to your lock screen.
- Locate the camera widget.
- Touch and hold the camera widget.
- Drag the camera widget to the "Remove" option.
By following these steps, you can hide the camera widget and prevent it from appearing on your lock screen. This allows you to customize your lock screen and choose which widgets you want to see.
It's worth noting that some users have reported that the only way to completely remove the camera shortcut from the lock screen is by installing a custom ROM or rooting your device and installing a custom theme or lock screen. However, this method may void your warranty and is not recommended for users who are not comfortable with modifying their phone's software.
Viewing Zmodo Cameras on PC: A Simple Guide
You may want to see also
Frequently asked questions
The only way to remove the camera shortcut from your lock screen is by installing a custom ROM or rooting your device and installing a custom theme or lock screen.
To install a custom ROM, you will need to root your device. This process varies depending on your device model and software version.
Rooting your device will give you administrative privileges, allowing you to modify system files and install custom software. There are various methods to root your device, and you should research the specific process for your Moto G6 model and software version.
Yes, rooting your device and installing custom software can void your warranty and potentially cause security risks or stability issues. It is important to research and understand the risks and benefits before proceeding.