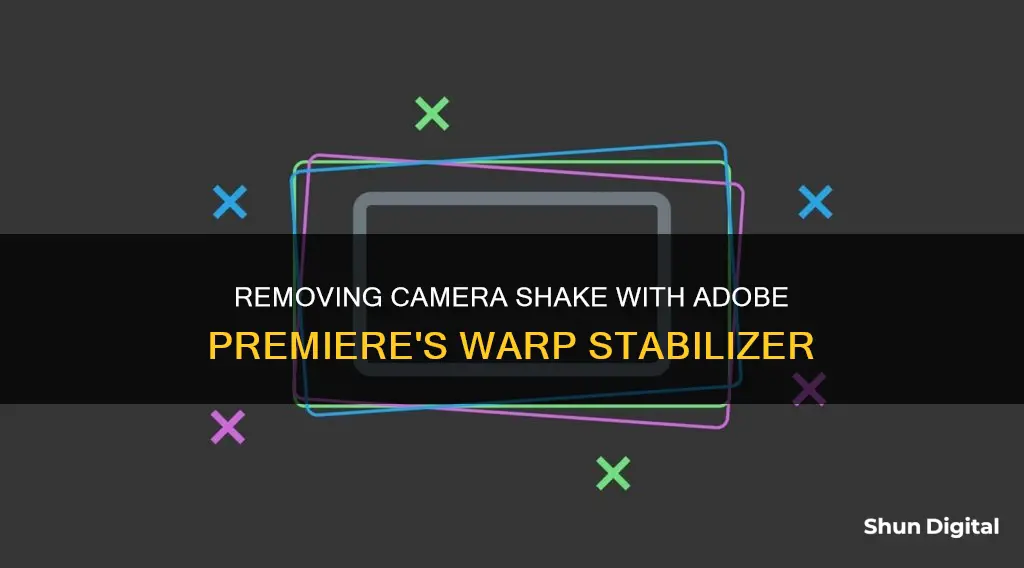
Removing camera shake from your footage is easy with Adobe Premiere Pro's Warp Stabilizer effect. This powerful tool smooths out shaky videos shot on your GoPro, smartphone, drone, or handheld camera, making them more watchable and professional. With just a few clicks and some fine-tuning, you can achieve the desired look and feel for your video clips. Premiere Pro's Warp Stabilizer is a great way to rescue shaky footage and ensure a smooth and stable final product.
| Characteristics | Values |
|---|---|
| Software | Adobe Premiere Pro |
| Effect | Warp Stabilizer |
| Effect Location | Effects > Video Effects > Distort > Warp Stabilizer |
| Clip Preparation | Trim clip to section with one specific dominant movement |
| Analysis | Automatic; begins immediately in the background |
| Analysis Indicators | Two banners in the Project panel |
| Adjustment Options | Smooth Motion, No Motion, Smoothness, Method, Framing, Preserve Scale, Borders, Rolling Shutter Ripple, Crop Less <-> Smooth More, Synthesis Input Range, Synthesis Edge Feather, Synthesis Edge Cropping, Hide Warning Banner |
What You'll Learn

Drop shaky footage onto the timeline and trim it
Dropping your clip onto the timeline before stabilizing it is a crucial step in removing camera shake from your footage in Adobe Premiere Pro. Here's a detailed guide on how to approach this step effectively:
Firstly, locate the section of your clip that appears to have one specific dominant movement or seems workable. This step is important because Premiere Pro, when stabilizing your footage, will analyze the exact frames that you want to stabilize. Trimming your clip to focus on this specific section gives Premiere Pro the best chance of successfully removing the camera shake. By isolating a specific dominant movement, you prevent the software from trying to make sense of multiple awkward movements in different directions, which typically leads to a less stabilized clip.
Once you've identified the desired section, use the trimming tools in Premiere Pro to isolate it. You can do this by moving the playhead to the desired points in the track and using the keyboard shortcut Command/Control + K (for Mac or PC, respectively) or by choosing Timeline > Split Clip. This will create two clips from the same file, allowing you to work on the specific section you want to stabilize.
After trimming, it's important to stabilize your clip before making any further adjustments. This is because stabilizing can affect the length of your clip, and making adjustments before stabilizing may result in unintended consequences.
Now, with your trimmed clip in the timeline, you're ready to proceed to the next step of adding the Warp Stabilizer effect in Adobe Premiere Pro to further enhance the stabilization of your footage.
Hazardous TV Cameras: Astronauts' Vision-Blocking Danger
You may want to see also

Add Warp Stabilizer to your clip
Now that you've trimmed your clip to the section you want to stabilize, it's time to add the Warp Stabilizer effect. Go to the "Effects" panel and search for "Warp Stabilizer". You can either double-click on the effect to apply it to your clip, or drag and drop the effect onto your clip.
Once you've applied the Warp Stabilizer, Premiere Pro will automatically start analyzing your clip to identify the dominant movement and remove the camera shake. This analysis phase can take some time, depending on the length of your clip. If you make your clip longer after adding the Warp Stabilizer, you'll need to re-analyse it by going to the “Effects Control” panel, scrolling down to "Warp Stabilizer", and hitting "Analyze" again.
While Warp Stabilizer is analyzing your footage, you can adjust settings or work on a different part of your project. You can also choose to completely remove all camera motion by selecting "Stabilization > Result > No Motion". If you want to retain some of the original camera movement, choose "Stabilization > Result > Smooth Motion".
After the analysis is complete, the stabilization process will begin. You'll see a banner in the Project panel indicating that stabilization is occurring. During this phase, Premiere Pro will use complex operations to stabilize your footage, such as position data, scale and rotation data, perspective stabilization, or warping different parts of the frame.
If you're happy with the result, you can move on to the next step or export your project. However, if you're not satisfied with the stabilization, there are a few adjustments you can make.
If your footage looks too warped or distorted, try changing the "Method" setting to "Position, Scale, Rotation". This will stabilize your clip based on position, scale, and rotation data, rather than attempting to warp the frame.
If your footage has occasional rippled distortions, especially if it was shot with a rolling shutter camera, go to "Advanced > Rolling Shutter Ripple" and select "Enhanced Reduction".
If you want to see how much stabilization is being applied, set the "Framing" to "Stabilize Only". This will show you the entire frame, including the moving edges, so you can visualize the amount of stabilization taking place.
If your clip is too cropped, you can reduce the amount of cropping by adjusting the "Smoothness" or "Crop Less Smooth More" settings. Reducing "Smoothness" will result in more of your original camera's movement being retained, while reducing "Crop Less Smooth More" will be more responsive as it doesn't require a restabilization phase.
Play around with these settings until you achieve the desired look and feel for your footage. Remember, the goal is to make your clip look stable and natural, while also maintaining a realistic and believable appearance.
Infrared Cameras: Unveiling the Heat Vision Mystery
You may want to see also

Adjust the stabilization for the look you want
Once you have applied the Warp Stabilizer effect, you can adjust the stabilization to get the look you want.
First, you can look at the framing. Change the setting to 'Stabilize Only' under the Framing menu to inspect what the Stabilizer is doing. This will display the entire frame, including the moving edges, and show how much work is being done to stabilize the image. Using 'Stabilize Only' allows you to crop the footage using other methods. Note that when 'Stabilize Only' is selected, the 'Auto-scale' section and 'Crop Less Smooth More' property are disabled.
You can then tweak the smoothing and cropping. Under Advanced Settings, reduce either the 'Smoothness' or 'Crop Less Smooth More' function. 'Crop Less Smooth More' is more responsive as it doesn't require a restabilization phase.
The Warp Stabilizer may also require you to crop in on your footage, so you might notice some lost details on the edges of your frame.
The Warp Stabilizer has several settings that control the stabilization process:
- Result: Controls the intended result for the footage ('Smooth Motion' or 'No Motion'). 'Smooth Motion' retains the original camera movement but makes it smoother, while 'No Motion' attempts to remove all camera motion from the shot.
- Smoothness: Chooses how much the camera's original motion is stabilized. Lower values are closer to the camera's original motion, while higher values are smoother. Values above 100 require more cropping of the image. 'Smoothness' is enabled when the Result is set to 'Smooth Motion'.
- Method: Specifies the most complex operation the Warp Stabilizer performs on the footage to stabilize it. The options are 'Position', 'Position, Scale and Rotation', 'Perspective', and 'Subspace Warp'. 'Subspace Warp' is the default setting and attempts to warp various parts of the frame differently to stabilize the entire frame. If there are not enough areas to track, Warp Stabilizer will choose a simpler method.
- Preserve Scale: When this checkbox is selected, the scale of the clip does not change.
- Borders: Controls how the borders (the moving edges) are treated for footage that is stabilized.
- Framing: Controls how the edges appear in a stabilizing result. Framing can be set to 'Stabilize Only', 'Stabilize, Crop', 'Stabilize, Crop, Auto-scale', or 'Stabilize, Synthesize Edges'.
- Auto-scale: Displays the current auto-scale amount and allows you to set limits on the amount of auto-scaling. Enable 'Auto-scale' by setting framing to 'Stabilize, Crop, Auto-scale'.
- Maximum Scale: Limits the maximum amount a clip is scaled up for stabilization.
- Action-Safe Margin: Specifies a border around the edge of the image that you don't expect to be visible, so auto-scale doesn't try to fill it.
- Additional Scale: Scales up the clip with the same result as scaling using the Scale property under Transform, but avoids an extra resampling of the image.
- Detailed Analysis: Makes the next Analysis phase do extra work to find elements to track. The resulting data is much larger and slower with this option enabled.
- Fast Analysis: Improves the time Premiere Pro takes to analyze shaky footage while leaving the actual stabilization process unchanged. This option is selected by default.
- Rolling Shutter Ripple: The stabilizer automatically removes the rippling associated with stabilized rolling shutter footage. Automatic Reduction is the default. Use Enhanced Reduction if the footage contains larger ripples. To use either method, set the Method to 'Subspace Warp' or 'Perspective'.
- Crop Less <-> Smooth More: Controls the trade-off between smoothness and scaling of the cropping rectangle as it moves over the stabilized image. Lower values are smooth, but more of the image is viewed. At 100%, the result is the same as the 'Stabilize Only' option with manual cropping.
- Synthesis Input Range: Used by 'Stabilize, Synthesize Edges' framing, controls how far backward and forward in time the synthesis process goes to fill in any missing pixels.
- Synthesis Edge Feather: Selects the amount of feather for the synthesized pieces. It is enabled only when using the 'Stabilize, Synthesize Edges' framing. Use the feather control to smooth over edges where the synthesized pixels join up with the original frame.
- Synthesis Edge Cropping: Trims off the edges of each frame before it is used to combine with other frames when using the 'Stabilize, Synthesize Edges' framing option. Use the cropping controls to crop off bad edges that are common in analog video capture or low-quality optics. By default, all edges are set to zero pixels.
Unlocking Your Camera: Removing It from a Tripod
You may want to see also

Use the Smoothness slider to select the degree of motion
When using Adobe Premiere Pro to stabilize shaky videos, you can use the Smoothness slider to select the degree of motion. This slider allows you to choose how much of the camera's original motion is stabilized and how smooth you want the camera movement to be. Lower values on the slider are closer to the camera's original movement, while higher values result in a smoother motion.
If you want to retain some of the original camera movement while making it smoother, you can select "Smooth motion" as the Result in the stabilization settings. This will enable the Smoothness slider, giving you control over the smoothness of the camera movement.
The Smoothness slider is located in the stabilization settings of the Warp Stabilizer effect. To access this, first select the clip you want to stabilize. Then, open the Effects panel and choose "Video Effects". Scroll down to "Distort" and double-click on "Warp Stabilizer". Alternatively, you can click and drag the Warp Stabilizer option over to your clip.
Once the Warp Stabilizer effect has been applied, you can adjust the stabilization settings. In the Smoothness section, you can use the slider to select the desired degree of motion. Keep in mind that values above 100 will require more cropping of the image.
By using the Smoothness slider, you can fine-tune the stabilization effect and choose the amount of camera movement that works best for your video. This gives you greater control over the final look and feel of your footage.
Removing Cameras: A Step-by-Step Guide for Beginners
You may want to see also

Choose Method > No Motion to lock down the camera
Adobe Premiere Pro is a powerful video stabilization tool that can smooth out shaky videos and add a professional touch to your clips.
The Warp Stabilizer effect in Premiere Pro is a great way to remove unwanted camera shake. This feature is memory-intensive and time-consuming, so it's best to first identify and isolate the shaky portion of the footage and then run Warp Stabilizer on those shortened clips.
Once you've applied the Warp Stabilizer to the desired clip, you can adjust the stabilization to get your desired result. Premiere Pro offers a range of settings to fine-tune the effect, including the Smoothness slider, which lets you select the degree of motion.
If you want to completely lock down the camera and remove all motion, you can choose "Method > No Motion" in the settings. This setting attempts to remove all camera motion from the shot, giving the impression that the camera was mounted on a tripod. Keep in mind that if your camera was actually in motion during filming, this setting may produce artifacts or strange, unwanted effects.
To access the "No Motion" setting, follow these steps:
- Import your media: Drag and drop the desired video clip from the Media Browser into the Project panel or a timeline in Premiere Pro.
- Apply Warp Stabilizer: Select the clip, then go to Effects > Warp Stabilizer. You can apply the effect by double-clicking or dragging it onto the clip.
- Adjust the stabilization: After the effect has been applied, you can adjust the settings to fine-tune the result. Use the Smoothness slider to control the degree of motion, or choose "Method > No Motion" to completely lock down the camera and remove all motion.
- Fine-tune as needed: Experiment with the different stabilization methods (Position, Position-Scale-Rotation, Perspective, and Subspace Warp) and framing options to get the desired look.
- Review and export: Once you're happy with the stabilization, review your work and export the clip or continue editing other parts of your project.
By following these steps and choosing the "No Motion" method, you can effectively lock down the camera and remove any unwanted shake from your footage in Adobe Premiere Pro.
Enabling Ome TV Camera: A Simple Guide
You may want to see also
Frequently asked questions
Use the Warp Stabilizer effect.
First, import your media by selecting File > Import from Media Browser, right-clicking the file and selecting Import, or dragging the file into the Project panel or timeline. Next, apply the Warp Stabilizer effect by selecting Effects > Warp Stabilizer, then double-clicking or dragging the effect onto the clip.
The settings depend on the desired result. For Smooth Motion, the default setting, the original camera movement is retained but made smoother. For No Motion, all camera motion is removed.
Use the Smoothness slider to adjust the degree of motion. Lower values are closer to the original camera motion, while higher values are smoother.
Be careful with how much smoothness you add to your clips, as too much can make them look distorted. Find a balance where your clip looks stable but also believable.







