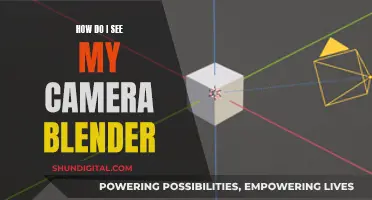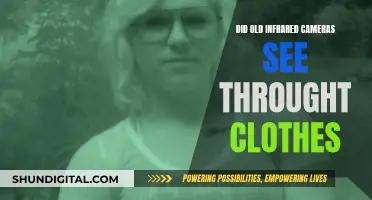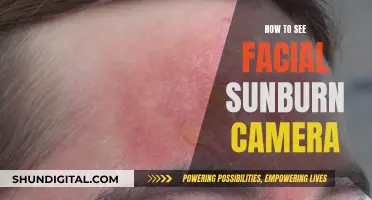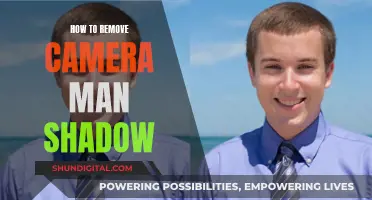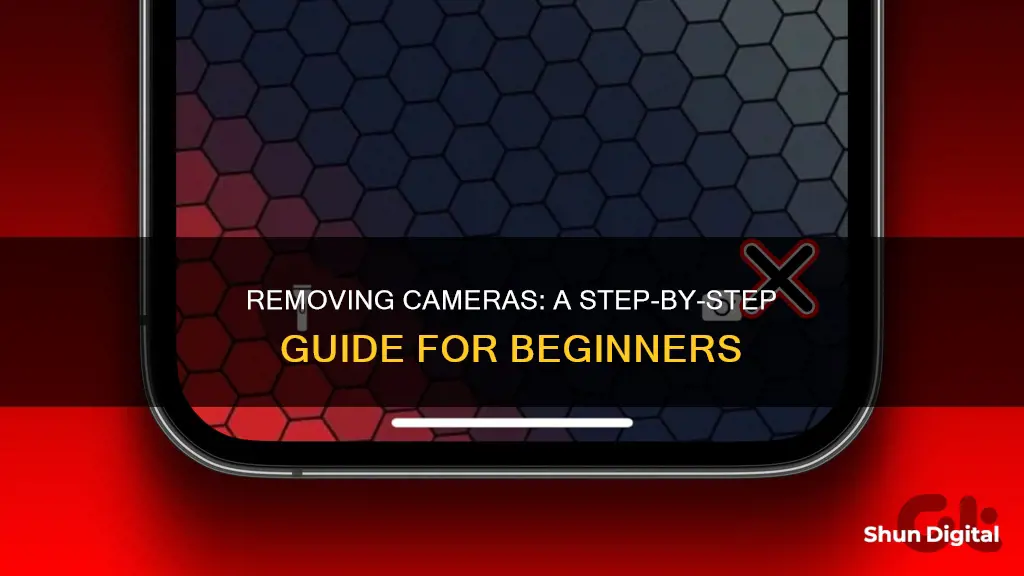
Removing a camera from a device can be done for a variety of reasons, such as to comply with certain rules and regulations, or simply out of curiosity and the desire to explore the inner workings of the device. The process of removing a camera can vary depending on the type of device involved. For instance, removing a camera from a phone will be a different process than removing one from a computer. In general, it involves disassembling the device, carefully removing the necessary screws and components, and detaching the camera module or lens. It is important to note that this process may require technical skills and specialized tools, and there is a risk of damaging the device if not done properly.
Characteristics of 'How to Remove Camera'
| Characteristics | Values |
|---|---|
| Digital Camera Lenses | High-resolution photographs and video capturing capabilities |
| Tools Required | Tweezers, small screwdriver |
| Steps | Remove back cover, battery, front and back sides, and camera lens |
| Windows 8 | PC Settings utility to remove devices |
| Angelcam | Click on camera, then Settings tab, then 'Remove Camera' |
| Stealth Cam | Select menu, Account, camera, and Remove button |
What You'll Learn

Removing a camera from a computer
To remove a camera from a Windows 8 computer, you can use the PC Settings utility. This will allow you to remove a device, such as a camera or scanner, regardless of whether you installed it or your IT department did.
Here's a step-by-step guide:
- Move your cursor to the upper- or lower-right corner of the computer screen.
- Click the "Settings" charm to open the Settings sidebar.
- Click "Change PC Settings" to open the PC Settings screen.
- Click "Devices" and then select the camera you want to remove from the Devices list.
- Click the "-" button and then click "Remove" to confirm the removal of the device.
Alternatively, you can use the Device Manager utility. Here's how:
- Press the "X" and "Windows Logo" keys simultaneously to open the Quick Link menu.
- Select "Device Manager" to open the Device Manager window.
- Double-click on "Imaging Devices" to view the list of imaging devices.
- Right-click on the camera you want to remove and select "Uninstall."
- Click "OK" to confirm the uninstallation.
If you're using Windows 11, 10, or 8, you can also disable the camera for all apps and services through the Device Manager:
- Right-click the Windows Start button and select "Device Manager."
- In the Device Manager window, select the arrow to expand "Imaging devices."
- Right-click on your camera's name and select "Disable device."
- If asked for confirmation, choose "Yes."
You can also specify which apps and services can access your camera in Windows 11 and 10:
- Select the Settings icon in the Start menu.
- Choose "Privacy" or "Privacy & Security."
- In the "Camera" section, turn on "Allow apps to access your camera" to control which apps and services can use your camera.
If you're dealing with a virtual webcam, such as the EOS Webcam, and want to uninstall it, follow these steps:
- Go to Control Panel.
- Select "Add/Remove Programs."
- Remove the application with a similar name to the webcam.
If the uninstall fails, you can disable the virtual webcam by following these steps:
- Open the Device Manager (Start menu > Device Manager).
- Right-click on the EOS Webcam Utility.
- Select "Disable Device."
- Click "Yes" in the confirmation dialog box.
Your device manager will now show an icon indicating that the virtual webcam is disabled.
Real-Life Cameras: How They See You
You may want to see also

Disconnecting a camera from an app
Depending on the device you are using, there are several ways to disconnect a camera from an app.
Android
If you are using an Android device, you can disable the Camera app by following these steps:
- Go to your device's Settings.
- Scroll down and tap "Apps".
- Press "Disable". If this option is not available, tap "Permissions" and toggle off the button next to "Camera".
Alternatively, if you are using Android 12, you can disable camera access for all apps by:
- Swiping down from the top of your screen to access the Quick Settings menu.
- Swiping down again to reveal all options.
- Finding and tapping "Camera access" to block it.
You can also disable the camera for individual apps by:
- Going to Settings.
- Finding the specific app and tapping it.
- Scrolling down and tapping "Permissions".
- Toggling off the button next to "Camera".
IPhone or iPad
To disable the Camera app on an iPhone or iPad, you can use the Screen Time feature in the Settings app:
- Open the Settings app.
- Tap "Screen Time".
- Enable Screen Time if it is not already enabled.
- In Screen Time settings, scroll down and tap "Content & Privacy Restrictions".
- Tap "Allowed Apps".
- Toggle off the switch beside "Camera" to disable it.
Windows
If you are using a Windows device, you can disable the camera for specific apps while allowing others to access it or turn it off completely:
- Go to Start > Settings > Privacy & Security > Location.
- Ensure that "Let apps access your location" is turned off or choose specific apps that can access your location.
- Go to Start, type "Device Manager", and select it from the results.
- Expand "Imaging Devices".
- Right-click on the camera and select "Disable".
By following these steps, you can effectively disconnect a camera from accessing or using a particular app on your device.
Utilizing Your MacBook's Built-in Camera: A Quick Guide
You may want to see also

Taking out a camera from a cell phone
First, ensure your hands are clean and dry to avoid leaving fingerprints or causing any damage to the internal components. Remove the back plate of the phone and take out the battery, setting it aside safely. It is also advisable to remove any SIM cards, SD cards, or other removable hardware at this stage.
Next, you will need to unscrew all the visible screws exposed by removing the back cover. Set these screws aside safely, as you will need them later for reassembly. Now, carefully remove the external rear half of the phone's body, as well as the antenna, to expose the phone's internal components. Pay attention to how the antenna was removed, as it will need to be replaced in the same way later.
Locate the camera module, which should be underneath the external lens and covered by a metal or plastic cover. Remove this cover by unscrewing any screws holding it in place. Set the cover and screws aside for later.
Now, use a pair of tweezers to gently pry the camera module out of its component mounting. Start by lifting one side a little, then do the same on the opposite side. Once the camera is free, unplug the ribbon cable that connects it to the phone's main circuit board. At this point, your camera is officially detached!
Finally, carefully replace all the screws and components in the reverse order that you removed them. Your phone is now camera-free!
Remember, it is important to be cautious throughout this process and only touch the internal components when necessary. Good luck with your phone surgery!
Fire TV Camera Location: A Comprehensive Guide
You may want to see also

Removing a camera from an Android phone
Prepare Your Workspace:
- Ensure you have a clean and well-lit workspace to avoid losing any small screws or components during the process.
- Gather the necessary tools, including a small screwdriver set with various sizes, a clean cloth, and a pair of tweezers.
Power Off and Disassemble the Phone:
- Power off your Android phone completely before beginning the disassembly process.
- Remove the back plate or cover of the phone. This may require unscrewing some screws, so use the appropriate screwdriver to carefully remove them and keep the screws in a safe place.
- Once the back cover is removed, locate the battery and carefully take it out. Set it aside in a safe place.
- Remove any SIM cards, SD cards, holding trays, or other removable hardware to ensure they don't interfere with the process.
Locate and Remove the Camera Module:
- Unscrew all visible screws that were exposed by removing the back cover. Set these screws aside for later reassembly.
- Carefully remove the external rear half of the phone's body, as well as the antenna, to expose the internal components. Pay attention to how the antenna was removed, as it will need to be reinserted correctly later.
- Locate the camera module. It is usually found underneath where the external lens was, covered by a metal or plastic cover.
- Remove the cover by unscrewing any screws holding it in place. Set the cover and screws aside for later.
- Use the tweezers to gently pry the camera module out of its component mounting. Start by prying up one side slightly, and then do the same for the opposite side. Be careful not to damage any surrounding components.
- Once the camera module is free, unplug the ribbon cable that connects it to the phone's main circuit board. Your camera is now officially detached from the device.
Reassemble the Phone:
- Carefully replace all the removed screws and pieces in the reverse order of removal. Ensure that all components are securely fastened and connected.
- Power on your phone to test if it is functioning properly without the camera.
It is important to note that removing the camera from your Android phone may affect its functionality and could void your warranty. This process should be approached with caution and only performed if you are confident in your technical skills. Always handle the internal components with care and avoid touching them unless necessary.
Can Your TV Spy on You?
You may want to see also

Hiding a built-in camera
Disguise the Camera:
Place the camera in everyday items such as a wall-mounted air freshener, a bookcase, or a tissue box. Skillfully integrating the camera into these objects can preserve privacy and maintain the harmony of the environment.
Conceal the Camera in a Photo Frame:
Use a photo frame enclosure like "Conceal-a-Cam" to hide a stationary camera. These frames are designed with one-way glass matting that hides the camera while allowing it to record normally. The frame can be placed on a bookshelf, mantle, or countertop, blending seamlessly into the surroundings.
Hide the Camera Near Bushes or Greenery:
For outdoor cameras, disguising them near bushes or foliage can be an effective strategy. Camouflage skins or covers that mimic leaves or branches can be attached to the camera housing. Alternatively, position the camera strategically behind or within dense branches, ensuring only a small portion of the lens is visible.
Mount the Camera Under the Eaves:
Compact security cameras can be mounted under the eaves of a house, alongside a white wall. This placement blends them seamlessly into their surroundings, making them easily overlooked.
Birdhouse Installation:
If you have a birdhouse in your garden, installing a security camera on it can be a clever disguise. This not only helps the camera blend in but also provides an optimal vantage point for a wider field of view.
Window Camouflage:
Windows can be great places to hide cameras. Choose a small camera suitable for window concealment and mount it onto the window. Curtains, blinds, or other decorations can be added to increase discretion. Alternatively, applying transparent film to the window can protect privacy while also hiding the camera behind the glass.
False Wall Installation:
For a more complex solution, consider creating a false wall to hide the camera. This involves constructing a secondary wall in front of the existing wall and installing the camera inside the cavity between them.
Ventilation Grille Installation:
If there's a ventilation grille in the wall, remove it and install the camera inside. This option provides flexibility in positioning the camera at a specific height or angle.
Camera Placement Near a Light Source:
Hiding a camera near a light source can create shadows or highlights that conceal it. For example, placing the camera near a recessed light in the ceiling can improve its concealment and night vision capabilities.
Painting the Camera:
For outdoor cameras, painting them to match the surrounding area can be an effective camouflage technique. This helps the camera blend in with its environment, making it less noticeable.
It's important to note that when hiding cameras, legal and ethical considerations should always be kept in mind, especially regarding privacy rights and consent.
Accessing Home Camera Footage on Your Mobile Device
You may want to see also
Frequently asked questions
Removing a camera from a phone can be a delicate process. First, you must remove the back cover and battery. Then, unscrew all visible screws and remove the external rear half of the phone's body, as well as the antenna. Locate the camera module, which should be underneath a metal or plastic cover, and remove this cover by unscrewing it. Use tweezers to gently pry the camera module out of its component mounting, unplugging any attached cables. Finally, carefully replace all the screws and pieces in reverse order.
On a Windows 8 computer, go to the Settings charm and open the PC Settings screen. From there, click on "Devices" and select the camera you want to remove. Click the "-" button and then "Remove" to confirm. Alternatively, you can use the Device Manager utility by pressing the "X" and "Windows Logo" keys simultaneously and selecting "Device Manager". Double-click on "Imaging Devices", right-click on the camera, and select "Uninstall".
This process may vary depending on the app. In general, you should look for a "Remove" or "Settings" button within the app. For example, in the Angelcam app, click on the camera you wish to remove, then click on the "Settings" tab, and finally click on "Remove Camera".
If you are looking to temporarily disable your camera, there are a few options. You can disconnect the camera feed, pause broadcasting, or turn off cloud recording. Some apps may have these features built-in, or you can try using a sticker or case to cover the camera lens.
Before beginning the removal process, ensure your hands are clean and try to avoid touching any internal components unless necessary. It is also important to keep track of the screws and other hardware you remove so that you can reassemble them in the correct order.