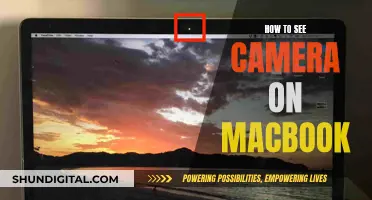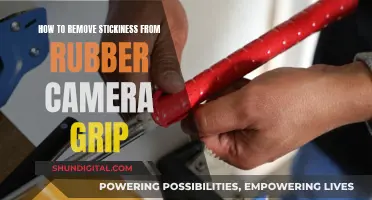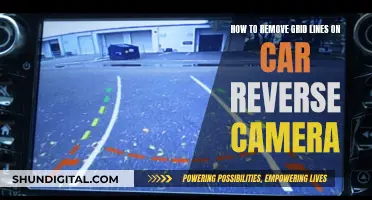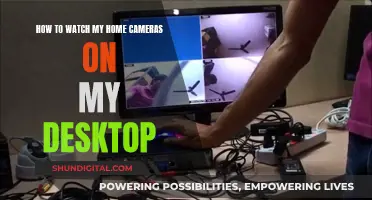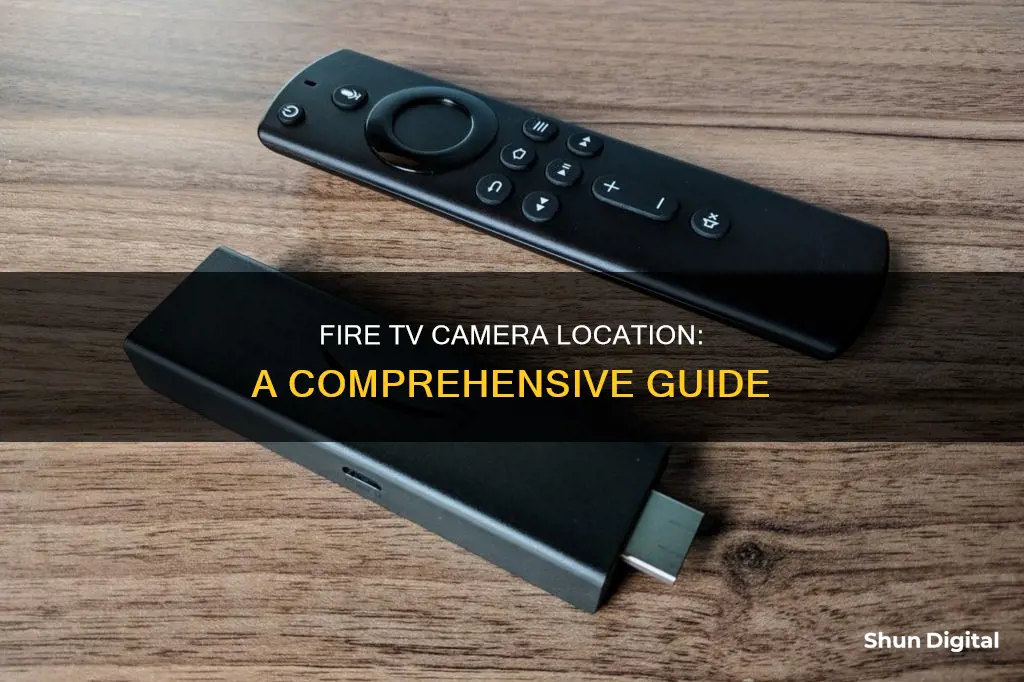
Amazon's Fire TV Cube has added webcam support for video chats on your television screen. This feature is limited to the newer second-generation model of the Cube and requires a compatible webcam with a USB 2.0 connection cable, at least 720p resolution, and at least 30 frames per second. The Fire TV Cube can also be used to view live security camera feeds by linking your security camera to your Alexa using the Alexa app. This allows you to stream the live feed on supported Fire TV devices and use voice prompts to display the feed on your television.
| Characteristics | Values |
|---|---|
| Camera Feed Display | The Fire TV can display live feeds from home security cameras. |
| Voice Control | Users can control the camera feed using voice commands via Alexa. |
| Compatible Devices | The feature is compatible with the 1st and 2nd generation Fire TV, 2nd generation Fire TV Stick, Fire TV Edition television, and Echo Show. |
| External Alexa Device Control | External Alexa devices like the Amazon Echo, Echo Dot, or Dash Wand can be linked to control the Fire TV and display camera feeds. |
| Webcam Support | The Fire TV Cube can be linked with a compatible webcam for two-way video calls. |
| Video Calling | Alexa two-way video calling is supported on the Fire TV Omni QLED Series and Fire TV Cube (2nd and 3rd Generation). |
What You'll Learn

Displaying security camera feeds on Fire TV
The Amazon Fire TV, Fire TV Stick, and Fire TV Edition televisions can display live feeds from home security cameras. This feature works through Alexa, so you'll need to use either a voice remote or the Fire TV Remote app.
Compatible Devices
The compatible Alexa devices that can display camera feeds are the 1st and 2nd generation Fire TV, the 2nd generation Fire TV Stick, the Fire TV Edition television, and the Echo Show. Amazon explicitly says the 1st generation Fire TV Stick is not compatible with camera viewing.
Setup Process
To set up the security camera feed on your Fire TV, follow these steps:
- Link Fire TV Devices and Echo in the Alexa App: Install the Alexa App on your mobile device and link your Fire TV with your Echo. Open the app, go to the menu, select 'Music, Videos, & Books', then select 'Fire TV' and 'Link your Alexa Device'.
- Set Up Your Home Security Camera: Unbox your camera, place it in the desired location, and connect it to your WiFi network using the instructions in the user manual.
- Link Security Camera with Alexa: Open the Alexa app, click on the Menu, scroll down and select 'Smart Home', then 'Devices'. Open the 'Alexa Smart Home Store', search for the skill for your 'Smart Home Camera', and click 'Enable'. Follow the on-screen instructions to link your account with the camera provider to Alexa.
- Confirm the Camera Skill is Enabled: Go back to your 'Smart Home' menu and check if the skill is enabled. You will see a list of all enabled skills.
- Discover Your Camera: Click on 'Devices' and then select 'Discover' to enable Alexa to find your home security camera. You can also use the voice prompt, 'Alexa, discover devices'.
- Stream Your Camera Feed: Once your smart home camera is connected to Alexa, you can stream the live feed on supported Fire TV devices. Use voice prompts like, 'Alexa, show me the front door camera' to display the feed.
Additional Tips
- If you have an external Alexa device, like the Amazon Echo, Echo Dot, or Dash Wand, linked to control your Fire TV, you can say, "Alexa, show [camera name]" to one of those devices, and the camera feed will appear on your Fire TV.
- You can also view the feed as a picture-in-picture on the Echo Show by tapping the arrow icon in the bottom right corner of the screen.
- The Echo Show can now display multiple feeds at once, so you can monitor different areas simultaneously.
Who's Watching? Camera Privacy and Security Concerns
You may want to see also

Compatible security cameras
Amazon Fire TV, Fire TV Stick, and Fire TV Edition televisions can display live feeds from compatible home security cameras. This feature works through Alexa, so you need to use either a voice remote or the Fire TV Remote app. You can also use an external Alexa device, such as the Amazon Echo, Echo Dot, or Dash Wand, to control your Fire TV and display camera feeds.
To set up a compatible security camera with your Fire TV, follow these steps:
- Link your Fire TV Devices and Echo in the Alexa App: Install the Alexa App on your mobile device and link your Fire TV with your Echo by opening the menu, selecting 'Music Videos, & Books', choosing 'FireTV', and then selecting 'Link your Alexa Device'.
- Set up your home security camera: Unbox your camera, place it in the desired location, and connect it to your WiFi network using the instructions in the user manual.
- Link your security camera with Alexa: Open the Alexa app, click on the Menu, select 'Smart Home', choose 'Devices', open the 'Alexa Smart Home Store', search for the skill for your smart home camera, and enable it. Then follow the on-screen instructions to link your account with the camera provider.
- Confirm that the camera skill is enabled: Go back to your 'Smart Home' menu and check your devices to ensure that the skill has been enabled.
- Discover your camera: Click on 'Devices' and select 'Discover' to enable Alexa to find your camera. You can also use the voice prompt, 'Alexa, discover devices'.
- Stream your camera feed to supported Fire TV: Once your camera is connected to Alexa, you can stream the live feed on supported Fire TV devices using voice prompts like, 'Alexa, show me the front door camera'.
Some of the compatible security camera manufacturers include Nest, Arlo, Logitech, and EZVIZ. It's important to note that the 1st generation Fire TV Stick is not compatible with camera viewing.
The Magic Behind Self-Cleaning TV Cameras
You may want to see also

Steps to connect security cameras to Fire TV
If you have a Fire TV, you can connect your compatible home security camera to it and use your Alexa to show the live feed on your TV. Here are the steps to connect your security camera to your Fire TV:
Step 1: Link Fire TV Devices and Echo in the Alexa App
- Find the Alexa App in the Play Store or Apple Store and install it on your mobile device.
- Open the app and link your Fire TV with your Echo by opening the menu and selecting 'Music Videos, & Books'.
- Under the 'Music, Video, & Books' option, select 'Fire TV'.
- Select 'Link your Alexa Device'. This allows you to control your Fire TV with your Alexa device. Follow the on-screen instructions to link the different Fire TV devices.
Step 2: Set Up Your Home Security Camera
- Unbox your home camera and place it in the desired location.
- Connect it to your WiFi network. Refer to the user manual for instructions on how to do this.
Step 3: Link Security Camera with Alexa
- Open your Alexa app and click on the Menu.
- Scroll down and select 'Smart Home'.
- Select 'Devices'.
- Open the 'Alexa Smart Home Store'.
- Search for the skill for your 'Smart Home Camera'.
- Click on 'Enable' skill. Then follow the on-screen instructions to link your account with the camera provider to Alexa. You will be required to sign into your Alexa account.
Step 4: Confirm that the Camera Skill is Enabled
Once you have enabled the skill, go back to your 'Smart Home' menu and check your devices to ensure that the skill has been enabled. You will see a list of all enabled skills.
Step 5: Discover Your Camera
- Click on 'Devices' and then select 'Discover' to enable Alexa to find your home security camera.
- You can also use the voice prompt, 'Alexa, discover devices'. Once Alexa finds your camera, you will see it listed on your devices.
Step 6: Stream Your Camera Feed to Supported Fire TV
- Once you have connected your smart home camera to Alexa, you can stream the live feed on supported Fire TV devices.
- Use voice prompts like, 'Alexa, show me the front door camera' to display the feed.
- To shut off the feed, say 'Alexa, stop' or 'Alexa, go home', or swipe down from the top of the screen to access the menu and tap the Home button.
Monitor Your Camera Violation: A Step-by-Step Guide
You may want to see also

Two-way video calling on Fire TV
Amazon has introduced webcam support for two-way video calling on its Fire TV Cube. This feature is currently limited to the newer second-generation model of the Cube. With this update, users can make two-way video calls with any Alexa-enabled device that has a screen, including tablets, smartphones, and the Echo Show.
To enable this functionality, users will need a compatible webcam that meets the following specifications:
- Support UVC (USB Video Device Class)
- At least 720p resolution
- At least 30 frames per second, uncompressed
- A USB 2.0 connection cable
Additionally, Amazon recommends using a webcam with 1080p resolution and a 60-to-90-degree field of view from 6 to 10 feet away from the TV for an optimal experience. It is important to note that 4K webcams are not recommended for use with the Fire TV Cube.
The setup process involves plugging the compatible webcam into the USB port on the Fire TV Cube. If you want to use Ethernet connectivity, you will need an adapter that has both a USB and an Ethernet port. After the hardware setup, you need to complete the setup for Alexa Calling and Messaging in the Alexa app.
To initiate a video call, simply say, "Call [contact's name] Echo." It is important to note that the video on the Fire TV Cube is off by default during calls. To turn on the video, you can either say, "Video on," or press the menu button on your remote to enable it. Once the call is ended, the video automatically turns off.
Smartwatches with Cameras: Innovative Timekeeping
You may want to see also

Compatible devices for two-way video calling
Amazon has introduced two-way video calling to its Fire TV platform. This feature is currently available for the following devices:
- Fire TV Omni QLED Series
- Fire TV Cube (3rd Generation)
- Fire TV Cube (2nd Generation)
To make video calls, you need to connect a compatible third-party webcam to your Fire TV device. The webcam must meet certain minimum requirements, including a USB 2.0 connection cable, UVC support, at least 720p resolution, and at least 30 frames per second, uncompressed. Amazon recommends using a webcam with 1080p resolution and a 60-90 degree field of view for a better experience.
To set up two-way video calling on your compatible Fire TV device, follow these steps:
- Plug the compatible webcam into the USB port on your Fire TV device. If you're using a Fire TV Cube (2nd Generation), you'll also need a USB 2.0 to micro USB adapter.
- Ensure you have the correct adapter if you want to use Ethernet. It should have a port for both USB and Ethernet.
- Set up Alexa Calling and Messaging in the Alexa app.
- To make a call, say, "Call [contact's name] Echo."
- Note that the video on Fire TV Cube is turned off by default. To enable video during a call, say, "Video on," or press the menu button on your remote.
With this setup, you can make and receive video calls on your Fire TV to and from any other Alexa device with a screen, including other Fire TV Cube devices and Echo Show devices. You can also make and receive calls from smartphones or tablets with the Alexa app installed.
Connecting Marcum Camera to TV: Easy Steps to Follow
You may want to see also
Frequently asked questions
The Fire TV does not have a built-in camera. However, you can purchase a compatible webcam separately and connect it to your Fire TV device to enable video calling and other camera features.
The Alexa two-way video calling feature is supported on the Fire TV Omni QLED Series, Fire TV Cube (2nd and 3rd Generation), and certain smartphones, tablets, and Echo Show devices.
According to Amazon, the webcam must support UVC with a minimum of 720p resolution and 30 fps. For a better experience, they recommend a webcam with 1080p resolution and a 60 to 90-degree field of view from 6 to 10 feet away from the TV.
First, ensure your webcam meets the compatibility requirements. Then, plug the webcam into the USB port on your Fire TV device. If you need an Ethernet connection, use an adapter with both USB and Ethernet ports. Finally, complete the setup for Alexa Calling and Messaging in the Alexa app.
Yes, you can connect compatible home security cameras to your Fire TV and use Alexa to display the live feed on your TV. This feature works with select camera brands, including Nest, Arlo, Logitech, and EZVIZ.