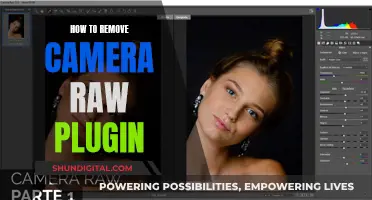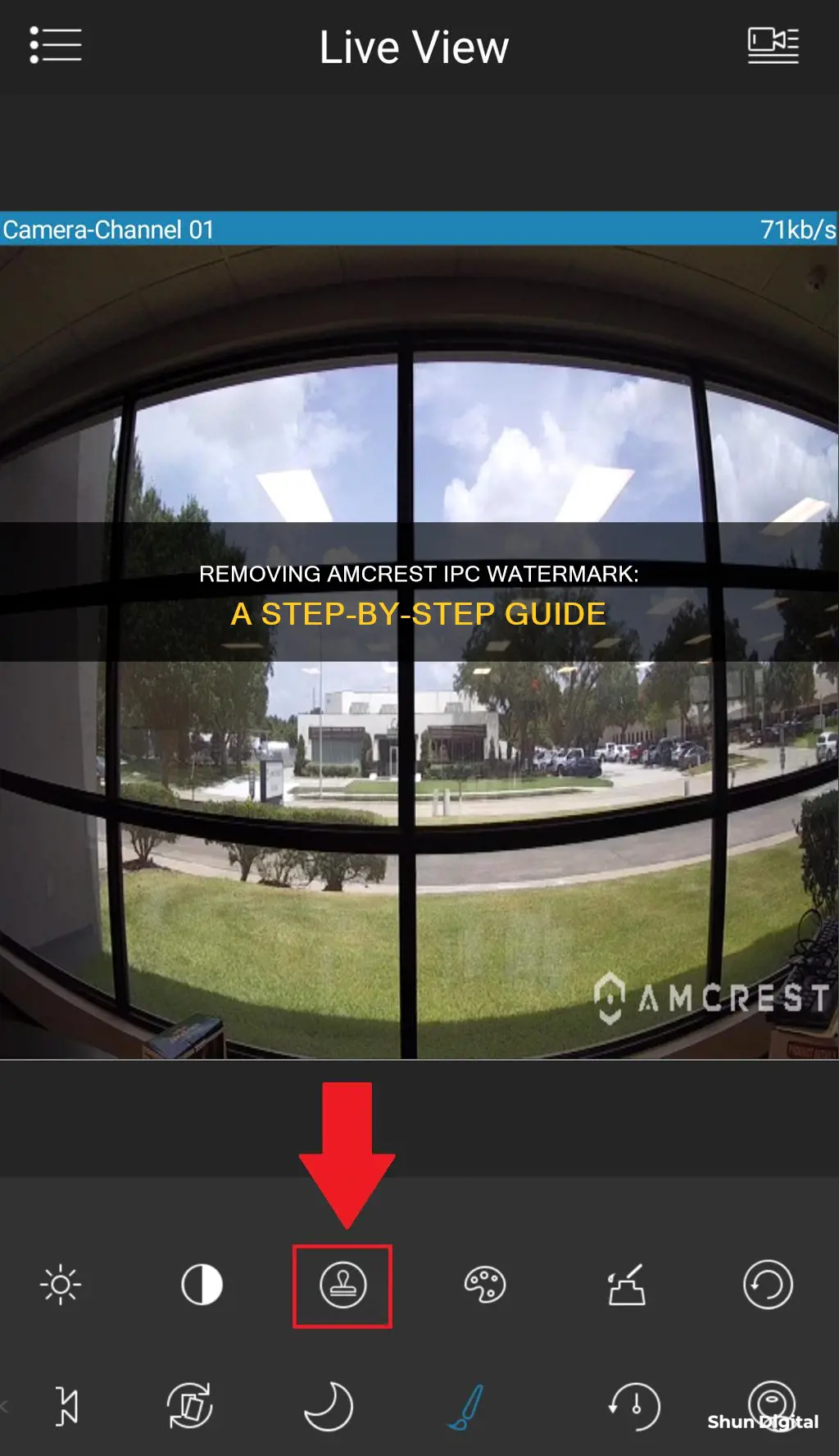
The Amcrest logo can be a nuisance for users who want to remove the watermark from their IP camera footage. While some people dislike the logo's appearance, others are concerned about providing Amcrest with free advertising if they ever need to submit footage to an outside agency. In the past, Amcrest users could remove the logo by accessing the camera's web interface and disabling the logo overlay. However, with recent firmware updates, this option may no longer be available, causing frustration among customers. Amcrest tech support has acknowledged this issue and is working on a solution. In the meantime, some users have found workarounds by using specific browsers or changing camera settings.
| Characteristics | Values |
|---|---|
| Logo removal method | Amcrest View Pro app or web user interface (web UI) |
| Logo removal steps | 1. Log into web UI for device on computer. 2. Navigate to Setup>>Camera>>Video>>Overlay. 3. Click on Logo Overlay. 4. Click on Disable button and then Save. |
| Logo re-enabling steps | 1. Navigate back to logo overlay menu. 2. Click on Enable button and then Save. |
| Logo removal for cameras hooked up to NVR via PoE | Access camera's Web interface by first accessing NVR using Internet Explorer. Go to Settings, REMOTE DEVICE. Click on IE icon under Browser column. |
| Logo removal for cameras with JS firmware | Amcrest View Pro app |
What You'll Learn

Using the Amcrest View Pro app
To remove the Amcrest logo or watermark from your live view screen using the Amcrest View Pro app, follow these steps:
- Open the Amcrest View Pro app and access the live view screen for your device.
- Swipe the bottom carousel to the left to access additional options.
- Tap on the Image Settings option.
- In the image settings menu, tap on the Watermark icon to disable the logo overlay.
Note that you can easily add the logo back to the live view screen by tapping on the watermark button again.
Alternatively, if you are using a JS firmware, you will have to remove the logo via the Amcrest View Pro app. However, if you are using a computer, you can utilise the web user interface (web UI).
To remove the logo using the web UI:
- Log into the web UI for your device on your computer using the login credentials for your camera.
- In the live view screen of the web UI, navigate to Setup > Camera > Video > Overlay.
- Click on Logo Overlay.
- Click on the "Disable" button located in the Logo Overlay menu and then click "Save" to remove the logo from the screen.
To add the logo back onto the live view screen, navigate back to the logo overlay menu, click "Enable", and then click "Save".
Motorcycle Plates: Are They Visible to Toll Cameras?
You may want to see also

Using the Web UI
To remove the Amcrest logo from the live view screen on your computer using the Web UI, follow these steps:
Firstly, log into the web UI for your device on your computer using the login credentials for your camera. Once you are logged in, navigate to the live view screen. From here, you can access the setup menu. In the setup menu, select 'Camera', then 'Video', and then 'Overlay'. This will bring you to the overlay menu, where you can select 'Logo Overlay'. In the Logo Overlay menu, you will see the option to disable the logo overlay. Click 'Disable', and then click 'Save' to remove the logo from the screen.
If you would like to restore the Amcrest logo to the live view screen, simply navigate back to the logo overlay menu and click on the 'Enable' button. Click 'Save', and the logo will reappear.
If you are using a JS firmware, it is important to note that the logo watermark will have to be removed via the Amcrest View Pro app, rather than the Web UI.
If your camera is connected to an NVR, you may need to access the camera's Web UI through the NVR's Web UI. To do this, log into the NVR's Web UI and select the camera you want to edit. This should open the port for the camera's Web UI. From there, you can follow the same steps as above to remove the logo overlay.
Rear Vision Camera Display: Where Does It Show Up?
You may want to see also

Using the API
To remove the Amcrest logo watermark from your IP camera, you can use the API. This method involves sending specific commands to the camera's software to disable the logo overlay. Here's a step-by-step guide on how to do it:
Step 1: Access the API of your Amcrest IP camera. This can be done by logging into the camera's web interface using your login credentials. You may need to connect the camera directly to your router using an Ethernet cable and changing the IP address using a tool like IP Config.
Step 2: Navigate to the "Setup" section of the camera's settings. This is usually found under a menu or settings icon within the web interface.
Step 3: Locate the "Camera" or "Device" settings. This is where you will find the options to customise the camera's overlay and watermark.
Step 4: Look for the "Video" or "Overlay" settings. This is where you can adjust the different elements that appear on your camera's live view, including the logo watermark.
Step 5: Find the "Logo Overlay" or "Watermark" option. This is typically located within the "Video" or "Overlay" settings. Here, you will have the option to enable or disable the logo.
Step 6: Disable the logo overlay by selecting the "Disable" or "Off" option. This will turn off the Amcrest logo watermark on your camera's live view.
Step 7: Save your changes. Make sure to click "Save" or "Apply" to confirm your preference and remove the logo from the live view screen.
Note: The exact steps to access the API and navigate the settings may vary depending on your camera model and firmware version. Some older Amcrest cameras may not have the option to remove the logo via the API, and you may need to use alternative methods such as those mentioned in other sections. Always refer to the official Amcrest support resources or forums for specific instructions pertaining to your camera model.
Apple Watch Series 4: Camera-Equipped Timepiece?
You may want to see also

Using the Amcrest NVR
If you are using an Amcrest NVR, you can remove the watermark from your Amcrest camera by accessing the camera's Web interface. First, access the NVR using Internet Explorer (not Edge). Go to Settings, then REMOTE DEVICE. Click on the IE icon under the Browser column. This will open the Web interface of the PoE cameras. Log in, then go to Setup -> Camera -> Overlay -> Logo Overlay, and select 'Disable'.
If you are using an Amcrest NVR with newer firmware, you may need to enable the Virtual Host option in the NVR's Network settings. If this option is not available, you can log into the NVR's WebUI and access the camera's settings from there.
Another method is to use a 12V DC 1A (or more) power supply AC adapter and an ethernet cable to connect the camera directly to a router. You can then use IP Config to change the IP address and use the Web UI to remove the logo.
Please note that some cameras may not have the option to remove the logo, especially if they are connected to an NVR.
View QT Camera Footage on Your Alexa Show
You may want to see also

Using a PoE injector
To remove the IPC watermark from your Amcrest camera using a PoE injector, follow these steps:
First, ensure that you have the correct equipment. You will need a PoE injector, an Ethernet cable, and a power cable. The PoE injector will supply power to your camera, so make sure it is active and provides sufficient power output for your camera (most Amcrest PoE injectors provide up to 15.4W of power and are IEEE 802.3af compliant).
Now, let's get started with the setup:
- Connect the PoE injector: Take your Ethernet cable and connect one end to the non-PoE network switch, then connect the other end to the input port of the PoE injector. This will supply data from the network switch to the injector.
- Power the PoE injector: Take the power cable and connect it to the power port of the injector. Plug the other end of the power cable into a power source, such as a wall outlet or surge protector.
- Connect the camera to the PoE injector: Use another Ethernet cable to connect the output Ethernet port of the injector to the PoE camera. This cable will provide both data and power to your camera.
- Access the camera's web interface: Open a web browser and enter the IP address of your camera into the address bar. Log in using your camera's login credentials.
- Disable the logo overlay: Once you are logged in, navigate to the camera settings. The exact path may vary depending on your camera model, but generally, you will need to go to Setup > Camera > Video > Overlay > Logo Overlay. From here, you can disable the logo overlay by clicking the "Disable" button and then saving your changes.
By following these steps and using a PoE injector, you can successfully remove the IPC watermark from your Amcrest camera.
TCL Smart TV Camera Location Explained
You may want to see also
Frequently asked questions
To remove the Amcrest logo from the live view screen, log into the web UI for your device on your computer. Then, in the live view screen of the web UI, navigate to Setup >> Camera >> Video >> Overlay >> Logo Overlay. Click on the Disable button located in the Logo Overlay menu and click Save to remove the logo from the screen.
Access the camera's Web interface by first accessing the NVR using "Internet Explorer" not "Edge". Go to Settings, REMOTE DEVICE. Click on the IE icon under the Browser column. It will open the Web interface of the PoE cameras. Login, go to Setup -> Camera -> Overlay -> Logo Overlay and select Disable.
Use a 12V DC 1A (or more) power supply AC adapter, and an ethernet cable to router. Then use IP Config to change IP address, and Web UI to remove the logo.
You will have to remove the logo via the Amcrest View Pro app.