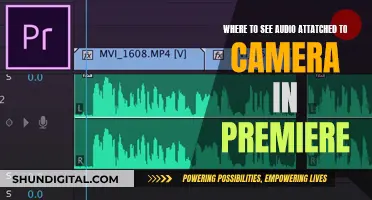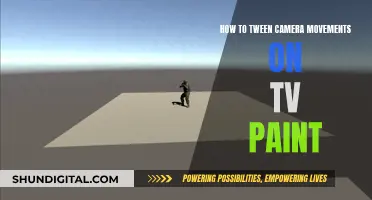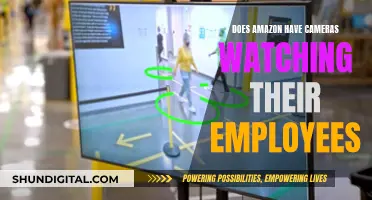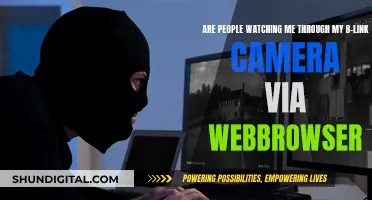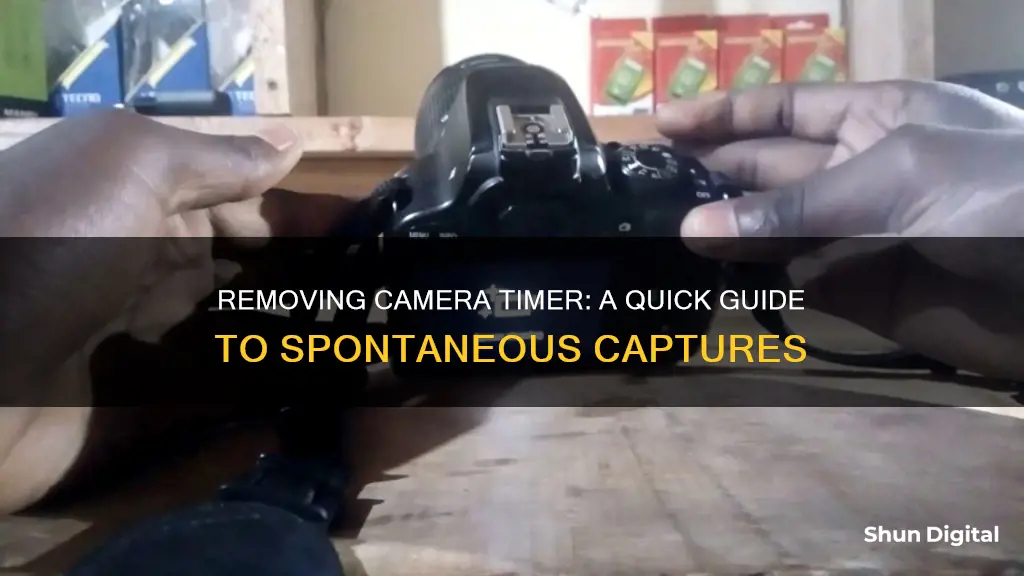
Many modern phones have a built-in camera timer that can be used to take photos without physically clicking the shutter. This is a useful feature when you want to be in the shot or to prevent blurry photos caused by camera shake. However, some people find the timer irritating and want to know how to turn it off. On an iPhone, you can turn off the timer by going to Settings, Camera, Preserve Settings, and then toggling the Night Mode button on. On Samsung Galaxy phones, you can turn off the timer by clicking on the circle with the little line pointing towards 10:00, which is the timer icon, and then clicking on the option on the far left.
| Characteristics | Values |
|---|---|
| Devices | iPhone, Samsung Galaxy |
| Method | Go to Settings > Camera > Preserve Settings, then toggle the Night Mode button on |
| Tap the timer icon, then click the one on the far left to turn it off |
What You'll Learn

How to remove the camera timer on an iPhone 12
To remove the camera timer on an iPhone 12, follow these steps:
- Open the Camera app on your iPhone.
- Tap the upward-facing arrow at the top centre of the screen to bring up the menu.
- Scroll to the left on the menu that appears under the camera frame until you see the timer icon.
- Tap the timer icon to open the self-timer options.
- Select "Timer Off" from the given choices.
- The icon will turn yellow to confirm that the timer is off.
- Now, when you press the shutter button, your iPhone will take an instant photo without any delay.
Additionally, if you want to prevent the timer from automatically adjusting for lighting conditions, you can go into Settings, then Camera, Preserve Settings, and toggle the "Night Mode" button on. This will make the lighting adjustment process manual, so if you turn off the timer, it will stay off until you turn it on again.
Is Your TV Spying on You? Built-In Cameras and Your Privacy
You may want to see also

Removing the camera timer on a Samsung Galaxy S phone
To remove the camera timer on a Samsung Galaxy S phone, follow these steps:
- Open the Camera app.
- At the top of the app interface, locate the icon that resembles a dial with a little line on it, pointing towards 10:00. This is the timer icon.
- Click on the timer icon. This will bring up several options with different delay times.
- Select the option on the far left, which should indicate zero seconds or no delay. This will effectively turn off the camera timer.
By following these steps, you can disable the camera timer and take pictures instantly without any countdown.
Alternatively, if you have voice commands enabled, you can simply say "timer" to activate a 10-second delay. However, keep in mind that saying "timer" again after it has been set will not remove the timer. You will need to follow the steps above to turn off the timer completely.
Setting Up a Camera Live Feed to Your TV
You may want to see also

Removing the camera timer on an iPhone 11
To remove the camera timer on an iPhone 11, follow these steps:
- Launch the Camera app on your iPhone.
- Tap the chevron at the top of the viewfinder to access the additional settings strip above the shutter button. Alternatively, you can swipe up from the camera mode menu at the bottom of the viewfinder.
- Tap the timer button to access the timer settings.
- Choose the "off" option to disable the timer completely. If you don't see an "off" option, choose the shortest timer duration available (usually 3s).
- Your timer selection will be saved and applied automatically the next time you open the Camera app.
Note that the timer option may not be available in certain camera modes, such as Video, Slo-mo, Pano, and Time-lapse. Additionally, the timer may reset to the default setting when you close and reopen the Camera app or start a new camera session. In that case, you can try going to "Settings," then "Camera," and then "Preserve Settings" to manage your camera settings.
Cameras Behind the Scenes of End of Watch
You may want to see also

How to remove the camera timer on an iPhone 13
To remove the camera timer on your iPhone 13, simply tap the clock icon at the top of your screen and then tap "Off".
- Open the Camera app on your iPhone.
- Tap the upward arrow at the top of your screen to reveal the Camera settings.
- Tap the clock icon to open the self-timer settings.
- Tap "Off" to turn off the self-timer.
Now, when you tap the shutter button, your iPhone will take an instant photo without any delay.
You can also change the timer duration or turn it off for a specific photo by following these steps:
- Open the Camera app and frame your desired shot.
- Tap the clock icon at the top of the screen to open the self-timer settings.
- Choose "3s" or "10s" as the delay duration, or tap "Off" to disable the timer for that shot.
- Tap the shutter button to take your photo.
Remember, the self-timer is a great tool for taking selfies, group photos, and night shots, as it reduces camera shake and gives you time to get into the frame. However, if you prefer instant photos, you can easily remove the timer by following the steps outlined above.
Hisense TV: Camera and Microphone Features Explored
You may want to see also

Removing the camera timer on an iPhone SE
Firstly, open the Camera app on your iPhone SE. This is usually located on the home screen, but you can also use the search function to find it. Once the Camera app is open, you will need to set up your desired shot or frame the scene you wish to capture.
Next, tap the arrow at the top of your screen. This will bring up the various Camera settings. On newer iPhone models, this may appear as an upward-facing arrow, but on older models, it may be a down-facing arrow.
Now, scroll through the menu that appears under the camera frame until you see the timer icon. Tap this icon to access the self-timer settings. Here, you will see the timer options, including "Timer Off". Select this option to turn off the camera timer.
The timer icon should now appear greyed out or turn yellow to confirm that the timer is off. You can then take photos as normal by tapping the shutter button, without any delay.
If you wish to turn the timer back on, simply repeat the steps above and select either a 3-second or 10-second timer instead of "Timer Off". This will allow you to get into the shot or stabilise your phone before the photo is taken.
TV Cameras at NFL Games: How Many Are There?
You may want to see also
Frequently asked questions
Go to Settings > Camera > Preserve Settings and toggle the Night Mode button on.
Click on the circle with a small line pointing towards 10:00 (the timer icon) and then click on the option on the far left to turn it off.
Open the Camera app and tap the down arrow in the top centre of the screen. Drag the slider that appears at the bottom to the left and tap the clock icon. Then, select a countdown for the timer – either three or 10 seconds.
Go to Settings > Camera > Preserve Settings, then turn on Exposure Adjustment.
Open the Camera app and tap the clock icon, then move the slider to adjust the exposure.