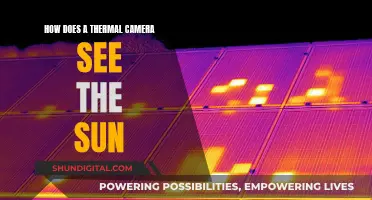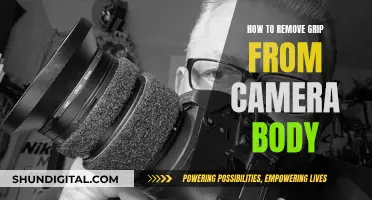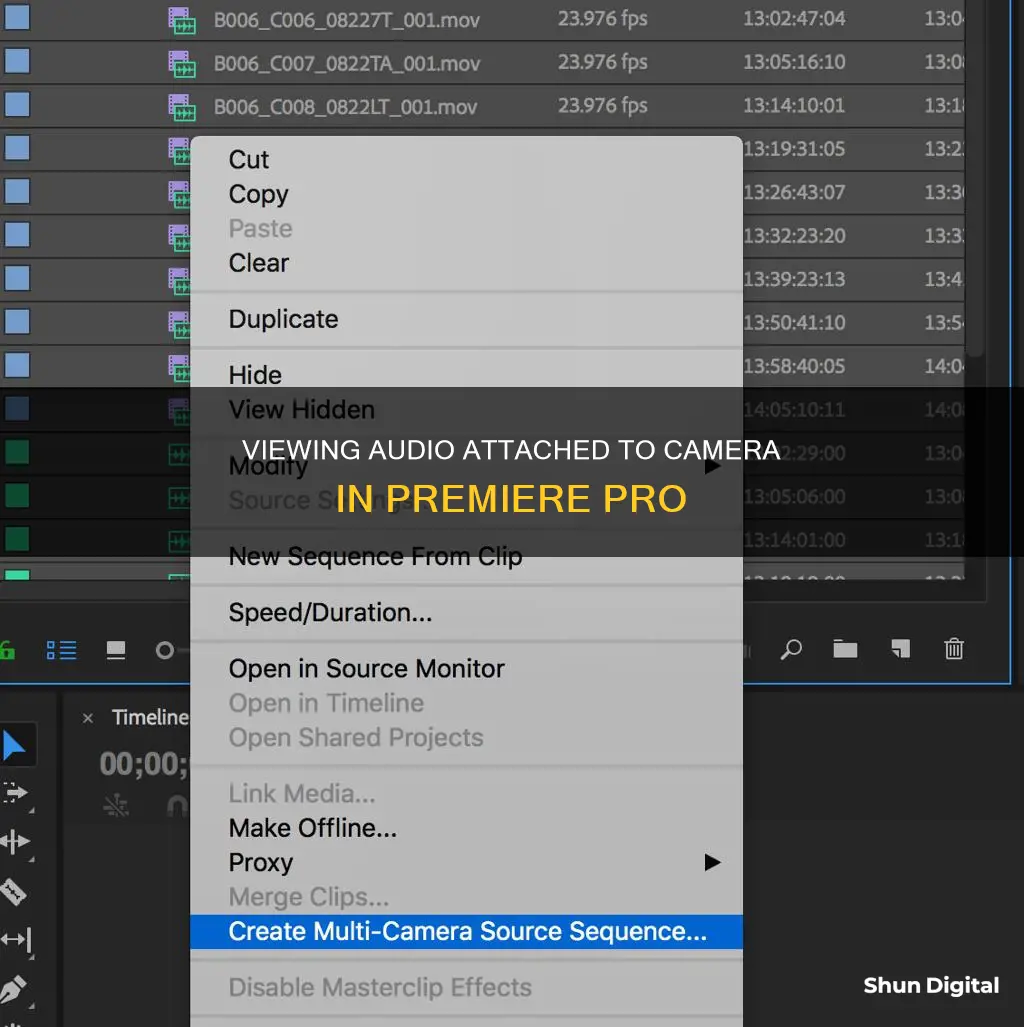
When it comes to video editing, ensuring that audio and video are in sync is crucial. Adobe Premiere Pro offers several methods to synchronize audio and video clips, allowing editors to create seamless productions. One common issue is audio not appearing in the timeline, which can be fixed by enabling the audio track. Additionally, Premiere Pro provides the Merge Clips feature, which allows editors to sync on-camera audio with off-camera audio. This is particularly useful when using a DSLR with an internal microphone and wanting to replace it with a higher-quality external microphone. The Synchronize feature is another automated process that syncs audio and video without merging the files. Manual synchronization is also possible and may be necessary when Premiere Pro struggles to locate a proper reference point.
| Characteristics | Values |
|---|---|
| Software | Adobe Premiere Pro |
| Number of audio tracks | Up to 16 |
| Syncing audio and video | Merge Clips, Synchronize, Manual synchronization |
| Syncing audio and video with separate files | Import files, select and right-click, synchronize |
| Syncing audio and video with merged clips | Select clips, drag into Project panel, choose Clip > Merge Clips |
| Syncing audio and video in Timeline panel | Select clips, choose Clip > Synchronize |
| Syncing audio and video with Linear Timecode | Select clips, Clip > Modify > Timecode, select Linear Timecode |
What You'll Learn

Manually syncing audio to video in Premiere Pro
There are several reasons why the audio may be out of sync with your video. The most common reason is that the audio was recorded on a separate device from the video, making it nearly impossible to sync the files perfectly on location.
Adobe Premiere Pro offers several easy ways to sync audio and video seamlessly. Here is a step-by-step guide to manually syncing audio to video in Premiere Pro:
Step 1: Place the audio and video tracks on the timeline
Open Premiere Pro and import your video and audio files into the project. Once imported, place both the audio and video tracks on the timeline.
Step 2: Find a clear reference point
Zoom in on the timeline and find a clear reference point that matches in both the audio and video tracks. This could be a sharp, distinct sound paired with a visual cue, such as the "clap" function on a scene slate.
Step 3: Mark each clip
Once you have identified the reference point, mark each clip at that exact point. You can do this by pressing "M" on your keyboard with the clip selected.
Step 4: Align the clips
After marking the reference points, align the clips at the markers to sync the audio and video.
Step 5: Link the clips and delete the reference track (if needed)
Once the clips are aligned, you can link them together to prevent accidental audio slips. If you no longer need the reference track, you can delete it.
Additionally, Premiere Pro offers automated features for syncing audio and video, such as the "Merge Clips" and "Synchronize" features. These features use intelligent tools to sync the audio and video tracks without the need for manual intervention.
Insignia Roku TV: Does It Have a Camera?
You may want to see also

Syncing audio and video with the 'Merge Clips' feature
Syncing audio and video with the Merge Clips feature
The Merge Clips feature is a fast and straightforward method for syncing footage with on-camera audio to an off-camera audio track. This technique is ideal when you want to replace the camera audio with a high-quality microphone recorded simultaneously.
To merge clips in the Project panel, follow these steps:
- Select the video clip you wish to merge audio clips with. Note that merged clips can only contain one video clip.
- Shift or Control-click (Command-click for Mac OS) to select the audio-only clips you want to merge with the video.
- Choose "Clip > Merge Clips" or right-click (Control-click for Mac OS) and select "Merge Clips" from the shortcut menu.
- The Merge Clips dialog box will appear, offering options for the synchronization point: "Based on the In point," "Based on the Out point," "Based on matching timecode," or "Based on clip markers." Choose the appropriate option.
- Click "OK." The merged clip will appear in the Project panel, with a name matching the video clip or the top-selected audio clip. You can rename this clip if needed.
Alternatively, you can merge clips in the Timeline panel:
- Select the clips you want to merge (if they are not already selected).
- Drag the component clips into the Project panel, or choose "Clip > Merge Clips."
- Click "OK." The merged clip will now appear in the Project panel.
Keep in mind that clips merged in the Timeline panel are synchronized from the Clip Start for each component clip. If you want to merge clips based on Clip End, Timecode, or Numbered Marker, use the synchronize function before merging.
- Merging clips affect their behaviour when editing them into the timeline, especially if the clips contain gaps in their component structure.
- When there is a gap in the audio or video, and another component clip is available, Premiere Pro will use a track for the gap when adding the merged clip to the Timeline.
- If there is no other component clip in the gap, you will receive a warning when trying to add the merged clip to the Timeline, and black or silence will play for any gaps in the video or audio, respectively.
- Trimming merged clips is similar to trimming individual clips, but with a few exceptions. For example, during trimming, the trim is applied equally to component clips, preserving any offsets.
- When trimming individual component clips, snapping occurs at the ends of other components when snapping is turned on.
- Normal trimming rules apply; a merged clip can only be trimmed to the point where at least one frame remains in any of the component clips.
- When a merged clip is created, the metadata for each component clip is copied into the Metadata panel, allowing you to view and enter metadata for individual component clips or the entire merged clip.
Overall, the Merge Clips feature in Premiere Pro provides a convenient way to sync audio and video clips, making your post-production process smoother and more efficient.
Connecting Your Camera to a TV: Easy Steps to Follow
You may want to see also

Syncing audio and video with the 'Synchronize' feature
Syncing audio and video clips is a common task for any video editor, and it's important to get it right to ensure the final product is of good quality. Adobe Premiere Pro offers several ways to sync audio and video media files seamlessly, saving you time and effort.
Syncing Audio and Video with the Synchronize Feature
The "Synchronize" feature in Adobe Premiere Pro is an automated process that uses artificial intelligence to sync a separate audio file to an AV file on your timeline without merging the two files. This method is ideal if you have recorded audio separately from the video to get better sound quality, especially for dialogue.
Here's a step-by-step guide on how to use the "Synchronize" feature in Premiere Pro:
- Add the audio and video files to the timeline, stacking them on top of each other.
- Highlight the tracks you want to sync by selecting both the video and audio clips.
- Right-click on the highlighted tracks and choose "Synchronize" from the menu.
- In the dialogue box that appears, select "Audio" as your synchronization point.
- Choose the audio track you want to sync with. This should be the in-camera audio, which will be your reference audio.
- Click "OK," and Premiere Pro will sync the tracks for you.
- You can now link your synced tracks to prevent accidental audio slips.
Additional Tips for Successful Audio Synchronization
- It is recommended to sync your audio and video as you go, rather than leaving it until the end.
- Keep your project organized by renaming video and audio clips so they match and are easily identifiable in the timeline.
- If you have multiple audio clips, ensure each has its own track.
- If you have multiple camera angles, each with its own audio track, consider using the Premiere Multicam tools to simplify the syncing process.
- If you encounter issues with Premiere Pro not syncing your audio, try cleaning up the source audio by playing with the settings in the Essential Sound panel.
By following these steps and tips, you can easily sync your audio and video clips using the "Synchronize" feature in Adobe Premiere Pro, ensuring your final video project has great sound quality.
Infrared Cameras: Can They Detect Metal?
You may want to see also

Syncing multiple audio tracks in Premiere Pro
To sync multiple audio tracks in Premiere Pro, you'll need to follow a few simple steps. Firstly, place your video and audio tracks into the timeline, ensuring that each audio clip has its own track. This is important if you have multiple audio sources, such as a lavalier microphone, shotgun microphone, and in-camera audio.
Once your tracks are in place, select all the clips you want to synchronize. You can do this by dragging a box around the clips or using the Ctrl + A shortcut. With the clips selected, right-click and choose "Synchronize." A dialogue box will appear, where you should check the "Audio" option to ensure the sync is based on the audio waveforms.
Click "OK," and Premiere Pro will automatically sync your audio and video tracks. You can now remove the in-camera audio if you don't need it and link your video to the new external audio track. To do this, select the video track, right-click, and choose "Unlink." Then, select the audio layer attached to the video layer and hit "Delete" on your keyboard. Finally, select the video and new audio layers, right-click, and choose "Link" to ensure they stay together.
If you have multiple camera angles, each with its own audio track, you can use the Premiere Pro Multicam tools to sync them quickly and easily. This method is ideal when you want to sync multiple audio tracks to a single video clip.
Additionally, if you want to create a shortcut for the synchronization process, go to the Premiere Pro menu and choose "Keyboard Shortcuts." From there, you can search for "Synchronization" and assign your preferred hotkey to speed up your workflow.
Satellites' Cameras: Space Exploration Visionaries
You may want to see also

Troubleshooting Premiere Pro audio sync issues
Audio issues are common when creating video content. Premiere Pro offers several ways to sync your audio and video media files seamlessly. However, you might still need help with problems and unexpected results. Here are some troubleshooting tips for syncing your audio in Premiere Pro.
More than one clip per track
If you find the Synchronize option greyed out, it is likely because you have more than one audio clip on a single track. Premiere Pro won't be able to sync if there are multiple audio clips on a track or where you've made cuts in your audio. To fix this, spread the audio clips out, giving each its own track.
Target tracks
Another reason for a greyed-out Synchronize option is that no track is highlighted, or there are no assets in the highlighted track. Premiere Pro won’t sync the audio if no track is highlighted or if there are no assets in the highlighted track. You can choose any of the layers containing audio or video as the target track, and Premiere will use that layer as the basis of the sync.
Audio readability
If syncing your audio doesn't work as expected, it could be because Premiere Pro is having difficulty reading your audio. This is common when the camera is some distance from the subject or when your camera audio has a lot of background noise. Try cleaning up the source audio a little and then try syncing again. Play with the Clarity, EQ, and Enhance Speech options in the Essential Sound panel.
Variable Frame Rate
If your audio slowly gets out of sync with your video, it could be because your video is recorded using a variable frame rate. To fix this, download the free program HandBrake, which allows you to convert the video to a constant frame rate. Once you've converted the video, take the audio from the new file and swap it with the audio from your original clip. They should now be perfectly synchronized.
Bluetooth headphones
If you are experiencing audio sync issues, try disconnecting your Bluetooth headphones. Several users have reported that their audio sync issues were resolved by disconnecting their Bluetooth headphones and using wired headphones or speakers instead.
Finding and Using Your Camera on Windows 10
You may want to see also
Frequently asked questions
Premiere Pro offers several ways to sync audio and video. You can use the Merge Clips feature, the Synchronize feature, or manually sync your audio and video tracks.
Select both tracks in the project folder, right-click, and select "Merge Clips". Set the synchronization point as "Audio" and check the box that says "Remove Audio from AV Clip". This will line up your external audio source with the internal audio source, and you can then delete the on-camera audio.
Add the audio and video files to the timeline, stacked on top of each other. Highlight the tracks you want to sync, right-click, and select "Synchronize". Select "Audio" as your synchronization point and choose the track you want to sync with.