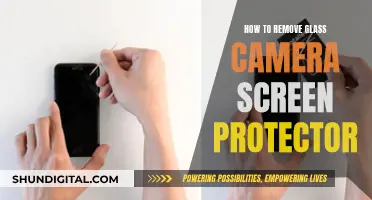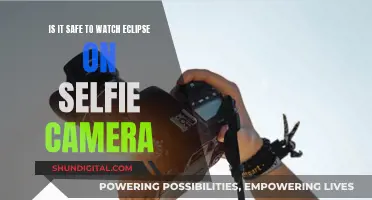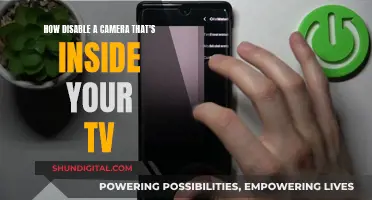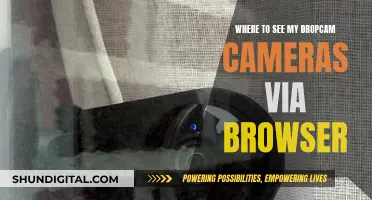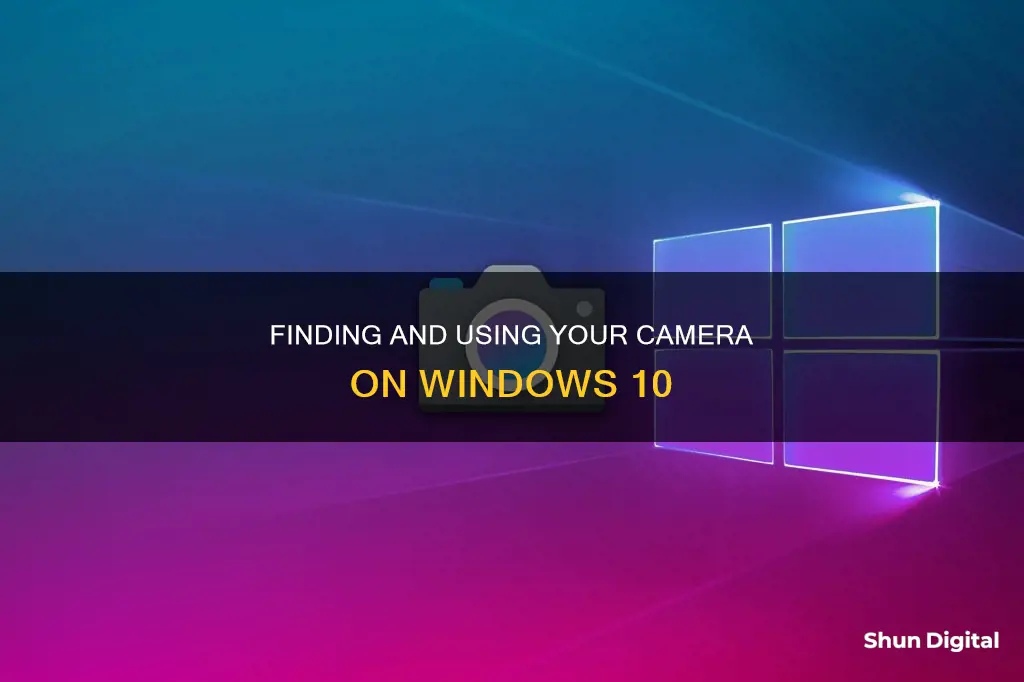
If you want to see your camera in Windows 10, you can do so by using the built-in Camera app. To find the Camera app, select Start > Camera. If your camera is working, you should see its footage immediately in the app screen. You can also test your camera in video-chatting apps like Zoom, Google Meet, Discord, Slack, and Skype.
| Characteristics | Values |
|---|---|
| How to turn on the camera | Go to Settings > Privacy > Camera, select "Change", and enable "Allow Apps to Access Your Camera" |
| How to start the Camera app | Click on the Start button, type "camera", and then click the Camera app |
| How to test the webcam | Use the built-in Camera app or check the video settings in apps like Zoom, Google Meet, Discord, Slack, and Skype |
| How to troubleshoot the webcam | Check the connection, download webcam drivers from the manufacturer's website, and adjust Windows privacy settings to allow access for the program you're using |
| How to disable the camera | Go to Settings > Privacy > Camera, select "Change" and toggle off the displayed option |
What You'll Learn

How to test your webcam in Windows 10
Testing your webcam in Windows 10 is a straightforward process. Here is a step-by-step guide:
Using the Camera App
- Click on the Start button, either on the bottom left of your screen or on your keyboard.
- Type "camera" in the search bar.
- Click on the Camera app from the list of results.
- If prompted, allow access to your camera.
- A window will open, displaying the live feed from your webcam.
Using Video-Chatting Apps
You can also test your webcam using popular video-chatting apps like Zoom, Google Meet, Discord, Slack, or Skype. Here's how:
- Open your preferred app.
- Go to the video settings within the app. The exact steps will vary depending on the app:
- Zoom: Click the gear icon in the top-right corner, then select "Video" from the left-hand menu.
- Google Meet: Click the gear icon in the top-right corner of the homepage or meeting page, then select "Video" from the left-hand menu.
- Slack: Click on your profile icon in the bottom-left corner, select "Preferences," and then choose "Audio & Video" from the left-hand sidebar.
- Skype: Click on the three dots in the upper-left corner, go to "Settings," and select "Audio & Video" from the left-hand menu.
- Discord: Click on the gear icon in the bottom-left corner, choose "Voice and Video" from the left-hand menu, and then click "Test Video."
You should now see yourself in the video settings of the respective app, indicating that your webcam is functioning correctly.
Troubleshooting
If your webcam is not working, there are several steps you can take to resolve the issue:
- Check the connection: Ensure that your webcam is securely plugged into a USB port. Try using a different USB port, preferably one on the back of your computer if you have a desktop PC.
- Download webcam drivers: Visit the manufacturer's website and download the latest drivers for your webcam.
- Adjust Windows privacy settings:
- Click the Start button and type "Camera privacy settings" into the search bar.
- Ensure that "Camera access" and "Let desktop apps access your camera" are turned on.
- Verify that the specific program you're trying to use has permission to access your camera.
- Enable camera access for your browser: If you're using a browser-based video calling service, make sure to grant camera access to your browser.
- Check your browser privacy settings:
- Click the three dots or bars in the top-right corner of your browser and go to "Settings."
- Locate the "Privacy" menu and ensure that webcam and microphone access are enabled.
Try a different computer: If none of the above steps help, test your webcam on another computer. If it still doesn't work, your webcam may be defective and require replacement.
Tracking Hockey: TV Cameras and the Puck
You may want to see also

How to troubleshoot a faulty webcam
If your webcam is not working on Windows 10, there are several troubleshooting steps you can take to try and resolve the issue.
First, check the connection by ensuring that your webcam is securely plugged into a USB port. Try changing the USB port that the webcam is plugged into, as the current one may be faulty. If you are using a desktop PC, try plugging the webcam into a USB port at the back of the computer.
Next, check your Windows privacy settings. Windows limits programs' access to your webcam to protect your privacy and security, but this can cause the webcam to work in some programs and not others. To check these settings, click the Start button, type "Camera privacy settings" into the search bar, and hit Enter. Ensure that "Camera access" and "Let desktop apps access your camera" are both turned on. Then, look through the list of applications and make sure that the program you are trying to use has been set to "On".
If your webcam uses Bluetooth, make sure that Bluetooth is enabled in Windows 10. You can do this by opening the Windows 10 Action Center and clicking on the Bluetooth tile, or by swiping in from the right side of the screen if your device has a touchscreen.
If your webcam still isn't working, try unplugging it and plugging it in again. Powering the webcam off and on again will reset it, and may force your Windows 10 device to detect the camera once it's plugged in.
If you are still having issues, try updating the webcam's driver. Device drivers keep things running correctly, and updates are often required to maintain compatibility with the latest versions of Windows. To check for a new driver, locate your webcam in Device Manager, right-click on it, click on "Update driver", and then "Search automatically for updated driver software". Follow any on-screen instructions, which may include restarting your PC.
If none of these steps help, you should try the webcam on another computer. If it isn't working there either, the webcam itself may be broken and you will need to replace it.
A Simple Guide to Watching Yi Camera Footage in Real-Time
You may want to see also

How to enable your camera in Windows 10
To enable your camera in Windows 10, you need to allow apps to access your camera. Here is a step-by-step guide:
- Launch the Windows Settings app. The fastest way to do this is by pressing the keyboard combination Windows+i.
- In Settings, select "Privacy".
- On the left sidebar, click "Camera".
- At the top of the "Camera" page, select "Change" and toggle on the "Allow Apps to Access Your Camera" option.
- You can also allow specific apps to use your webcam by scrolling down the page and using the toggle next to individual apps to manage their camera permission. Make sure to enable access for the apps you plan to use your webcam with.
- Once you have enabled the camera, you can launch the Camera app to test it. You can find the Camera app by opening the "Start" menu, searching for "Camera", and selecting the app in the search results.
- If your camera is working, you will see your camera's footage in the app screen. To take a picture, select "Take Photo" on the right side of the app.
If your camera is not working, try these troubleshooting steps:
- Check the connection, especially if you are using an external webcam. Unplug and re-plug the camera, trying a different USB port if available.
- Download webcam drivers from the manufacturer's website.
- Adjust Windows privacy settings to allow camera access for the program you're using.
- Enable camera access for your browser if you're using a browser-based video calling service.
Apple Watch Series 5: Camera Expectations Explained
You may want to see also

How to choose the webcam used by the Camera app
If you have more than one webcam connected to your Windows 10 or Windows 11 PC or device, you can choose the one you prefer. To switch to your device's secondary webcam or cycle through all your connected webcams, open the Camera app and click or tap the "Change camera" button in the top-right corner of the window.
This button might also be in the bottom-right corner of the window, or you might need to swipe up from the bottom edge of the screen to see it. If you're using a mouse, right-click within the app to see it.
The "Change camera" button looks like a camera with a curved arrow above it. If you have a front-facing and rear-facing camera, this button will switch between the two. If you have more than two cameras connected, clicking this button will cycle through all of them.
The Man With a Movie Camera: Where to Watch
You may want to see also

How to test your webcam in common apps
Most applications and browser-based video chat services include the ability to test your audio and video. Here's how to test your webcam in some of the most popular apps:
Zoom
- Click the gear in the top-right corner of the screen.
- Click "Video" on the left.
- If your webcam is working correctly, you should see yourself.
Google Meet
There are two places you can check your camera with Google Meet.
- On the Google Meet homepage, click on the gear in the top-right corner of the page.
- On the left-hand side, click "Video." There will be a small video to the right of the popup if your webcam is working correctly.
- Google also put the option to check your video directly on the meeting page. Once you've joined a meeting, click "Check your audio and video." If you don't see yourself, try clicking the red camera icon.
Slack
- Click on your profile icon in the bottom-left corner of Slack, then click "Preferences."
- Click "Audio & video" on the left-hand sidebar.
- You should see yourself. If you don't, make sure that the video device is set to the correct webcam.
Skype
- Click on the three dots near the upper-left of Skype's main page, then click "Settings."
- Click on "Audio & video" on the left-hand side, under Settings.
- You should see a video stream from the webcam to the right.
Discord
- Once you've launched Discord, click on the small gear icon in the bottom-left corner.
- Click "Voice and Video" on the left-hand side, then, in the middle, click "Test Video."
- Your image should appear once you hit "Test Video."
Candid Camera's TV Debut: A Historical Perspective
You may want to see also
Frequently asked questions
To turn on your camera, go to Settings > Privacy > Camera, select "Change," and enable "Allow Apps to Access Your Camera". You can then use the built-in Camera app to test your webcam.
The fastest way to open the Camera app is to click on the Start button, type "camera", and then click on the Camera app.
Once you've opened the Camera app, you should see video from the camera immediately if it's working. If not, try checking the connection, downloading webcam drivers from the manufacturer's website, and adjusting Windows privacy settings to allow access for the program you're using.
Open the Camera app and swipe in from the right edge of the screen, then select Settings. From there, you can adjust settings such as the photo aspect ratio, video quality, location info, grid lines, video stabilization, and microphone.
If your device has multiple cameras, such as a front-facing and rear-facing camera, you can switch by opening the Camera app, swiping in from the bottom edge to see the app commands, and then selecting "Change camera".