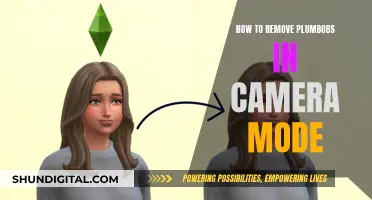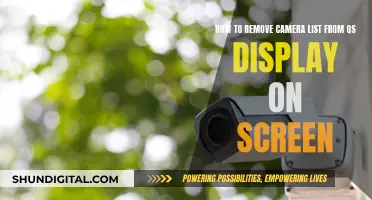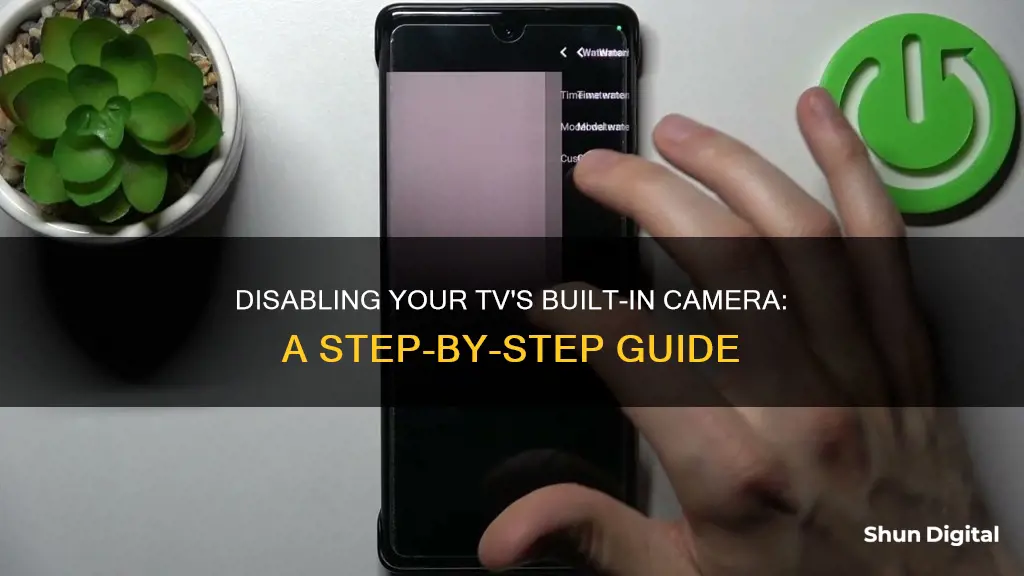
Smart TVs are becoming increasingly popular due to their internet access, streaming apps, and built-in cameras and microphones. However, these very features can also pose a security risk, as they allow manufacturers and hackers to spy on users and collect personal data for targeted advertising. To enhance privacy, users can disable cameras and microphones, limit content recognition features, and use a VPN for added protection. This paragraph introduces the topic of disabling a camera on a smart TV and highlights the potential risks and steps users can take to protect their privacy.
| Characteristics | Values |
|---|---|
| How to find a camera on your TV | Look for a small lens at the top of the screen or use smart home apps to locate it |
| How to disable a camera on your TV | Disable the camera and microphone in your TV's settings menu, use black tape to cover the camera, or disconnect your TV from the internet |
| How to protect your privacy | Limit content recognition features, use a VPN, disable voice control, and keep your firmware updated |
What You'll Learn
- Check your TV manual or the manufacturer's website for information on disabling the camera
- Physically cover the camera with black tape or cardboard
- Disable ACR (Automatic Content Recognition) technology
- Turn off voice recognition and other data collection features
- Use a VPN for your router to prevent hacking attempts

Check your TV manual or the manufacturer's website for information on disabling the camera
If you want to disable the camera on your smart TV, it is a good idea to first check your TV manual or the manufacturer's website for information on disabling the camera. This is because the steps to disable the camera may vary depending on the specific model of your TV.
For example, if you own a Samsung smart TV, you can disable the camera by going to the Settings menu and then selecting "Terms & Policies". From there, you can turn off "Viewing Information Services", which is Samsung's term for Automatic Content Recognition (ACR) technology. On older Samsung models, you would need to go to the Smart Hub menu, select Settings, choose Terms & Policy, go to SyncPlus and Marketing, and then select the option to disable SyncPlus.
On the other hand, if you have an LG smart TV, the steps are slightly different. To disable the camera on an LG TV, you would need to go to Settings, scroll down to "All Settings", then go to "General" and scroll down to "Live Plus". From there, you can toggle Live Plus off.
In addition to checking your TV manual or the manufacturer's website, it is also a good idea to search online for instructions specific to your TV model. You can do this by searching for your TV model number along with the words "microphone", "camera", or "privacy". This will help you find information on disabling not only the camera but also the microphone, which can also be used for spying.
By following the instructions specific to your TV model, you can effectively disable the camera and protect your privacy.
Simultaneously Viewing Vivint's Dual Cameras: A Step-by-Step Guide
You may want to see also

Physically cover the camera with black tape or cardboard
Physically covering the camera lens of your smart TV with black tape or thick cardboard is a simple, effective, and inexpensive way to protect your privacy. This method ensures that even if the camera is on, it cannot record you. It is a good idea to cover the camera if you are not using features that require it, such as facial recognition or gesture control.
To cover the camera, you will need a piece of black tape or thick cardboard that is large enough to completely block the lens. Before proceeding, ensure that the surface around the camera lens is clean and free of dust or debris. If the camera lens is retractable, you may need to extend it first by pressing on it gently.
Once the lens is accessible and clean, carefully apply the tape or cardboard directly over it. Make sure that the adhesive side of the tape is facing down, and press it firmly in place. If using cardboard, you may need to cut it to size and secure it with tape or another adhesive.
By taking this straightforward step, you can enhance your privacy and prevent unauthorized access to your smart TV's camera.
Skyworth TV: Camera-Equipped or Not?
You may want to see also

Disable ACR (Automatic Content Recognition) technology
ACR, or Automatic Content Recognition, is a form of ad surveillance technology that gathers information about everything you watch and transmits it to a centralized database. Manufacturers then use this data to identify your viewing preferences and deliver highly targeted ads. ACR can capture continuous screenshots and cross-reference them with a vast database of media content and advertisements. It can capture and identify up to 7,200 images per hour, or approximately two images every second.
To disable ACR on your smart TV, you will need to access the privacy settings on your TV. This process may vary depending on the make and model of your TV. Here is a general guide on how to disable ACR:
- Press the "Home" button on your remote control.
- Navigate to the sidebar menu and select "Privacy Choices" or "Privacy Settings".
- Look for options related to ACR, such as "Viewing Information Services", "Live Plus", or "Samba Interactive TV".
- Toggle these options off to disable ACR.
- Additionally, you may want to disable personalized ads and content recommendations in the privacy settings.
- Remember to periodically check your privacy settings, especially after software updates, as your settings may revert to their default state.
LG Smart TVs:
- Press the "Settings" button on the remote control.
- Scroll down to "All Settings".
- Choose "General" and then scroll down to "Live Plus".
- Toggle "Live Plus" to "Off".
Samsung Smart TVs:
- Go to the "Main Menu".
- Navigate to the "Settings" icon.
- Select "Terms & Policies".
- Turn off "Viewing Information Services" (Samsung's ACR technology).
Sony Smart TVs:
- Press the "Home" button on your remote control.
- Go to "System Preferences" and select "Interactive TV Settings" or "Samba Interactive TV".
- Select "Disable" or "Off" on "Interactive TV".
Vizio Smart TVs:
- Go to the "Main Menu".
- Go to "Reset & Admin".
- Locate and highlight "Viewing Data".
- Use the right arrow to toggle off viewing data.
Amazon Fire TV:
- Go to your TV's "Settings" and then "Preferences".
- Scroll to "Privacy Settings".
- Turn off the setting labeled "Collect App and Over-the-Air Usage Data".
- You can also turn off "Interest-based ads" in this section.
By disabling ACR, you can help keep your data private and reduce the potential privacy risks associated with this technology.
Galaxy Watch 4: Camera Expectations Unveiled
You may want to see also

Turn off voice recognition and other data collection features
If you want to disable a camera that's inside your TV, you can usually do this by blocking the camera lens with a piece of black tape or thick cardboard. If you can't find the camera, try opening a video chat app and moving a piece of cardboard around the TV until you block the screen.
Understand your smart TV's features
Do a basic internet search with your TV model number and the words "microphone," "camera," and "privacy." This will help you understand the specific data collection features of your TV and how to limit them.
Change default security settings
Don't rely on the default security settings of your TV. Change passwords if you can, and learn how to disable microphones, cameras, and personal data collection. If you can't turn these features off, consider getting a different TV.
Check for security patches
Check if the smart TV manufacturer offers security patches and whether they have issued patches in the past to prevent vulnerabilities. If possible, turn on automatic software updates for your smart TV.
Review privacy policies
Check the privacy policy of your smart TV manufacturer and the streaming services you use. Understand what type of data they collect, how it is stored, and what they do with it.
Disable specific features
Depending on your TV brand, you may be able to disable certain data collection features. Here are the steps for some common TV brands:
- Amazon Fire TV: Go to Settings > Preferences > Privacy Settings. Turn off "Collect App and Over-the-Air Usage Data" and "Interest-based ads."
- Android: Go to Settings > About > Legal Information to disable personalized ads.
- LG: Go to Settings > All Settings > General > Live Plus. Toggle Live Plus to Off.
- Roku: Go to Settings > Privacy > Smart TV Experience. Uncheck "Use Information from TV Inputs" to disable ACR.
- Samsung: Go to Settings > Support > Terms & Policies. Turn off Viewing Information Services (ACR), Internet-based advertising, and Voice Recognition Services.
- Vizio: Go to System > Reset & Admin > Viewing Data. Toggle Viewing Data to Off. On older Vizio TVs, Viewing Data is called Smart Interactivity.
Additional tips
- Power off your smart TV completely and unplug it when you're not using it.
- Use a Pi-Hole on your network (a mini-computer that filters traffic to and from your network to prevent malicious traffic and avoid online surveillance).
- Understand your data protection rights and make complaints about manufacturers that refuse them or make it difficult for you to assert them.
Home Security: Watching Your Home from Another State
You may want to see also

Use a VPN for your router to prevent hacking attempts
Smart TVs are a convenient way to access streaming services and the internet. However, they also pose a security risk as they can be hacked, allowing cybercriminals to access your smart home and personal information.
One way to protect yourself is to disable the ACR (Automatic Content Recognition) technology, built-in cameras, and voice recording features on your TV. You can also cover your camera with black tape or cardboard.
Another way to protect your smart TV and other connected devices is to use a VPN on your router. A VPN, or Virtual Private Network, encrypts your internet connection and hides your online activity from prying eyes. Here are the steps to set up a VPN on your router:
- Choose a VPN service that supports router connections, such as NordVPN or Surfshark.
- Check if your router is VPN-compatible by reading the manual or searching for " [router model] VPN compatibility" online.
- Log into your router by entering its IP address into your browser's URL bar. You can find your router's IP address by opening the Command Prompt in Windows or System Settings on macOS and looking for the "Default Gateway" line.
- Look for the "VPN client" tab in your router's advanced settings. If there isn't one, your router is not VPN-compatible.
- Follow the instructions provided by your chosen VPN service to set up the VPN on your router.
- Verify that your connection is VPN-protected by searching for "what is my IP" on Google and checking if your virtual location has changed.
Using a VPN on your router has several benefits, including:
- Network-wide security: All devices connected to your router will be protected by the VPN, even those that don't normally support VPN functionality, such as smart home devices.
- Always-on protection: Once set up, your devices will always be connected to the VPN server, even when you're sleeping.
- Comprehensive home security: Any new devices you connect to your router will automatically be protected, and your guests' devices will be secured when they connect to your Wi-Fi.
- Covers devices that don't support VPNs: Many devices, such as smart TVs and gaming consoles, don't natively support VPNs, but can be protected by using a VPN on your router.
However, there are also some drawbacks to using a VPN on your router:
- Managing VPN settings is more difficult: You'll need to access your router through another device to adjust your VPN settings, which is less convenient than using a VPN app.
- Encryption and protocol options depend on your router: Most routers only support basic encryption protocols, so you may need to upgrade your router or research the limitations of your chosen VPN protocol.
- Blocks some incoming connections: VPNs are designed to block unauthorized incoming connections, which can make it difficult to access your router from outside your network.
- Traffic between devices and the router is not encrypted: The encryption occurs on the router, so traffic between your devices and the router is not encrypted. However, this is only a serious issue if random strangers can connect to your network.
Ranged Attack Camera in Medieval Total War: Ultimate Viewing Guide
You may want to see also
Frequently asked questions
Check the owner's manual or the manufacturer's website for your specific model. You can also look for a small lens at the top of the screen, often housed in the centre of the top bezel (the rim around the TV screen).
Smart TVs and the apps within collect a large amount of data, which is then sold to advertisers. This data can also be accessed by cybercriminals if your TV is hacked.
You can disable Automatic Content Recognition (ACR) in your TV's settings. This will stop your TV from tracking your content and suggesting other shows, which reduces the amount of data collected about your viewing habits.
If your TV has a camera, there is usually a way to disable it in the settings menu. You can also simply cover the camera with black tape or thick cardboard.
Use strong passwords and passphrases, only download apps from official app stores, and keep your TV's software updated. You can also use a VPN for added protection.