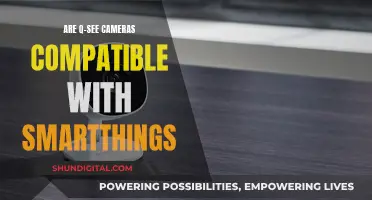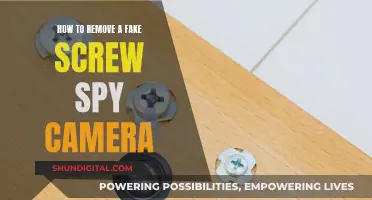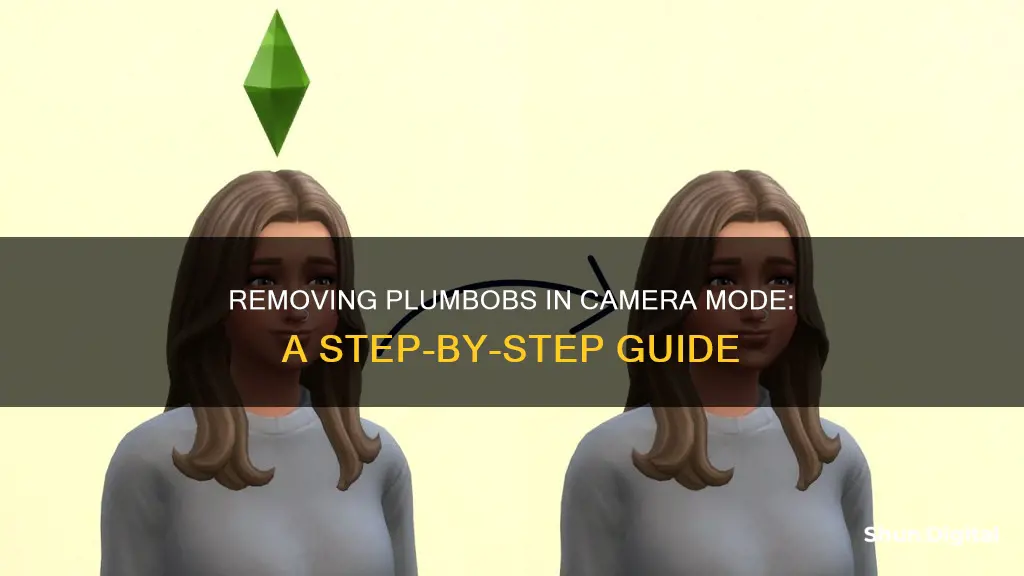
The Sims players are all too familiar with the pesky, brightly coloured plumbob that hovers above their Sim's head, often ruining screenshots and gameplay recordings. While it is possible to remove the plumbob in camera mode, it requires a bit of know-how and some careful navigation through the game's files. In this guide, we will explore several methods to rid yourself of the intrusive plumbob and take those perfect, uninterrupted screenshots.
| Characteristics | Values |
|---|---|
| Using a cheat code | Access the cheat console by pressing Shift+Ctrl+C, then enter the developer code "testingcheats true" and the code "headlineeffects off" to remove the plumbob. To restore the effects, enter "headlineeffects on". |
| Using the Wicked Whims/Wonderful Whims mod | Navigate to the Sim menu or any other menu where the mod appears. In the Settings tab, scroll down to the bottom of the list and find the tab named Headline Effects Settings. Select "Disable" to remove the plumbob or "Enable" to bring back all headline effects. |
| Removing the plumbob like a pro | Navigate to the root folder of The Sims 4 game. Open the file named Default.ini and locate the second paragraph under the heading [Plambob]. Change the last value in all lines to 0.00 to remove all the listed overhead effects or change the value to 0.00 corresponding to the specific effect you want to remove. |
What You'll Learn

Using a cheat code
If you want to remove plumbobs in camera mode in The Sims, you can use a cheat code. To do this, you must first enable cheats by opening the cheat box with the following commands:
- PC: Ctrl + Shift + C
- Mac: Command + Shift + C
- Console: All Four Triggers
Once the cheat box is open, type in "testingcheats true" and hit enter. The game will then notify you that cheats are enabled.
To hide the plumbob, open the cheat box again and type "headlineeffects off". This will remove the plumbob as well as all speech and thought bubbles in your game. To bring them back, simply type "headlineeffects on".
Note that this method only lasts for one gameplay session. So, every time you exit and restart the game, you will need to re-enter the cheat code.
If you are looking for a more permanent solution, you can try editing the Default.ini file in the game folder. This allows you to keep Sim information panels, thought bubbles, and other headline effects while removing only the plumbob and group/club icons. Navigate to the following folder:
Your Disk...\...\The Sims 4\Game\Bin
Alternatively, you can right-click on the game shortcut and select "Open file location".
Once you've located the Default.ini file, open it and find the "[Plambob]" heading. Here, you can change the last value in each line to 0.00 to remove all the listed overhead effects. If you only want to remove specific effects, you can change the value to 0.00 for those particular effects.
Keep in mind that when restoring the game through Steam/EA app or other applications, this file will return to its original values, and you will need to set your desired settings again.
Tesla Cameras: Easy Viewing or Privacy Concern?
You may want to see also

Using the Wicked Whims/Wonderful Whims mod
The Wicked Whims/Wonderful Whims mod is a mod created by TURBODRIVER for The Sims 4, which adds realistic nudity and sexual animations. It also includes optional features such as menstrual cycles and birth control. To remove plumbobs using this mod, follow these steps:
- Navigate to the Sim menu or any other menu where the mod appears.
- Locate the "Settings" option in the mod tab.
- In the Settings tab, scroll down to the bottom of the list and find the "Headline Effects Settings" tab.
- Select "Disable" to remove all headline effects, including plumbobs, thought bubbles, and other elements. Select "Enable" to restore all headline effects.
Note that this method will remove all headline effects completely and will remain disabled even when re-entering the game. This is a convenient option for screenshots or videos, but if you only want to remove the plumbob, you can try other methods such as using cheat codes or editing the Default.ini file.
Additionally, it is important to note that the Wicked Whims mod deals with adult themes involving sexual activity and is intended for mature audiences. It includes features such as sexual animations, nudity, and menstrual cycles with hygiene products. Players who are interested in these additional features without the sex animations can opt for the Wonderful Whims version, which is an alternative created by the same modder.
Apple's Watchful Eye: Camera Surveillance Concerns
You may want to see also

Removing the plumbob like a pro
To start, you need to navigate to the root folder of The Sims 4 game.
Your Disk...\...\The Sims 4\Game\Bin
For another version: Your Disk...\...\The Sims 4\Game-cracked\Bin
Alternatively, right-click on the game shortcut, select Open file location, which will take you directly to the required folder.
In the folder, you will find a file named Default.ini. Open it.
In the file, locate the second paragraph under the heading [Plambob].
Below is the original configuration settings with explanations:
Playeractivecolor = 0.43, 0.78, 0.12, 1.00 # green [green plumbob]
Motivestatered = 1.00, 0.00, 0.00, 1.00 # red [red plumbob]
Motivestateorange = 1.00, 0.50, 0.00, 1.00 # orange [orange plumbob]
Motivestateyellow = 1.00, 1.00, 0.00, 1.00 # yellow [yellow plumbob]
Socialgroup = 1.00, 1.00, 1.00, 0.50 # white translucent [group icon]
Club = 1.00, 1.00, 1.00, 1.00 # white [the icons of your sims' clubs]
Npcclub = 1.00, 1.00, 1.00, 0.50 # white translucent [the icons of NPC clubs]
Ensemble = 1.00, 1.00, 1.00, 1.00 # white [the performers' group]
If you want to remove all the listed overhead effects, change the last value (in bold) in all lines to 0.00.
If you only want to remove specific effects, only change the value to 0.00 corresponding to the effect you want to remove.
After making the changes, save and close the file.
Note: When restoring the game through Steam/Ea app and other applications, this file will return to its original values, and you will need to set your desired settings again.
Removing RV Rearview Cameras: A Step-by-Step Guide
You may want to see also

Using a Cheat Shortcuts mod
If you want to remove plumbobs in The Sims 4, one way is to use the "Cheat Shortcuts" mod. This mod allows you to assign cheats to a single letter, which you can then quickly type into the cheat window.
To use the mod, first, download and install it. Then, open the cheat console by pressing Ctrl + Shift + C on PC or Command + Shift + C on Mac. Type in "testingcheats true" and hit enter. This will enable cheats in your game.
Now, you can use the "Cheat Shortcuts" mod to assign a letter to the cheat code for disabling plumbobs. Open the mod and locate the "Headline Effects Settings." Scroll down to the bottom of the list and select Disable to remove the plumbobs and other headline effects. You can now quickly type the assigned letter in the cheat window to disable plumbobs.
To re-enable plumbobs and headline effects, simply select Enable in the "Cheat Shortcuts" mod, or type "h 1" if you've used the mod's shortcut function.
Using this mod is a convenient way to quickly toggle plumbobs and headline effects on and off, without having to type out the full cheat code each time.
Linking Your Camera to an LG Smart TV
You may want to see also

Editing a .ini file
If you want to remove plumbobs in The Sims 4, one way is by editing the Default.ini file. This file can be found in the root folder of The Sims 4 game, under the following paths:
- Your Disk...\...\The Sims 4\Game\Bin
- Your Disk...\...\The Sims 4\Game-cracked\Bin
Alternatively, you can right-click on the game shortcut and select "Open file location" to directly access the folder.
Once you've located the Default.ini file, open it and find the section titled " [Plambob]". Here, you will see various configuration settings for the plumbob and other overhead effects, such as the colour and transparency.
To remove all the listed overhead effects, change the last value in each line to 0.00. For example, the line "playeractivecolor = 0.43, 0.78, 0.12, 1.00" would become "playeractivecolor = 0.43, 0.78, 0.12, 0.00". If you only want to remove specific effects, such as the plumbob, change the last value of the corresponding line to 0.00 while leaving the others unchanged.
After making your desired changes, save and close the file. Please note that when restoring the game through applications like Steam or the EA app, this file will revert to its original values, and you will need to set your desired settings again.
Maya's Camera: Did She See Joe?
You may want to see also
Frequently asked questions
There are several ways to do this. One way is to use a cheat code by pressing Shift+Ctrl+C (PC) or Command+Shift+C (Mac) to access the cheat console, then entering the developer code "testingcheats true" followed by "headlineeffects off". To restore the effects, enter "headlineeffects on". Note that this removes all headline effects and only lasts for one gameplay session.
Yes, you can use the Wicked Whims/Wonderful Whims mod. Navigate to the Settings tab in the Sim menu or any other menu where the mod appears, scroll down to the bottom of the list, and select "Disable" under Headline Effects Settings. This method removes plumbobs completely and remains disabled even when re-entering the game.
Yes, you can edit the Default.ini file in the root folder of The Sims 4 game. Find the file in the following directory: Your Disk...\...\The Sims 4\Game\Bin. Open the file and locate the second paragraph under the heading [Plambob]. Change the last value in all lines to 0.00 to remove all overhead effects or change the value corresponding to the specific effect you want to remove.