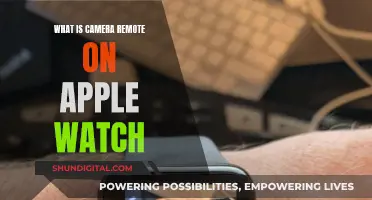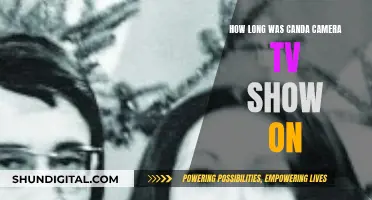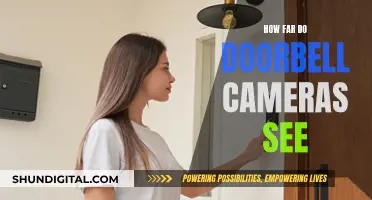Apple has introduced a new security feature to iPhones with the iOS 14 update, which allows users to know when their camera is on. A small green dot appears in the top right corner of the phone's display when an app is using the camera, and an orange dot appears when the microphone is accessed. This has raised concerns about the potential for apps to spy on users through their devices. While the Apple Watch does not have a camera, it can be used as a remote to take photos and videos with the iPhone's camera. This raises questions about the potential for unauthorized access to the iPhone's camera and the implications for user privacy.
| Characteristics | Values |
|---|---|
| Can Apple Watch you through the camera? | No, the Apple Watch does not have a camera. |
| Can you use the Apple Watch to watch through your iPhone camera? | Yes, through the Camera Remote app or the Camera app. |
| How does it work? | The Apple Watch acts as a viewfinder for your iPhone camera, allowing you to take photos and videos from a distance. |
| What is the range of the Apple Watch when connected to the iPhone? | 33 feet or 10 meters |
| How can you tell if an app is spying on you through your iPhone camera? | A small green dot in the top right corner of the iPhone display indicates an app is using your camera. |
What You'll Learn
- The Apple Watch doesn't have a camera
- The Apple Watch can be used as a remote to take photos/videos with your iPhone
- The Camera app on the Apple Watch can be used to zoom, adjust exposure, and set a shutter timer
- iOS 14 has a security feature that lets you know when your camera is on
- You can restrict which apps have access to your camera in your iPhone settings

The Apple Watch doesn't have a camera
The Apple Watch does not have a camera. However, it can be used as a remote control for an iPhone camera. With the Camera Remote app, you can use your Apple Watch as a viewfinder for your iPhone camera and take photos and videos from a distance. You can control the flash, set a shutter timer, zoom, adjust exposure, and review your shots on your Apple Watch. But the Apple Watch itself does not have a built-in camera.
While there have been rumors and patents regarding the addition of a camera to the Apple Watch, these have not materialized. It is important to note that the Apple Watch still needs to be paired with an iPhone, which will typically have a better camera than any built-in option. This may be why there seems to be little demand for adding a camera to the Apple Watch.
Additionally, there are third-party accessories, such as the Wristcam, which is a replacement watch band with a built-in camera. It connects to the Apple Watch via Bluetooth and has its own WatchOS app. However, this is not a native feature of the Apple Watch itself.
In summary, while it is possible to use the Apple Watch to control the iPhone's camera, the watch itself does not have a camera. Any camera functionality on the Apple Watch would be through third-party accessories and not through a built-in feature.
Are Gas Stations Closely Monitoring You?
You may want to see also

The Apple Watch can be used as a remote to take photos/videos with your iPhone
The Apple Watch is a versatile device that can be used for more than just tracking your fitness or taking calls. One of its lesser-known features is its ability to act as a remote control for other devices, including your iPhone's camera.
The Camera Remote app on the Apple Watch allows you to use your watch as a viewfinder for your iPhone camera, enabling you to take photos and videos from a distance. This is especially useful when you want to snap a photo but can't hold your iPhone or are unable to reach it.
To use your Apple Watch as a camera remote, make sure your devices are within the normal Bluetooth range (about 33 feet or 10 meters). Then, follow these steps:
- Open the Camera app on your Apple Watch (this will automatically open the Camera app on your iPhone).
- Position your iPhone to frame the shot, using your Apple Watch as a viewfinder.
- Zoom in or out by turning the Digital Crown on your Apple Watch.
- To adjust the exposure, tap the key area of the shot in the preview image.
- To take a photo, tap the Shutter button. The photo will be saved in the Photos app on your iPhone, but you can review it on your Apple Watch.
- To take a video, press and hold the Shutter button, then release it when you want to stop recording.
In addition to capturing photos and videos, the Camera Remote app also lets you control various settings on your iPhone's camera. You can switch between the front and rear cameras, turn the flash on or off, enable or disable Live Photos, and adjust the HDR settings.
So, the next time you want to capture a photo or video but can't conveniently access your iPhone, remember that your Apple Watch can be a handy remote control for your iPhone's camera.
Cameras: Are We Being Watched?
You may want to see also

The Camera app on the Apple Watch can be used to zoom, adjust exposure, and set a shutter timer
The Camera app on the Apple Watch is a useful tool for taking photos and videos remotely. It turns your Apple Watch into a viewfinder for your iPhone camera, allowing you to capture images from a distance. Here's how you can use the Camera app on your Apple Watch to zoom, adjust exposure, and set a shutter timer:
Zooming:
To zoom in or out while framing your shot, simply turn the Digital Crown on your Apple Watch. This feature gives you the flexibility to adjust the framing and focus of your photo or video without having to move your iPhone.
Adjusting Exposure:
To adjust the exposure, tap on the key area of the shot in the preview image on your Apple Watch. This feature allows you to control the lighting and brightness of your photo, ensuring you get the perfect exposure.
Setting a Shutter Timer:
The Camera app on the Apple Watch has a built-in shutter timer function. By default, the timer is set to 3 seconds. You can turn off the timer or adjust the duration by tapping the timer button on the app. This feature is especially useful when you want to give yourself time to pose for a photo or include yourself in a group shot.
In addition to these functions, the Camera app on the Apple Watch also allows you to control the flash, switch between the front and rear cameras, enable Live Photos, and more. It's important to note that your Apple Watch needs to be within Bluetooth range of your iPhone (about 33 feet or 10 meters) for these features to work properly.
Here's a step-by-step guide on how to use the Camera app on your Apple Watch:
- Unlock your Apple Watch and open the Camera Remote app.
- Position your iPhone to frame the shot, using your Apple Watch as a viewfinder.
- Tap the key area of the shot in the preview to adjust the exposure.
- Zoom in or out by turning the Digital Crown.
- When you're ready, tap the Shutter button to take a photo or press and hold to record a video.
- To adjust settings like the timer, flash, or camera mode, tap the settings icon and make your desired changes.
With these tools, you can enhance your photography experience and capture memorable moments with ease using your Apple Watch.
Laptop Camera: Am I Being Watched?
You may want to see also

iOS 14 has a security feature that lets you know when your camera is on
Apple has been committed to protecting its users' privacy and security by introducing new features with every iOS iteration. iOS 14 is no exception, offering several privacy protections, including a recording indicator.
The recording indicator feature in iOS 14 displays a small dot in the status bar, above the Wi-Fi and cellular signal bars, when an app uses the camera or microphone. The dot is green when an app uses the camera and orange for the microphone. This feature ensures that apps cannot record without the user's knowledge.
Even if you have granted an app permission to use the camera and microphone, you will still receive an indication when they are being used. Additionally, if you open the Control Center after using an app with camera or microphone access, you will see a camera or microphone icon, along with the name of the app that utilised the feature.
How to enable the recording indicator
To enable the recording indicator and other security features, you can update your device to iOS 14 by opening the Settings app, scrolling down to General, and then selecting Software Update. From there, tap Download and Install. If you already have automatic updates enabled, your device may already be running iOS 14.
Other ways to protect your privacy
In addition to the recording indicator, iOS 14 offers several other privacy enhancements:
- Password monitoring and alerts: Safari monitors passwords saved in iCloud Keychain and alerts you if a password has been compromised or is too weak.
- App privacy cards: These cards will provide detailed information about how apps utilise the data they collect from users.
- App tracking controls: Apps that want to track your behaviour across other apps and websites must now request your permission.
- Limited photo library access: You can now choose to give apps access to your entire photo library or only select photos.
- Approximate location sharing: You can choose to share an approximate location, rather than your precise location, with apps that require location access.
- Clipboard access warnings: iOS 14 notifies you when an app accesses your clipboard, preventing unwarranted access.
Apple Watch and camera access
While iOS 14 helps prevent apps from accessing your iPhone camera without your knowledge, it's important to note that your Apple Watch can also be used to remotely control your iPhone's camera. The Camera app on the Apple Watch allows you to use your watch as a viewfinder for your iPhone camera, enabling you to take photos and videos from a distance.
To use your Apple Watch as a camera remote, it needs to be within the normal Bluetooth range of your iPhone (about 33 feet or 10 meters). With the Camera Remote app, you can control various settings, such as zoom, focus, flash, and more.
Apple Watch Series 3: GPS and Camera Features Explored
You may want to see also

You can restrict which apps have access to your camera in your iPhone settings
Apple Watch does not watch you through your camera. However, you can use your Apple Watch as a viewfinder for your iPhone camera and take photos and videos from a distance. The Camera Remote app on the Apple Watch allows you to control the flash, set a shutter timer, and review your shots.
To restrict which apps have access to your camera in your iPhone settings, follow these steps:
- Open the Settings app on your iPhone.
- Scroll down and tap "Privacy".
- Tap "Camera".
- Review the list of apps that have requested access to your camera.
- Toggle the permissions switch on or off for each app as desired.
Alternatively, you can manage a single app's permissions by scrolling down in the Settings app to find the specific app you want to manage. Tap on the app, and you will see the permissions it wants. You can enable or disable camera permissions for that specific app.
It is important to note that when an app uses your camera, a green indicator appears at the top of your screen. An orange indicator appears if an app uses your microphone without the camera. You will also receive a pop-up request the first time an app wants to access your camera, and you can choose to allow or deny access.
Are NSA Agents Watching Us Through Our Cameras?
You may want to see also
Frequently asked questions
No, the Apple Watch does not have a camera.
If you have updated your iPhone to iOS 14, you can tell when your camera is spying on you. A small green dot in the top right corner of the phone’s display indicates that an app is using your camera.
Yes, you can restrict which apps have access to your camera. Open your Settings app, head to Privacy, and select Camera. There you can toggle off access for specific apps.